android 开发环境搭建及hello world
来源:互联网 发布:微软笔记软件 编辑:程序博客网 时间:2024/04/19 03:59
工欲善其事,必先利其器。
首先是把必要的东东都给下载下来:
1、java SDK
http://www.oracle.com/technetwork/java/index.html
java官网,右边的New Downloads->Java Se 7 Update 10(最新版本)->Java Platform (JDK) 7u10(第一个Java图片Download)
然后下拉把 Accept License Agreement 勾上(代表你接受它的协议) 然后在下面的选项中根据你的操作系统来选择下载,LZ就是win7 64位,所以下载的是Windows x86
2、开发工具---eclipse
http://www.eclipse.org/downloads/ eclipse官网,同理下载个最新版本就行了
3、android---- Android Developers
http://developer.android.com/sdk/index.html 点击好大的图片Download the sdk然后往下拉同意他的协议在根据自己系统的位数来下载就行了,LZ选了64位。。
当下载好三面3个东西以后就可以开始着手android的环境搭建了。
以下内容基本跟文章刚开始的内容差不多,穿插个人所遇到的问题。
首先是先安装 Java SDK,最好默认安装到C盘,基本是默认路径就行。eclipse下载下来的就是一个RAR解压包,可以暂时不理。Android Developers下载下来也是一个RAR,先解压,解压之后,里面居然带了一个eclipse(因为会遇到很多问题,所以···)
运行 SDK Manager.exe 把所有的可选框都勾上,(其实我也不太懂是什么意思,应该是个版本的API?都down下来吧。。)然后再点 Install packages.. 进行安装,这个时候它就会自动联网边安装边下载了。等全部安装完之后最下面的 sort by: 原本是勾着 “API level” 这个时候换勾 “Repository”然后再把上面的再勾一次在点一次 Install packages..
LZ英语不行···啥也不行,就全部安装咯。。 安装完毕之后,就可以关闭这个程序了。
然后开始进行环境的配置
- 我的电脑->属性->高级->环境变量->系统变量中添加以下环境变量:
- JAVA_HOME值为: D:\Program Files\Java\jdk1.6.0_18(你安装JDK的目录)
- CLASSPATH值为:.;%JAVA_HOME%\lib\tools.jar;%JAVA_HOME%\lib\dt.jar;%JAVA_HOME%\bin;
- Path: 在开始追加 %JAVA_HOME%\bin;
- NOTE:前面四步设置环境变量对搭建Android开发环境不是必须的,可以跳过。
安装完成之后,可以在检查JDK是否安装成功。打开cmd窗口,输入java –version 查看JDK的版本信息。出现类似下面的画面表示安装成功了:
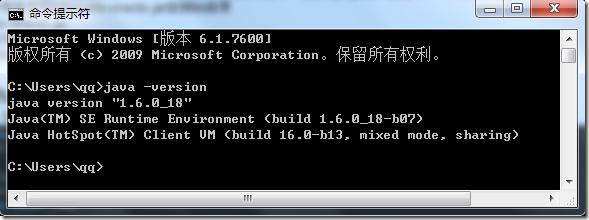
图1、验证JDK安装是否成功
连图都直接拿过来。、LZ好无耻的说···
然后是Android SDK
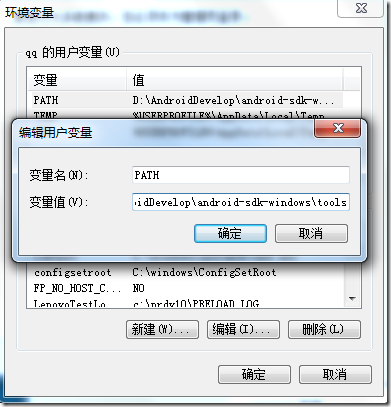 图2、设置Android SDK的环境变量
图2、设置Android SDK的环境变量
“确定”后,重新启动计算机。重启计算机以后,进入cmd命令窗口,检查SDK是不是安装成功。
运行 android –h 如果有类似以下的输出,表明安装成功:
 图3、验证Android SDK是否安装成功
图3、验证Android SDK是否安装成功
然后是ADT 的安装
注:ADT安装之前,刚刚下载的eclipse最新版本起作用了。可能新版的android环境更加人性化了,直接下载下来什么都齐全了,可是LZ运行里面的eclipse就是各种错误,要么就是找不到SDK,(把SDK的jer复制过来后)又变成了无法加载某些库。
其实这个eclipse应该是什么都搭好的,可惜LZ不会,所以就按照参考的文章那里继续设置。
进行ADT安装之前 先把 Android Developers下的eclipse整个文件夹全部删除掉,然后把刚刚下载最新版本的eclipse解压到这里来。然后再运行这个eclipse,在按照下面来安装ADT

- 确定返回后,在work with后的下拉列表中选择我们刚才添加的ADT,我们会看到下面出有Developer Tools,展开它会有Android DDMS和Android Development Tool,勾选他们。 如下图所示:

- 然后就是按提示一步一步next。
完成之后:
- 选择Window > Preferences...
- 在左边的面板选择Android,然后在右侧点击Browse...并选中SDK路径,本机为:
D:\AndroidDevelop\android-sdk-windows - 点击Apply、OK。配置完成。
注:在实际操作中,界面可能会有差距,比如:可以选的还有很多项,全部都勾上吧,可能原文作者安装的时候版本比我现在这个版本低
创建AVD
为使Android应用程序可以在模拟器上运行,必须创建AVD。(其实就是一个android模拟器,相当于一部虚拟的手机)

名词解释一下:
AVD Name: 模拟器(AVD)的名字,随意起
Device: 装置,你可以根据你手机的分辨率来选?LZ的小米1S青春版分辨率就是480*854,所以选了这个
Target : 选最后一个吧
keyboard: 虚拟键盘,记得勾上
Skin: 这个不知道。。勾上吧
RAM: 运行时的内存,我调1G模拟器跑不起来,不知道为何,所以默认吧
SD card:size :暂时不知道多少,调大了不行,它要求起码大于9M,LZ就给了它128(后面是可以选单位的噢,小注意一下)
点击OK就可以创建一个AVD了
可以点击一下 refresh 来刷新一下?然后可以关闭窗口,此时AVD就创建成功了!(运行程序的时候可以选这个来运行你的程序)
到此,android环境基本就搭建成功了,好像也没有忘记什么步骤了。
然后就是经典的Hello World
通过File -> New -> Project 菜单,建立新项目"Android"文件夹下的"Android Application Project"
然后点next

Application Name:随便写吧=。=工程名字。。然后其他不用管,直接Next

Create project in workspace 这个选项的勾取消掉,然后选择一个路径,此路径将是你工程的路径。
然后直接Next Next就行了,最后还有一个Active Name(好像叫这个?)你可以修改名字,这个名字将会是工程创建的一个 .java的一个文件名字。

创建成功后,工程的Src下会有一个包,包里面的一个文件就是刚刚设置的名字。
然后双击那个MainActivity.java
添加引用
import android.app.Activity;
import android.os.Bundle;
import android.widget.TextView;
然后把mainActivity类里面的内容替换成以下内容:
/** Called when the activity is first created. */
@Override
public void onCreate(Bundle saveInstanceState) {
super.onCreate(saveInstanceState);
//setContentView(R.layout.main);
TextView tv = new TextView(this);
tv.setText("helloWorld");
setContentView(tv);
}
然后点击上面的绿色三角,选择Android Application
此时在选择自己刚刚创建的AVD,并且把左下角的选项勾上就可以了(要是想换个AVD或者修改AVD的参数,可以在workspace下那里自己修改,一定要虚拟键盘给勾上噢)
此时就会开始运行模拟器,第一次运行会需要比较长的时间,LZ都忘记需要多久了。。。有点长
最后效果如图:hello World总算出来了,我的 Android自学之后也总算要开始了!加油!

最后再次感谢那个博主,在贴一次他博文的路径:
- android 开发环境搭建及hello world
- Android开发环境搭建-eclipse+ADT及hello world
- 快速搭建Android开发环境ADT-Bundle及Hello World
- 快速搭建Android开发环境ADT-Bundle及Hello World
- 快速搭建Android开发环境ADT-Bundle及Hello World
- Android开发环境搭建ADT-Bundle及Hello World
- 快速搭建Android开发环境ADT-Bundle及Hello World
- Android 开发环境搭建与Hello World
- android快速上手(二)android开发环境搭建及hello world
- node.js开发环境搭建及hello world实例
- Hadoop基础教程之搭建开发环境及编写Hello World
- Hadoop基础教程之搭建开发环境及编写Hello World
- hadoop实战--搭建开发环境及编写Hello World
- Hadoop基础教程之搭建开发环境及编写Hello World
- Hadoop基础教程之搭建开发环境及编写Hello World
- 智能合约开发环境搭建及Hello World合约
- 最快速的Android开发环境搭建ADT-Bundle及Hello World
- 最快速的Android开发环境搭建ADT-Bundle及Hello World
- python中的ctypes库初探
- Flip Game
- ASCII,UTF-8和Unicode字符编码规范
- EL表达式详解
- 捕捉 程序关闭或者 进入后台事件
- android 开发环境搭建及hello world
- 杭电 1308 What Day Is It?
- 程序员有哪些发展方向
- Lustre的安装与配置
- e-人事管理系统-教育培训-应用流程
- Ural 1732. Ministry of Truth 多串匹配KMP
- 网站推广中三种付费推广方法的效果性价比
- MFC 读取网页源码
- tomcat启动出现异常:java.lang.OutOfMemoryError: Java heap space


