第一次使用studio设置以及常用插件
来源:互联网 发布:c语言中合法的标识符 编辑:程序博客网 时间:2024/06/15 06:51
一、下载: http://www.android-studio.org/点击打开链接
二、Android Studio安装完成后,第一次启动AS前,为了避免重新下载新版本的SDK,需要做如下操作:AS启动前,打开安装目录,请先将bin目录的idea.properties文件中增加一行:disable.android.first.run=true就行了,避免第一次打开AS时自动重新下载SDK。mac平台的右键安装包->Show Package Contents 就找到bin目录了。
第一次打开Android Studio时,需要配置JDK和SDK:
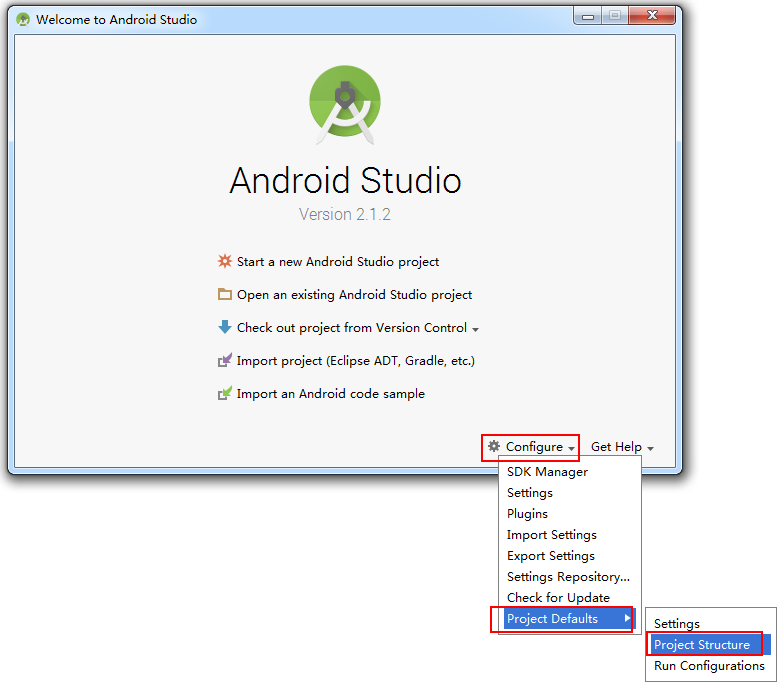
上图中,选择“Project Structure”,弹出如下界面:(选择JDK和Android SDK的路径)
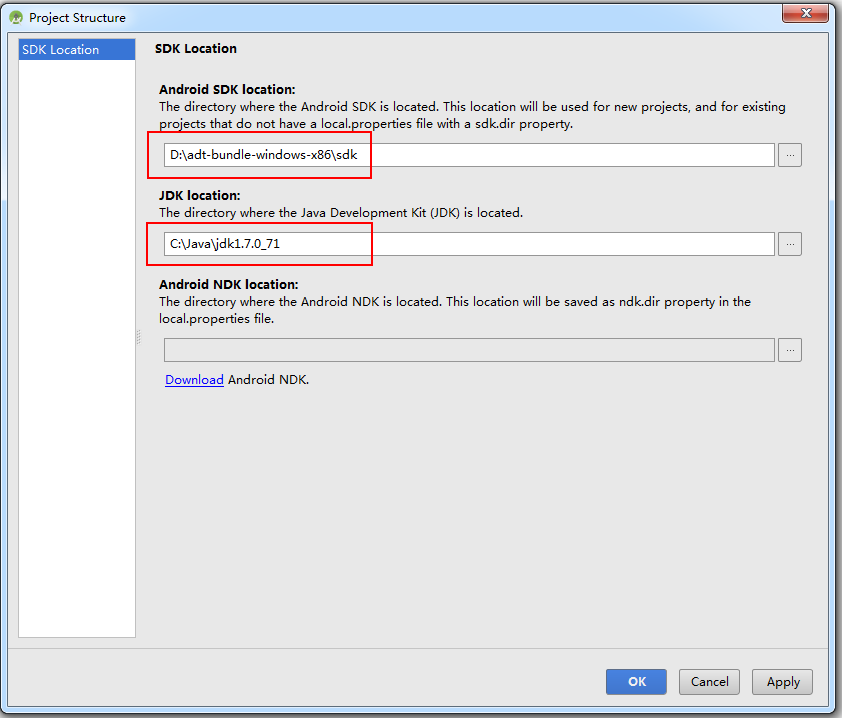
二、新建一个Android Studio工程:
配置好JDK和Android SDK后,就可以开始新建Android项目了:
注意:有可能卡,自己下的是gradle。三、修改主题
选择菜单栏“File--settings--apperance--theme”,主题选择Darcula:
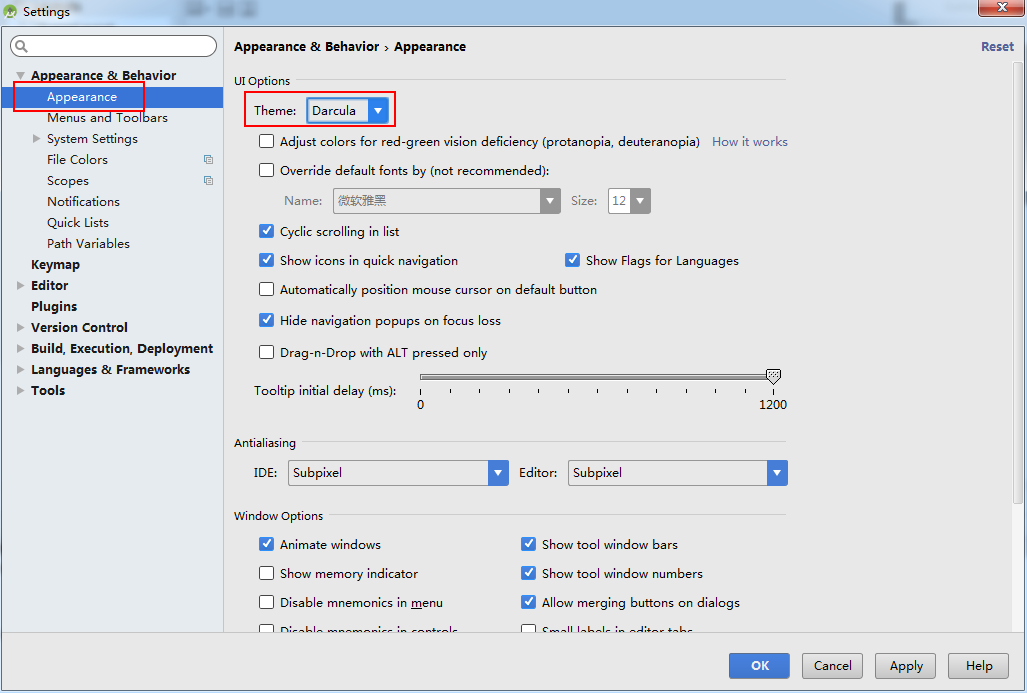
四:修改字体
选择菜单栏“File--settings--Editor--Colors&Fonts--Font”:

同样也可以修改控制台的字体:

修改完之后发现AS的一些默认字体如侧边栏的工程目录的字体并没有发生变化,修改AS的默认字体:

五:关闭更新
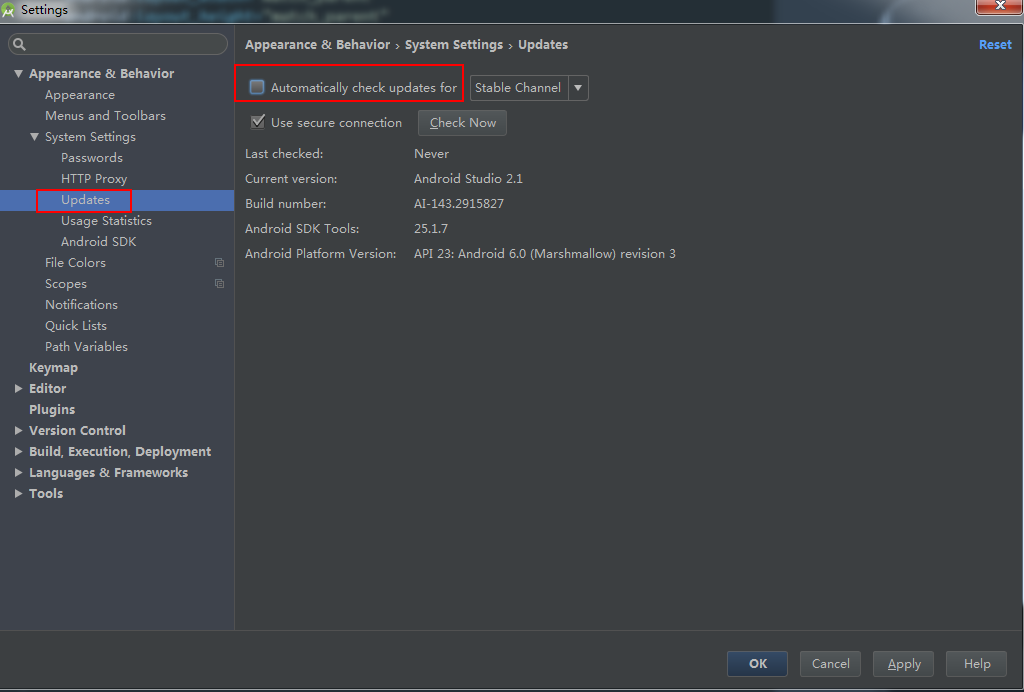
六:添加api文档悬浮
AS默认是没有api文档悬浮提示的,只有按住【Ctrl+Q】太会出现提示。如果要添加api的自动悬浮提示,设置如下:
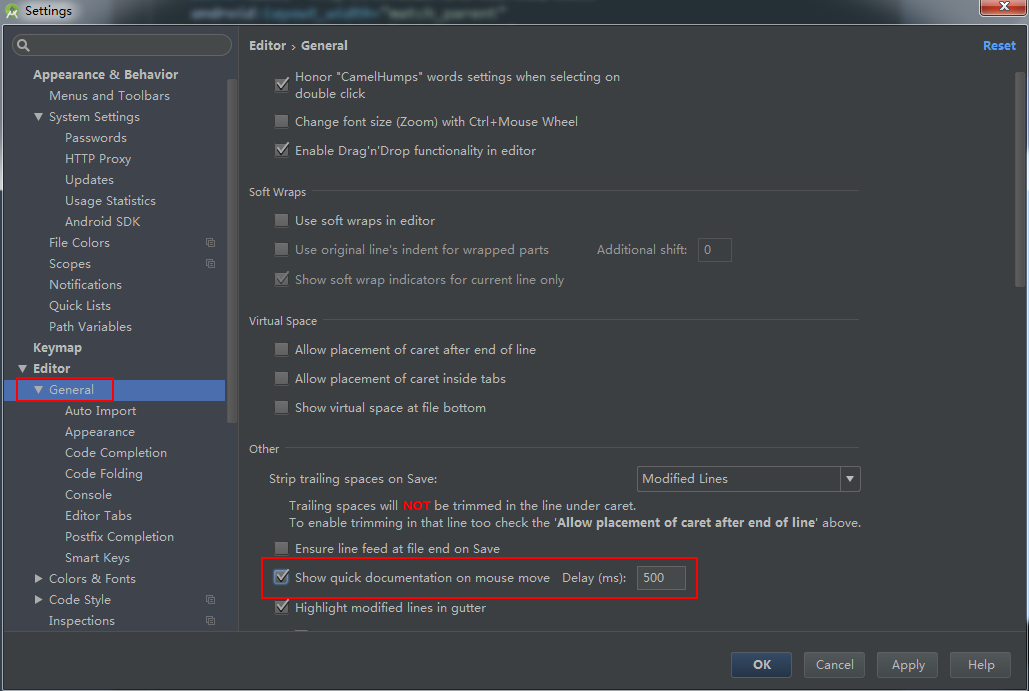
七:配置代码提示
区域1:这个选项是关于提示的时候如何进行匹配,即按照什么条件来进行提示内容的搜索。
All:选择这个的话,意思就是要和你输入的字符进行全匹配,能全匹配起来的字符才会显示在提示列表中,如下图,其实就相当于精确搜索:

None:选择这项的话,意思是进行模糊匹配。
First Letter:即是根据首字母进行匹配,不过这里面感觉还是有bug,选择First Letter时,匹配的结果和all类似,又比all少。这块个人感觉是Android Studio可能没有做完善。
如果不想这么麻烦,那就不用管这三项到底咋回事,直接选all吧,反正这块就一个提示匹配的方式,不关心也罢。
区域2:这块区域其实是和代码提示快捷键有关系的,意思是假设我没有设置弹出自动提示框,在你输入内容时,这个时候你按下了代码提示的快捷键,如果匹配到的提示内容只有一项,那么是否要自动补全。
区域3:这块是关于自动代码提示列表的排序规则,排序有两种方式, lexical和relevance,你点上图中右下角的π就能进行选择排序的顺序,不用关心吧,个人觉得用处不大。
区域4:这个选项是个很重要的选项,意思是是否弹出代码自动补全提示框,其实就是本文的核心,设置代码自动提示只要把这个勾打上就好了。第二个选项:Insert selected...ect.这个选项的意思是如果你选中了提示列表中的某项,然后通过空格键,或者点(.)等键可以直接进行补全(其实吧就是把其他键当回车使,按下后,就直接补全为你选中的代码)
区域5:这项是值是否自动弹出关于你选中的补全项的文档,说得直白点,就是对你选中的补全代码的一个说明,比如参数的说明,补全代码功能的说明。不过我打勾了也没出来,不知道是不是我操作的问题,不过估计也是Android Studio的bug。因为使用AS至今,发现很多选项是没有效果的。
区域6:这个区域是关于弹出框中方法名称或者参数返回值一些显示的定义,不过这个个人感觉也是有bug的,选跟不选效果一个样。不用关心。
八:自动导包
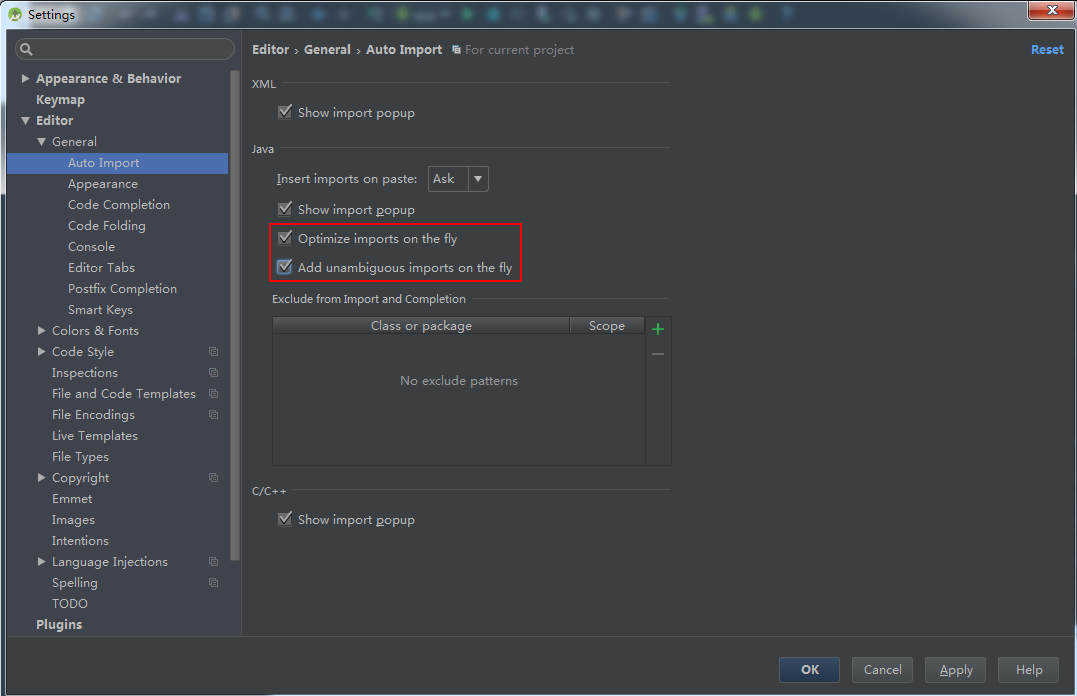
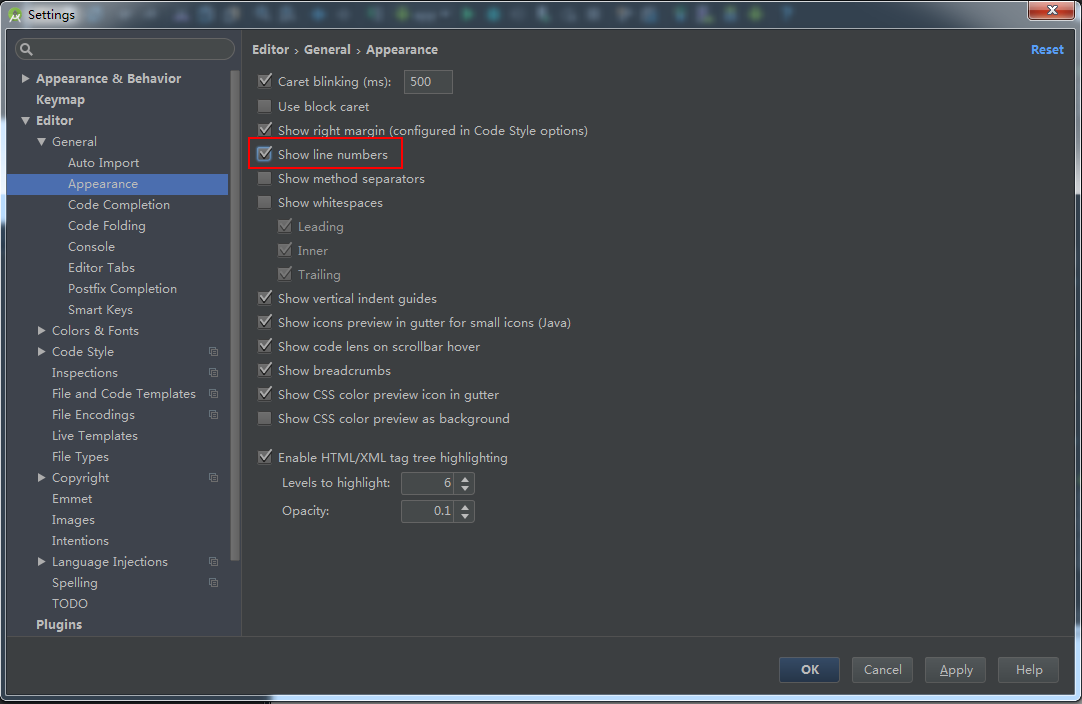
十:禁止自动打开最近的项目:我喜欢这样。

插件安装:
1:ButterKnife Zelezny ButterKnife 注解生成器,使用起来非常简单方便,使用ButterKnife的有福了
2:GsonFormat 根据api接口生成相应的实体类
3:Android Parcelable Code Generator Android中的序列化有两种方式,分别是实现Serializable接口和Parcelable接口,但在Android中是推荐使用Parcelable,只不过我们这种方式要比Serializable方式要繁琐,那么有了这个插件一切就ok了。
4:LeakCanary 帮助你在开发阶段方便的检测出内存泄露的问题,使用起来更简单方便。
- 第一次使用studio设置以及常用插件
- Android studio 使用技巧以及常用设置
- android studio 以及intellij idea 常用插件
- Android Studio主题以及常用插件推荐
- Android Studio使用相关插件以及快捷键
- 第一次使用Android Studio 下载安装设置(1)
- visual studio code前端插件以及常用快捷键
- 前端常用插件使用文档 以及demo
- 第一次使用Android Studio
- Android随笔之Android Studio常用设置以及一些奇技
- 使用android studio常用的一些快捷键以及常用权限
- Android studio 设置主题字体以及第一次启动虚拟机HAX kernel module is not installed问题
- Android Studio 常用插件
- android studio 常用插件
- Android Studio常用插件
- Android Studio常用插件
- Android Studio常用插件
- Android Studio常用插件
- HBase运行中抛出异常org.apache.hadoop.hbase.client.ScannerTimeoutException
- 剑指offer编程题Java实现——面试题10二进制中1的个数
- hello
- 蓝桥 实力二分
- origin斑图
- 第一次使用studio设置以及常用插件
- 欢迎使用CSDN-markdown编辑器
- tensorflow debug
- 二分贪心练习--T(用最少的箱子放所有的货物)
- c++ 链接mysql:error LNK2019: 无法解析的外部符号
- 技术类探讨--单个Handler解决一个应用刷新通知问题
- 检索 COM 类工厂中 CLSID 为 {000209FF-0000-0000-C000-000000000046} 的组件时失败解决方法
- Lombok的安装、使用说明
- react-naitve我踩得第一个坑




