虚拟机下ubuntu16.04 NAT网络配置
来源:互联网 发布:路由器限速软件 编辑:程序博客网 时间:2024/06/05 12:46
1.安装环境
VMware 10.0.4 build-2249910
Ubuntu 16.04 x86_64
2.在VMware中,配置网络环境
VMware在默认安装完成之后,会创建三个虚拟的网络环境:VMnet0、VMnet1和VMnet8。其类型分别为:桥接网络,Host-only和NAT。其中,NAT表示VMWware内安装的Ubuntu将会在一个子网中,VMware通过网络地址转换,通过物理机的IP上网。
这里,我们选择NAT方式,来实现Ubuntu的静态IP地址配置。
打开VMware,在顶部依次选择:编辑 > 虚拟网路编辑器,打开虚拟网路编辑器:
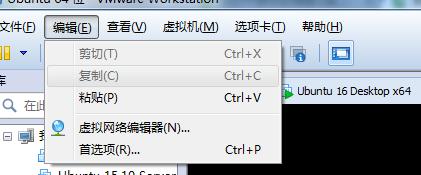
首先,去掉VMnet0和VMnet1,只保留VMnet8。然后,去掉如下图中的“使用本地DHCP服务奖IP地址分配给虚拟机”:
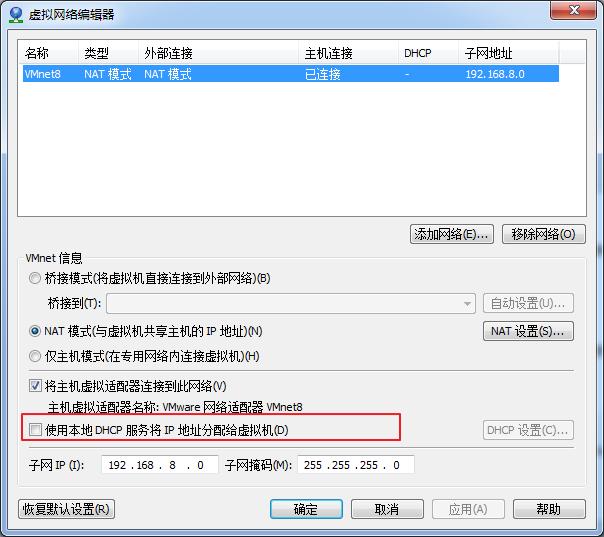
此外,这里的子网IP为:192.168.8.0,子网掩码为:255.255.255.0,因此,在Ubuntu中,设置IP地址的时候,可以设置为192.168.8.x,x可以为1~255。
选择“NAT设置”,打开NAT设置面板:
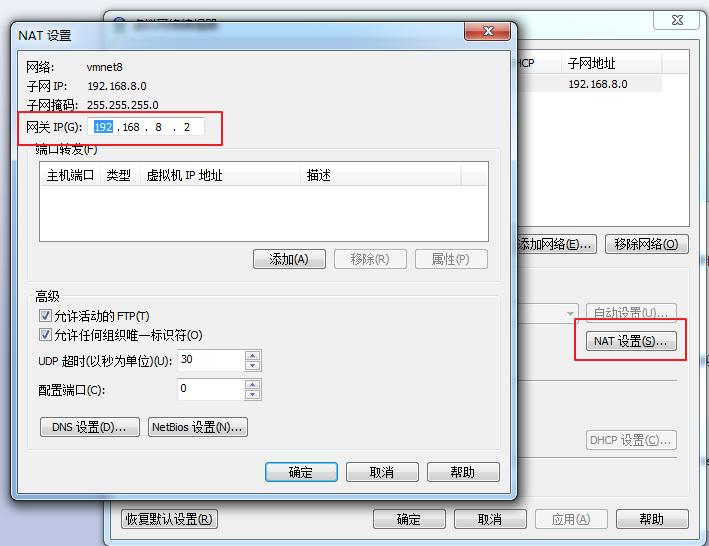
查看自己的网关地址,例如,此处的网关应该为:192.168.8.2。
最后,在VMWare的虚拟机管理界面,选择Ubuntu的“编辑虚拟机设置”,打开Ubuntu这个虚拟的设置界面。
选择网络适配器,然后确定网络连接选中的是“自定义”中的VMnet8(NAT模式):
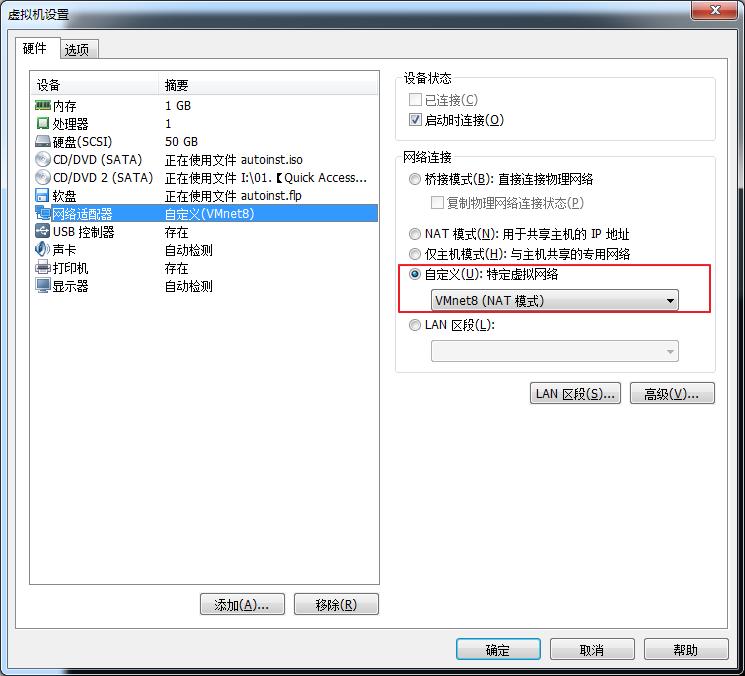
完成以上步骤,VMWare的网络环境也就设置完成。
3.为Ubuntu设置静态IP地址
3.1.通过网路管理面板设置IP
在Ubuntu桌面的右上角,点击网络图标,然后选择“Edit Connections”:
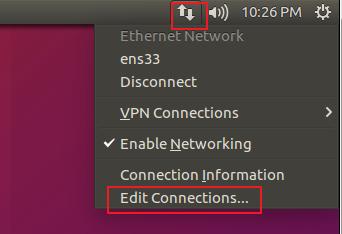
Step 1 点击“Edit”按钮,打开编辑页面
Step 2 Method:选择Manual
Step 3 将IP地址填入Addresses栏
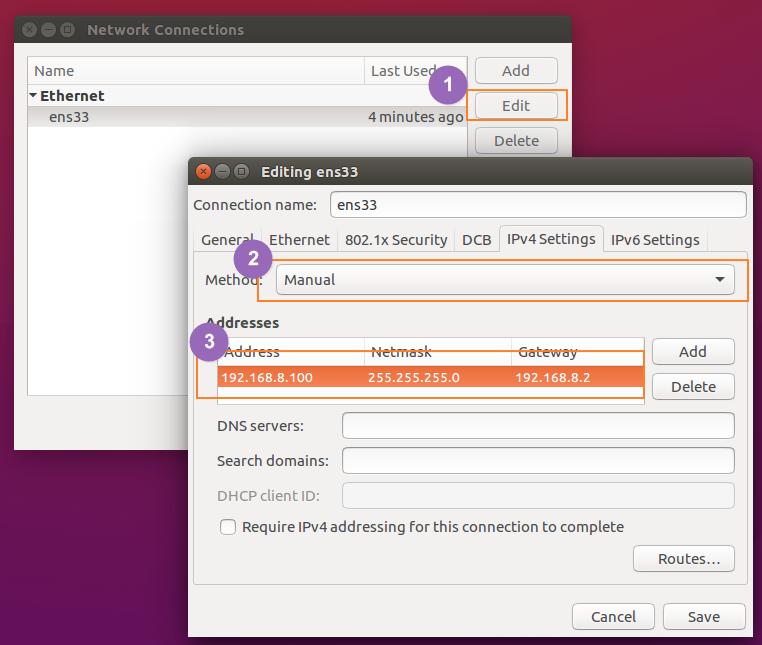
这里,我们设置的IP地址为: IP: 192.168.8.100 子网掩码: 255.255.255.0 网关: 192.168.8.2
然后,选择保存。
最后,点击Ubuntu桌面右上角的网络图标,选择“Disconnect”,断开连接。然后再打开该菜单,选择"Connect",即可连接上网。
3.2.通过Terminal命令行来设置IP地址
打开Ubuntu的终端,输入:
sudo gedit /etc/network/interfaces
表示使用gedit编辑器打开interfaces文件。 在打开的文件中,若有内容,先全部删除。然后输入如下代码:
auto lo
iface lo inet loopback
auto ens33
iface ens33 inet static
address 192.168.8.100
netmask 255.255.255.0
gateway 192.168.8.2
如下图所示:
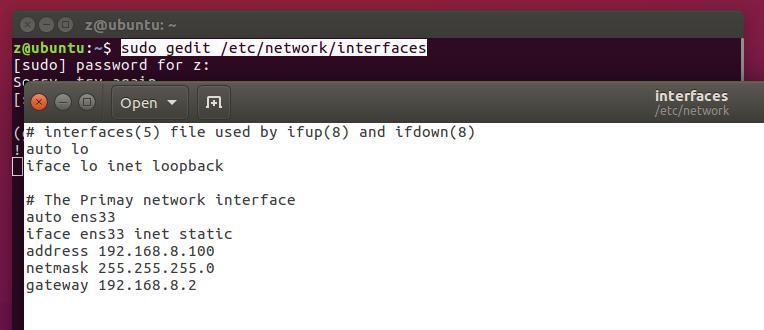
然后,配置DNS服务器:
sudo gedit /etc/resolv.conf
在里面填入阿里的DNS:223.5.5.5
nameserver 223.5.5.5
保存
关闭gedit(先保存,后关闭),然后,在命令行中输入:
sudo /etc/init.d/networking restart
重启网络即可。
4.可能会遇到的问题
4.1.通过命令行设置网络时的问题
如果在重启网络的时候,出现如下的错误:
[....] Restarting networking (via systemctl): networking.serviceJob for networking.service failed because the control process exited with error code. See "systemctl status networking.service" and "journalctl -xe" for details.
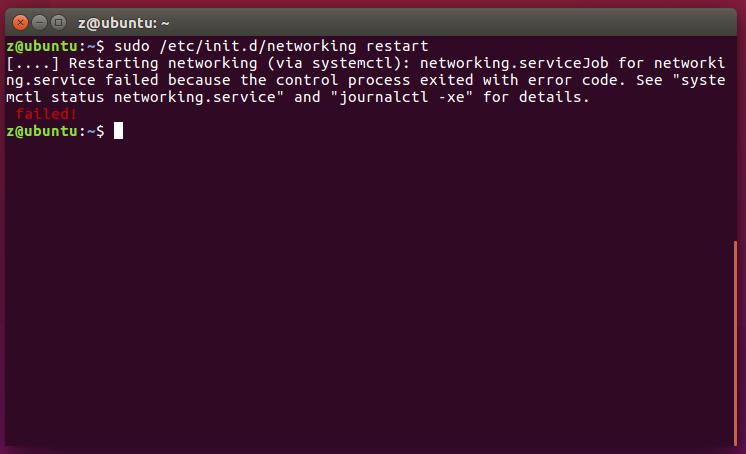
(1)极有可能是在编写interfaces文件的时候,拼写错误:
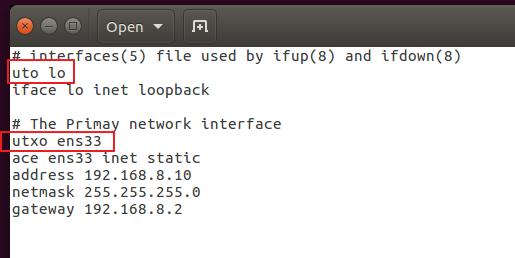
再次打开interfaces文件,可以看到,出现了多处拼写错误:
sudo gedit /etc/network/interfaces
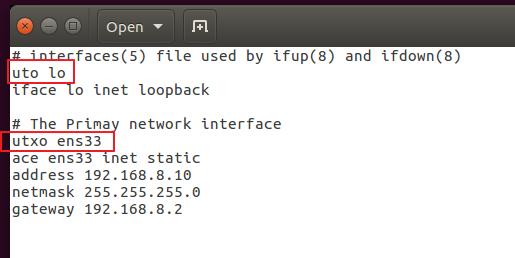
修改错误后,重启网络即可:
sudo /etc/init.d/networking restart
(2)在Ubuntu 16.04版本中,网卡的名称不是eth0,而是ens33。所以,在配置interfaces文件的时候,不要用eth0代替ens33,否则也会出现这个问题。当然,你可以通过ifconfig查看自己的网卡情况。
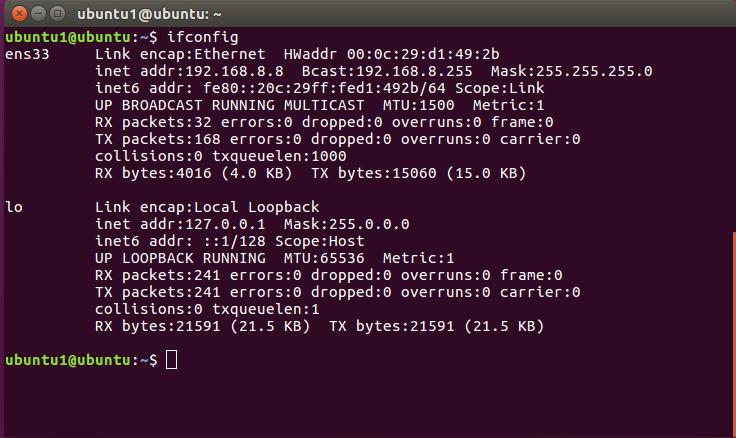
4.2.重启系统之后,发现网络无法使用,右上角的网络图标点击之后显示“device not managed”
解决方法:
sudo gedit /etc/NetworkManager/NetworkManager.conf
打开该文件,将“managed=false”修改为“managed=true”。
重启network manager:
sudo service network-manager restart
即可解决问题。
遇到的问题:
DNS总是被自动清除导致无法上网。
能Ping通IP却无法ping通百度
解决办法:
最近学习Linux,在虚拟机中安装的是Ubuntu操作系统,用了几天发现Ubuntu无法上网,打开命令终端,输入命令:
ping www.baidu.com -c2
结果显示名称无法识别,而直接与宿主机之间使用 IP 地址进行互ping,则可以ping得通;在Ubuntu的浏览器中输入www.baidu.com ,无法打开百度网页;但输入百度的IP地址,则可以打开百度,这说明是DNS服务出现了问题,网上找到解决方法,修改了/etd/resolv.conf文件,但该文件中有这么一句话:
# DO NOT EDIT THIS FILE BY HAND -- YOUR CHANGES WILL BE OVERWRITTEN //不要手动编辑该文件,你的改变会被重写
果然,虽然在该文件里加上了 nameserver xxx.xxx.xxx.xxx ,一时可用了,但重新启动后内容又清空了,又无法解析域名了。
再次上网搜解决方案,有的说要关闭NetworkManager服务,如该网页所示:http://www.linuxdiyf.com/linux/21598.html
但个人感觉服务还是不要随便关的好。后来搜到两个解决方案,亲测搜有效:
方案1:
(i) 创建 /etc/resolvconf/resolv.conf.d/tail文件 (etc/resolvconf/resolv.conf.d 文件夹下已有了 head和base文件)
(ii) 在该文件中写入自己需要的dns服务器 (后面会补充Windows下查看DNS服务器的方法)
nameserver 202.118.176.2
(iii) 重启 resolvconf程序
sudo /etc/init.d/resolvconf restart (我试了一下在,没有效果,又重启的虚拟机,有效了)
(iv) 查看 /etc/resolv.conf文件,可以看到里面自动添加了 nameserver 202.118.176.2 , ping www.baidu.com 一可以通了
方案2:
修改 /etc/network/interfaces文件:
###interfaces中#######
auto eth0
iface eth0 inet static
address 192.168.1.200
netmask 255.255.255.0 #子网掩码
gateway 192.168.1.1 #网关
broadcast 192.168.1.255
dns-nameservers 202.118.176.2 #设置dns服务器 ---这一行是新添加的
即新添加 dns-nameservers 202.118.176.2 那一行。
(注意,nameserver用复数形式:dns-nameservers。我第一次添加没在意,用的是dns-nameserver,就行不通)
综上,个人感觉第二个方案简单,因为 /etc/network/interfaces文件本身就是存在的。
用Windows宿主机查看DNS服务器的IP
1.打开网络与共享中心:
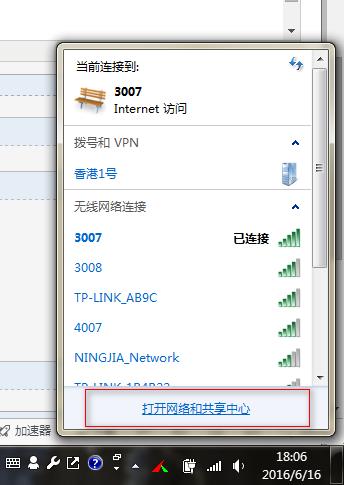
2.点击当前正在使用的网络:
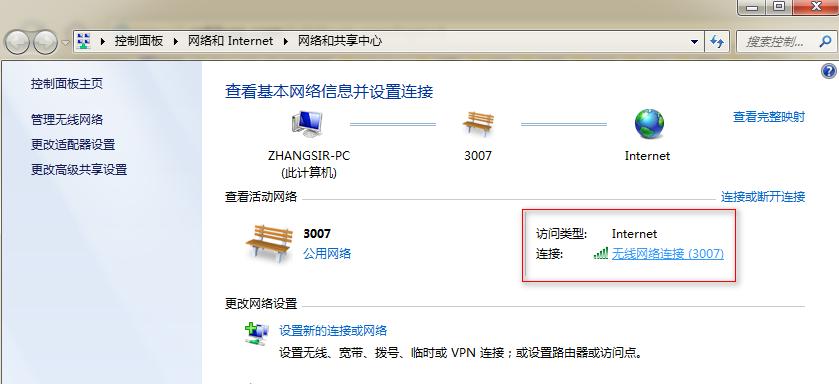
3.点击“详细信息”:
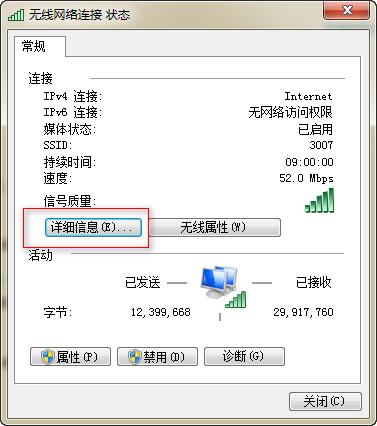
4.即可看到DNS服务器网址:
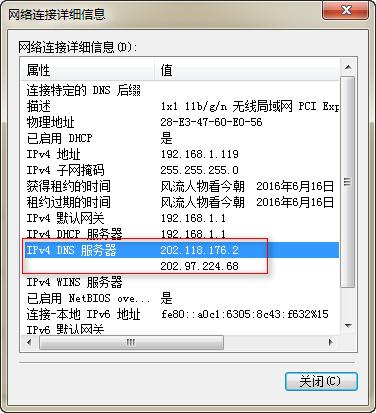
- 虚拟机下ubuntu16.04 NAT网络配置
- Ubuntu16.04虚拟机网络配置
- vmware虚拟机NAT模式下网络配置
- Linux虚拟机下使用NAT模式配置网络
- 【Linux系列】——虚拟机下配置网络环境NAT
- 虚拟机linux配置NAT网络
- VirtualBox虚拟机网络配置(NAT
- VMware WorkStation12的三种网络连接方式详解与NAT模式下静态IP配置(Ubuntu16.04版本)
- ubuntu12.04下配置NAT网络方式
- KVM虚拟机网络配置 NAT方式
- Linux 虚拟机 virtualBox 网络配置 NAT SSH
- Linux虚拟机NAT方式配置网络
- 虚拟机下的Ubuntu16.04
- 虚拟机下使用NAT模式,主机模式配置Linux 网络ip
- 虚拟机网络访问-nat
- 正确配置了vmare网络配置,但是在NAT模式下,虚拟机没法自动获取ip地址
- VM下配置NAT+固定IP实现虚拟机的网络配置(centos+oneinstack+composer+laravel)第一步
- VMware下Ubuntu linux配置 NAT 网络
- Well内嵌效果
- 有一种人
- 基于模型的PLC程序设计一 状态机介绍
- 有关set的一点应用
- JAVA编程思想读书笔记(1--7章)
- 虚拟机下ubuntu16.04 NAT网络配置
- 算法——排序之快速排序
- Linux服务器的优化
- SciPy-数值计算库
- weblogic 验证码不显示
- Unity3D学习笔记:代码及效率优化
- SpringBoot定时任务SchedulingTasks
- Codeforces 577B(dp)
- 2017java互联网应用架构师全五套视频(700G)


