Vue项目实战(三)- 组件的注册和使用
来源:互联网 发布:阿里云机房在哪里 编辑:程序博客网 时间:2024/06/05 09:42
友情链接
Vue项目实战(一)- 从0到1的蜕变
Vue项目实战(二)- 引入JQuery等第三方库
Vue项目实战(三)- 组件的注册和使用
Vue项目实战(四)- 组件之间的通信
1、添加公用组件
如果一个组件每个页面都要用到,比如导航栏和页尾,那么可以通过这个方法来注册和使用组件,步骤如下:1、在src/components里面新建一个headerBar.vue文件,作为导航栏组件,这里假设你对vue的语法已经很了解了,demo如下:
<!--因为用到了bootstrap,请参考上一篇教程引入bootstrap文件--><template> <div> <header> <nav class="navbar navbar-fixed-top navbar-default"> <div class="container"> <div> <ul class="nav navbar-nav"> <li><a href="/">个人主页</a></li> <li><a href="/#/html">网页专区</a></li> <li><a href="/">教程专区</a></li> </ul> <form class="navbar-form navbar-right" > <div class="has-feedback"> <input type="text" class="form-control" name="s" id="navbar-search" value="" placeholder="搜索"/> </div> </form> </div> </div> </nav> </header> <div class="bg"></div> </div></template><script> export default { name: 'headerBar2', data () { return { } }, mounted(){ //导航栏动态切入 $(".navbar-fixed-top").animate({top:'0',opacity:'1'},600); } }</script><style scoped> /*导航栏整体样式*/ .navbar-default { background-color: #4a86cf !important; border-color: #3968a1 !important; } .navbar{ margin:0 !important; } .navbar-fixed-top{ top:-50px; opacity:0; } /*导航元素样式*/ .navbar-default .navbar-nav > li:hover{ background: rgb(110,158,217); } .navbar-default .navbar-nav > li > a { color: #ffffff; text-decoration: none; } /*导航栏位置占领*/ .bg{ min-height:50px; }</style>2、在src/App.vue文件中注册并使用导航栏组件
<template> <div id="app"> <!--使用组件--> <headerBar></headerBar> <img src="./assets/logo.png"> <router-view></router-view> </div></template><script> //引入组件 import Header from "@/components/headerBar" export default { name: 'app', components:{ //注册组件 headerBar:Header } }</script><style> #app { font-family: 'Avenir', Helvetica, Arial, sans-serif; -webkit-font-smoothing: antialiased; -moz-osx-font-smoothing: grayscale; text-align: center; color: #2c3e50; margin-top: 60px; }</style>3、运行效果如下:导航栏组件成功添加到页面中 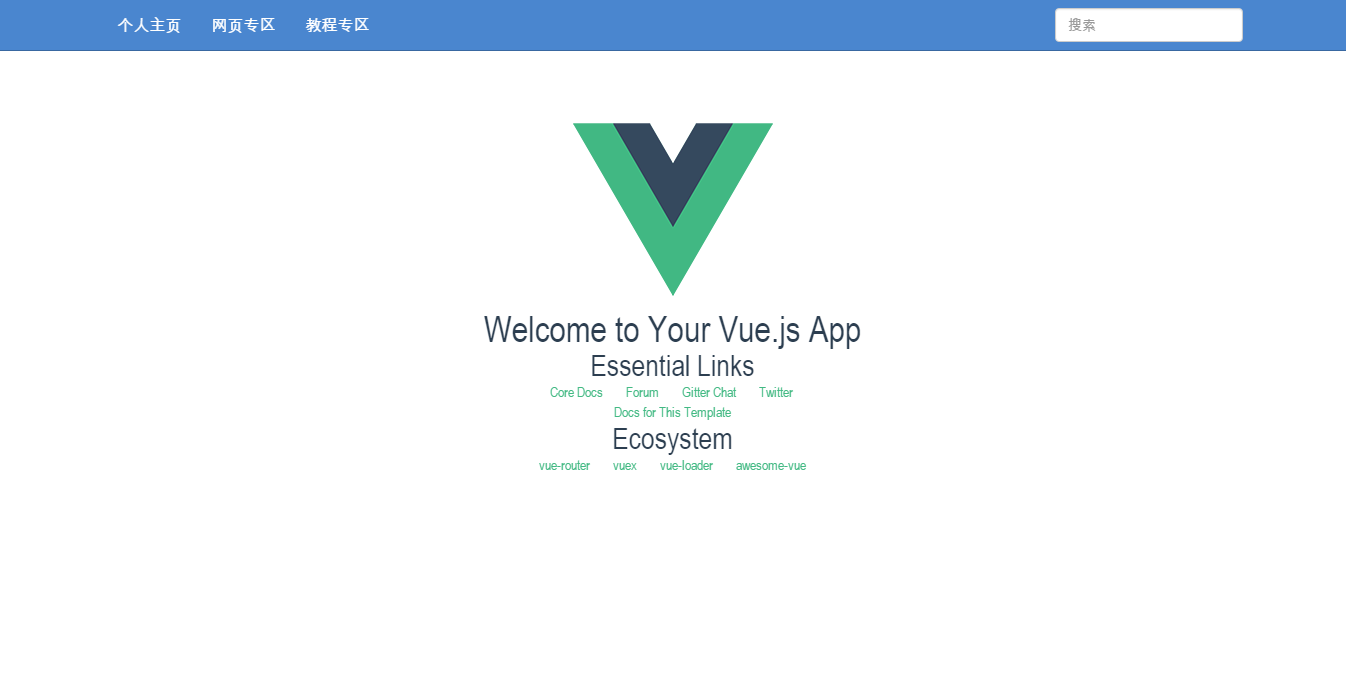
2、添加路由动态组件
不可能每一个组件都是百分百使用的,大多数情况下不同的页面都会用到不同的组件,下面就来讲讲如何通过路由来动态加载组件1、在src/components里面添加sideBar和Html两个vue文件,表示侧边栏和主体展示块部分,代码就不贴了,本质就是两个组件
2、修改src/router/index.js文件,根据不同的路由返回不同的组件集合
其中比较重要的就是routes里面的内容path表示路由,如'/html'表示访问url/html时候执行的操作name表示名字,这个不重要components表示返回的所有组件,冒号前面是组件名,后面是组件内容import Vue from 'vue'import Router from 'vue-router'import Hello from '@/components/Hello'import Html from '@/components/Html' //引用主体部分组件import Side from "@/components/SideBar" //引用侧边栏组件Vue.use(Router)export default new Router({ routes: [ { path: '/', name: 'Hello', components:{ default:Hello }, }, { path: '/html', name: 'Html', components: { mainPage:Html, sideBar:Side } } ]})3、在App.vue中调用
通过<router-view>标签就能自动加载对应组件,访问路由时不是返回了一系列带有名字的组件集合么那么就可以通过name属性来获取组件集合中的某一个特定组件如<router-view name="sideBar"></router-view>就对应了路由中的“sideBar:Side”组件<template> <div id="app"> <headerBar></headerBar> <div id="body"> <router-view name="sideBar"></router-view> //使用侧边栏组件 <router-view name="mainPage"></router-view> //使用主体组件 </div> </div></template><script> import Header from "@/components/headerBar" export default { name: 'app', components:{ headerBar:Header } }</script><style> #app { font-family: 'Avenir', Helvetica, Arial, sans-serif; -webkit-font-smoothing: antialiased; -moz-osx-font-smoothing: grayscale; text-align: center; color: #2c3e50; margin-top: 50px; height:100%; width:100%; } #body{ width:100%; height:calc(100% - 50px); min-height:200px; }</style>4、上述共包含三个组件:顶部导航栏 + 侧边栏 + 主体部分,访问localhost:8080/#/html运行结果如下: 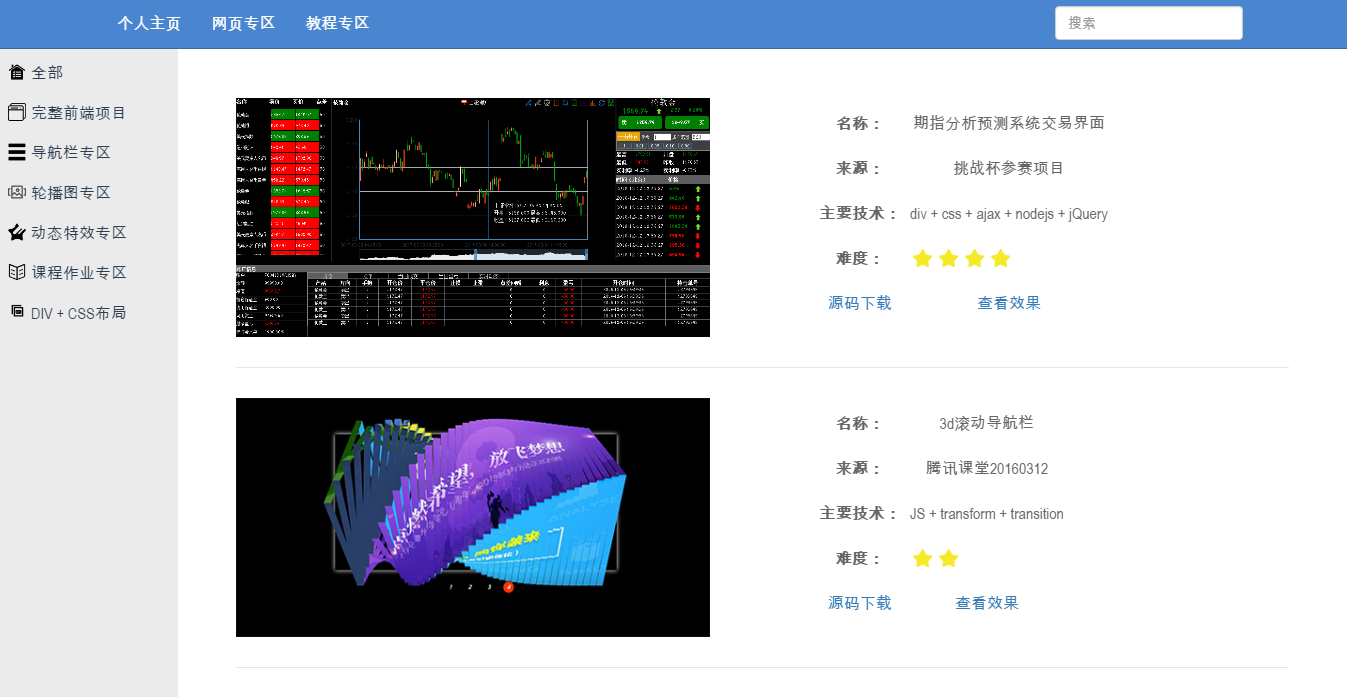
阅读全文
0 0
- Vue项目实战(三)- 组件的注册和使用
- Vue项目实战(四)- 组件之间的通信
- vue 组件 之 注册 及 组件内data的使用
- vue项目开发实战(三)——vue-router
- Vue实例化和组件的注册顺序
- vue组件化挖矿之旅(三):vue-cli 自定义过滤器的使用
- vue组件的使用
- vue注册组件的几种方式
- vue学习(三) vue组件
- VUE注册全局组件
- vue---组件注册
- vue 组件 全局注册与局部注册的方法
- 第一节、什么是Vue组件及组件的注册方法
- vue项目遇到的坑(vue项目中的某个组件调用外部js)
- vue子组件的使用和事件传递
- Vue 组件和插槽的理解与使用
- 使用webpack创建vue项目,安装vue-router和不安装vue-router的区别
- 从零开始的vue.js实战项目
- springMVC接收参数的几种形式
- 爬取微博用户数据
- 并发控制中的封锁
- Linux下进程线程
- (50)组件之AI组件
- Vue项目实战(三)- 组件的注册和使用
- 【Java8源码分析】集合框架-TreeMap
- Windows下安装python版的Word2Vec工具包gensim教程(基于Anaconda)
- hadoop利用FileSystem API 执行hadoop文件读写操作
- Matlab:入门知识小总结(Dir函数)
- Linux与Unix究竟有什么区别呢,孰优孰劣?
- PAT甲级1015
- zookeeper
- 高级网络配置及ipv6网络的管理


