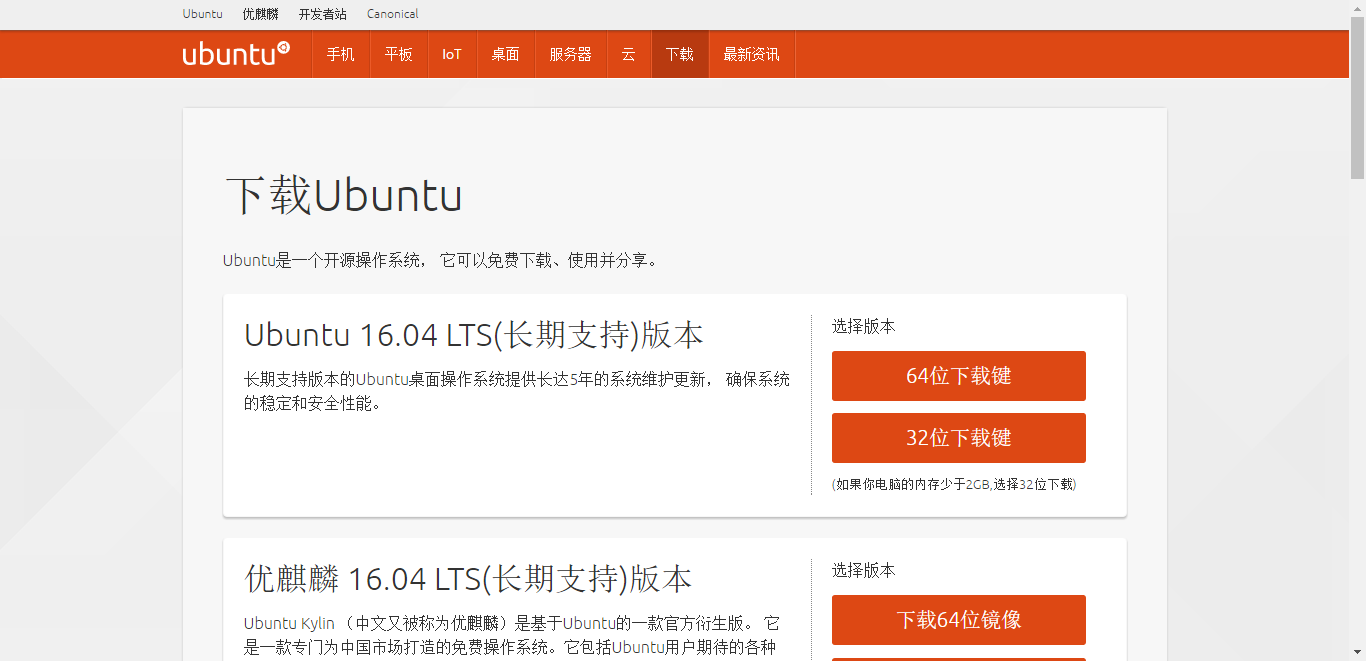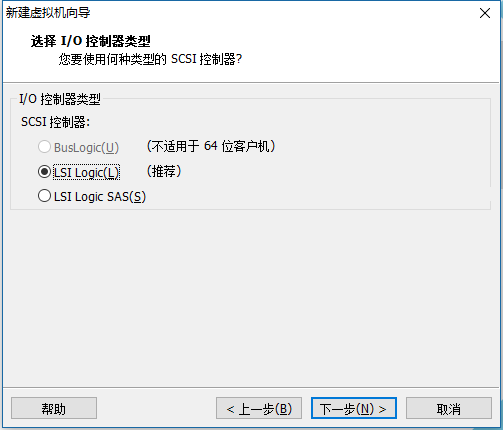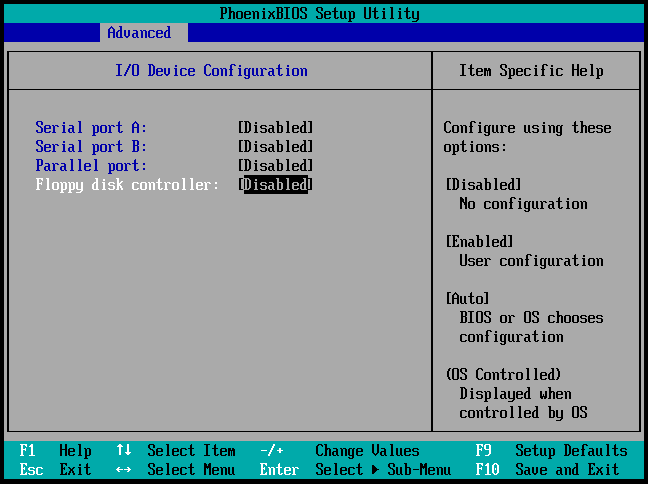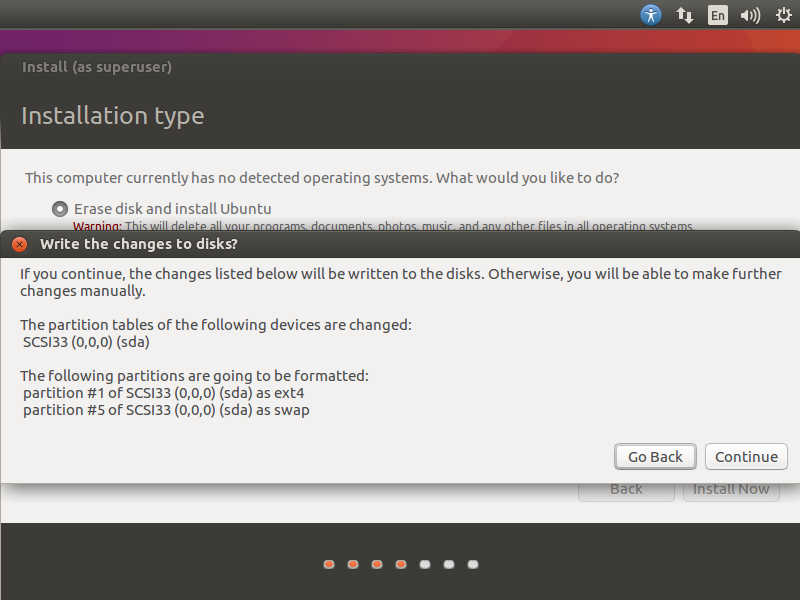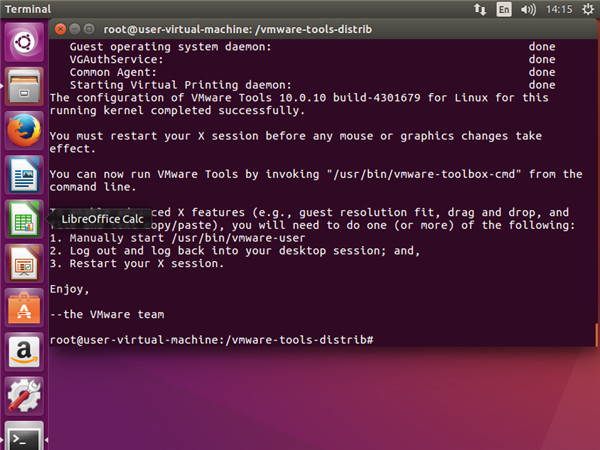虚拟机怎么安装vmware tools
来源:互联网 发布:魔法王座炮弩升阶数据 编辑:程序博客网 时间:2024/05/01 19:15
这篇文章主要为大家详细介绍了VMware Workstation12安装Ubuntu和VMware Tools教程,具有一定的参考价值,感兴趣的小伙伴们可以参考一下
之前我通过百度经验上的过程来安装Ubuntu16,但是每次安装的时候没有什么问题,就是安装好了Tools,也设置好了共享文件夹,但是在路径:/mnt/hgfs 下每次都找不到共享文件夹。后来我研究了好久,应该是安装的时候出了问题。下面是正确可行的安装方法:
一、下载Ubuntu镜像:
Ubuntu官网下载地址
二、创建虚拟机
打开VMware Workstation,点击创建新的虚拟机
选择自定义,点下一步,如下图所示:
点下一步,如下图所示:
选择稍后安装操作系统,如下图所示:
选择Linux,这里我装的64位的系统,所以选择Ubuntu 64位,如下图所示:
根据自己的要求选择安装路径和名称,如下图所示:
接下来的按默认就好,直到这一步,选择使用桥接网络,点下一步,如下图所示:
按默认选择就可以,点下一步:
按默认选择就可以,点下一步:
选择创建新虚拟磁盘,点下一步:
勾选立即分配和单文件选项:
按默认选择就可以,点下一步:
点完成,等待创建,需要一些时间:
三、安装系统和相关配置
1、安装前的设置
点开编辑虚拟机设置,设置如下图所示,要加载你之前下载好的镜像,确定,这时候千万不要手快点开电源!!!
点电源旁边的三角,有下拉菜单,点打开电源时并进入固件
你会看到以下视图:
改成:
切换到Advanced,打到I/O Device那个选项
进入,改成下面的设置:
切换到Boot选项,把CD改成第一启动项,即改成下面的设置:
按F10,Yes,完成,下面进入系统安装。
2、系统安装设置
下面进行系统安装时的相关配置,这里一定要选择English,否则,你在控制台上用命令:
ls -la
就会把Desktop显示成中文:桌面,非常不利于操作!
都勾上,下一步:
选第一个,安装:
选继续:
时区选shanghai,下一步,还是要选English,这里可能会看不见那个Continue,把窗口拖一下
设置自己的用户名和密码:
接下来就是等待安装,安装完成后记得打CD光盘中的镜像改成自动检测,不然会一直安装系统。
四、安装VMware Tools
1、获取管理员权限
输入以下命令,来获取管理员权限,密码是你在上面设置的密码:
sudo passwd
2、安装VMware Tools工具
复制CD中的VMwareTools-10.0.10-4301679.tar.gz文件到根目录下:
cp /media/user/VMware\ Tools/VMwareTools-10.0.10-4301679.tar.gz /
然到移动到根目录:
cd /
解压VMwareTools-10.0.10-4301679.tar.gz:
tar -zxvf VMwareTools-10.0.10-4301679.tar.gz
解压完成后进入解压文件夹vmware-tools-distrib
cd vmware-tools-distrib
运行安装程序:
./vmware-install.pl
一路y加回车
安装完成:
3、设置共享文件夹
在虚拟机->设置,添加自己的共享文件夹
然后就完成了,你就可以在路径:
cd /mnt/hgfs
看到自己的共享文件夹了
到此一切搞定,写了好长啊,应该分开两个文章写的。
以上就是本文的全部内容,希望对大家的学习有所帮助,也希望大家多多支持脚本之家。
From:http://www.jb51.net/article/97387.htm
- 虚拟机怎么安装vmware tools
- 虚拟机怎么安装vmware tools
- 虚拟机怎么安装vmware tools
- 虚拟机怎么安装vmware tools
- 虚拟机怎么安装vmware tools
- 虚拟机怎么安装vmware tools
- VMware虚拟机怎么安装vmware tools
- VMware 虚拟机下怎么安装VMware tools
- 虚拟机VMware tools安装
- 虚拟机 VMware Tools 安装
- 虚拟机VMware tools安装
- VMware 虚拟机安装Tools
- 虚拟机安装VMware Tools
- 虚拟机安装VMware-tools
- 虚拟机安装 VMware-tools
- 虚拟机安装vmware tools
- 虚拟机/VMware Tools安装
- 虚拟机 安装VMware Tools
- 关于ubuntu kylin安装后界面中英文混杂的问题
- [李景山php] ddos 攻击 值 DNS Query Flood
- Ubuntu 安装MySQL和简单操作
- Linux/Android——Input系统之InputReader (七)
- POI数据库的应用与数据源的解决方案
- 虚拟机怎么安装vmware tools
- 数据库外键的优势以及缺点
- Machine Learning_实例1_SpeakingDetection
- goldengate精简配置案例
- parallax初级入门
- Niushop 开源电商系统
- Xcode最常用快捷键(IOS开发)
- jQuery设置Radio被选中
- Tomcat内存溢出解决办法