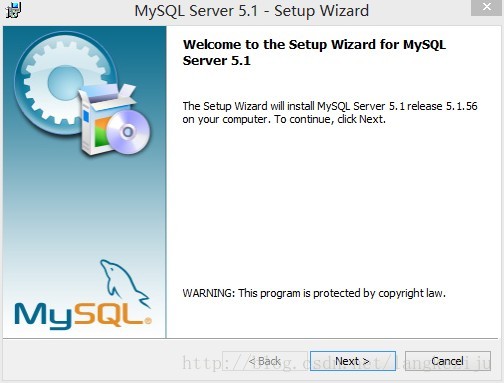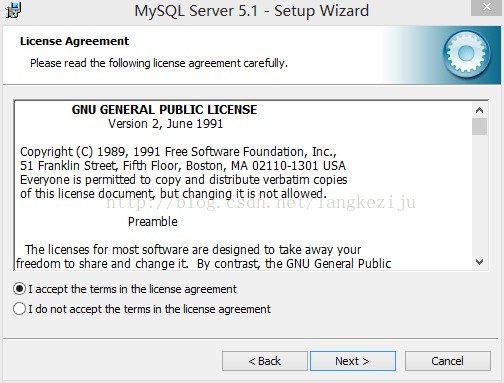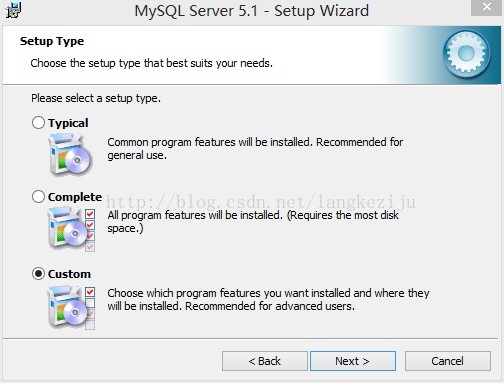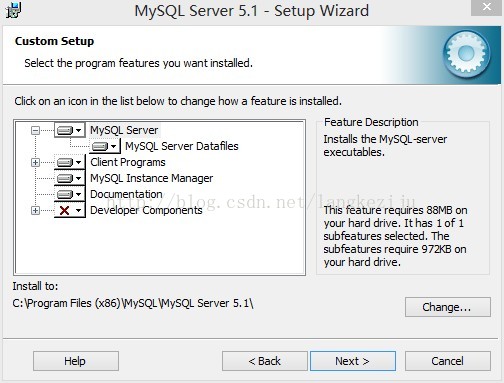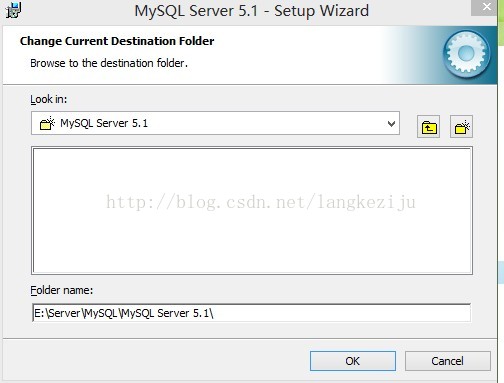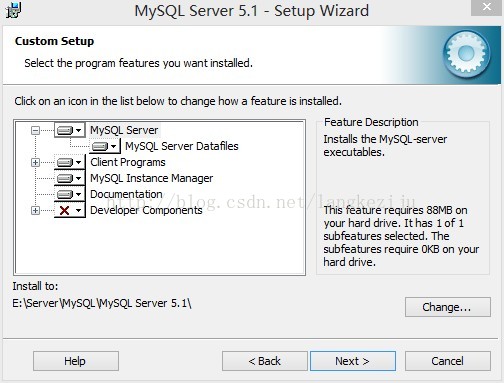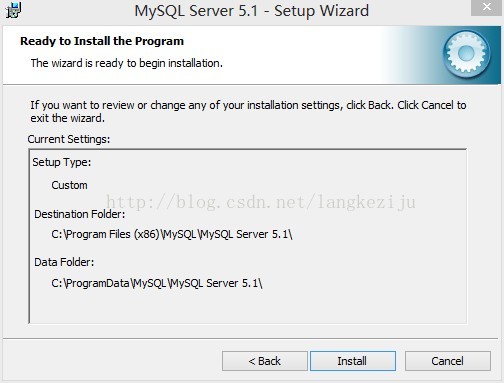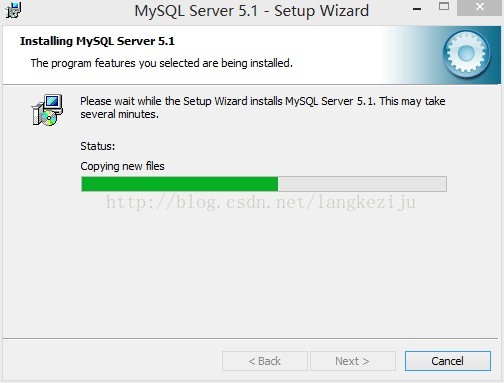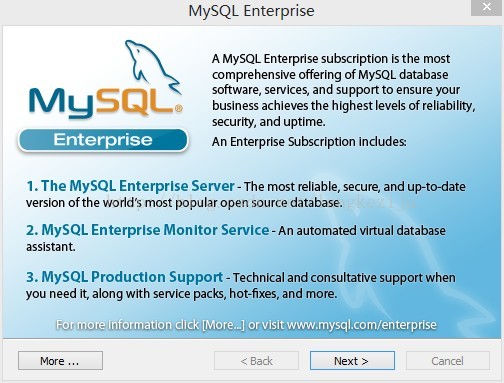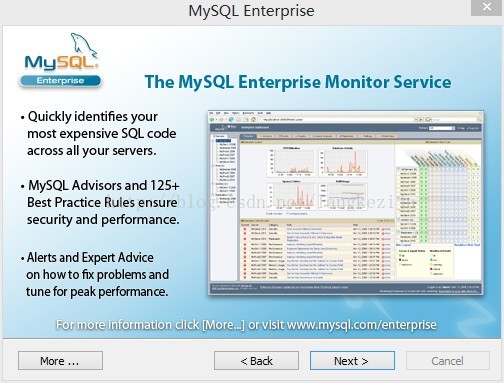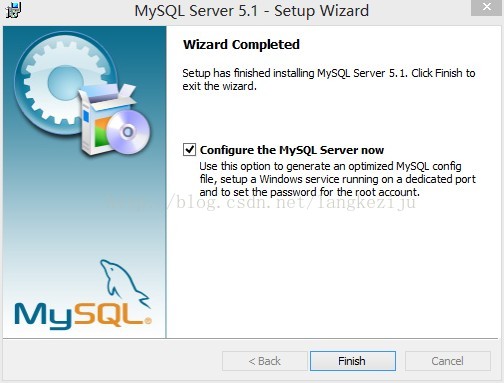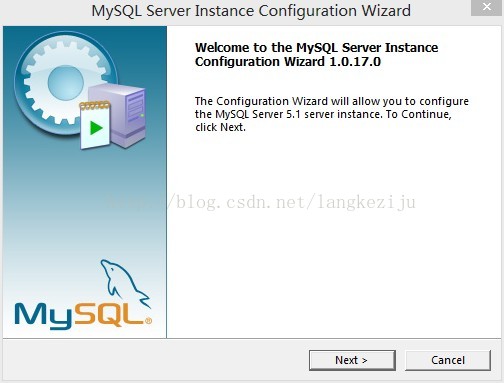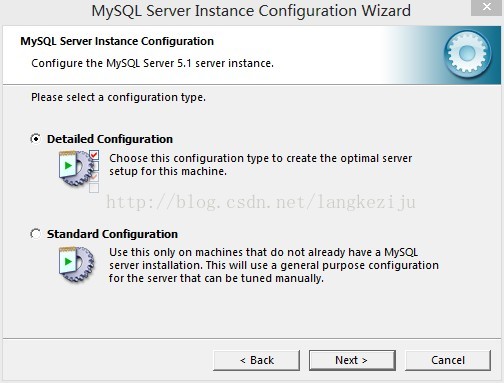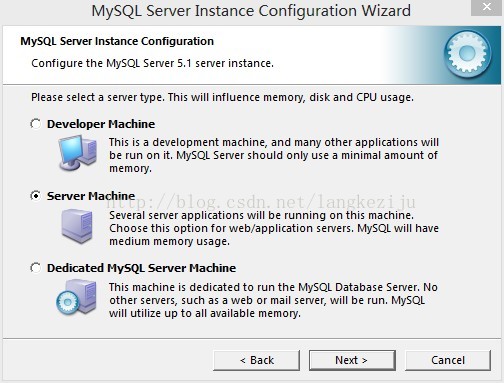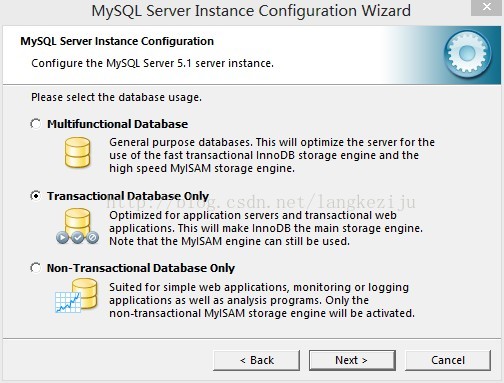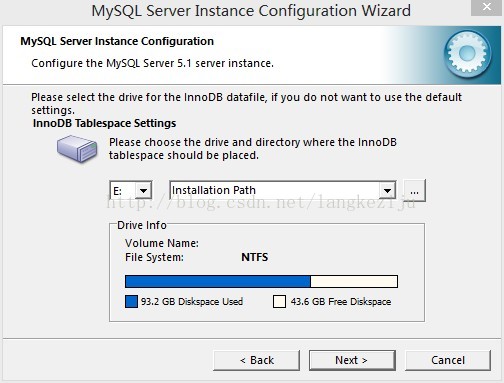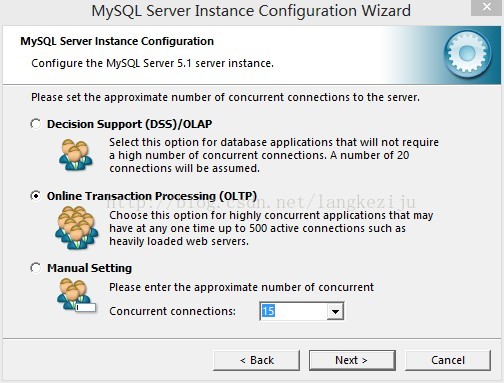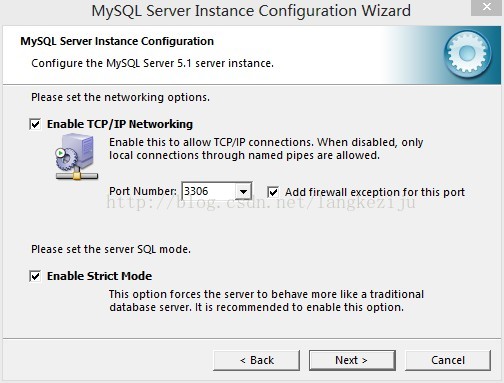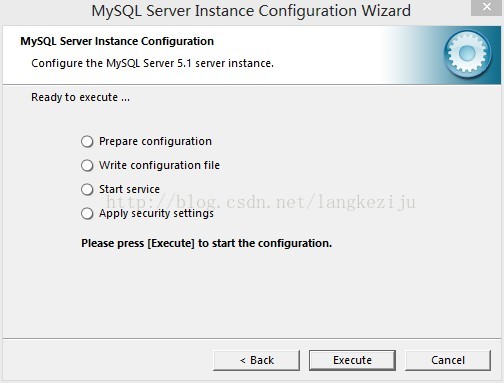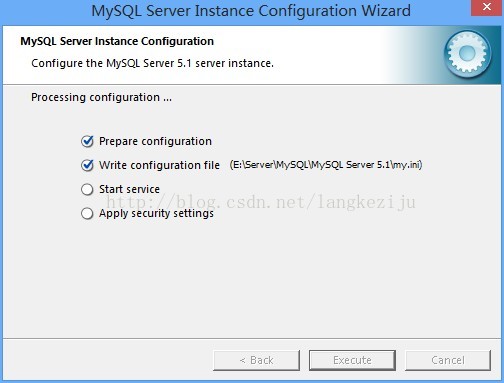mysql安装配置详解教程
来源:互联网 发布:javascript图形编程 编辑:程序博客网 时间:2024/05/16 18:03
1> 双击mysql-5.1.72-winx64.msi
2> 接受协议,next
3> 选择“Custom”,next
4> 点击“Change…”
5> 修改MySQL安装路径,点“OK”
6> next
7> 点“Install”
8> next
9> next
10> 保持选中“Configure the MySQL Server now”不变,点“Finish”
11> next
12> 选择“Detailed Configuration”,next
Detailed Configuration:详细配置,数据库若作为企业的Server,那就选这个选项吧,若自己练习,可以选择“Standard Configuration”
Standard Configuration:标准配置
13> 选择“Server Machine”,next
默认为“Developer Machine”
Developer Machine:开发测试类,耗资源少
Server Machine:服务器类型,占资源较多
Dedicated MySQL Server Machine:专用数据库服务器类型,占所有可用资源
14> 选择“Transactional Database Only”,next
默认为“Multifunctional Database”
Multifunctional Database:通用型
Transactional Database Only:事务处理型,适用于web等事务处理类型的应用服务,对InnoDB引擎支持较好
Non-Transactional Database Only:非事务处理型,较简单,主要用于监控、计数应用,对MyISAM引擎支持较好
15> 选择存储InnoDB表空间数据文件的路径,默认为“Installation Path(安装路径)”,next
16> 设置并发连接数,我选择了第二个“Online Transaction Processing(OLTP)”
Decision Support (DSS)/OLAP:支持20个并发连接
Online Transaction Processing(OLTP):能支持500个并发连接
Manual Setting:手动指定并发数,默认15
17> 是否启用TCP/IP连接,默认启用,设定MySQL端口,默认为“3306”,勾选上将端口添加到防火墙策略,是否开启严格模式,若开启,数据库对数据的过滤更加严格,不允许有任何语法等错误,提高了数据的准确性
18> 字符集设置,我选择了第三个“Manual Selected Default Character Set/ Collation”,选择字符集为“gbk”,next
Standard Character Set:默认字符集为Latin1,适用于英语以及西欧语言
Best Support For Multilingualism:默认字符集为UTF8
Manual Selected Default Character Set/ Collation:手动选择字符集,选择gbk或者gb2312,二者区别:gbk字库容量大,包括了gb2312
19> 选择是否将mysql安装为windows服务,默认勾选,Service Name设置服务名,默认为:MySQL,勾选“Launch the MySQL Server automatically”和“Include Bin Directory in Windows PATH”,next Launch the MySQL Server automatically:是否设置开机启动Include Bin Directory in Windows PATH:将MySQL 的应用程序目录添加到Windows系统的PATH中,这样就可以直接在DOS窗口中访问MySQL,而不用到MySQL的bin目录下进行访问
20> 设置MySQL超级用户root的密码以及是否创建一个匿名用户,不勾选“Create An Anonymous Account”,next
21> 点“Execute”
22> 点“Finish” 完成安装
常见错误:在安装到最后一步,点击”execute“按钮时,出现错误cannot create windows service for mysql.error:0
解决方法:
在桌面上找到“MyComputer“,右键选择“Manage”,然后选择”Service and Applications“,然后选择”services“,找到”MySQL“服务:
右键”Stop“此服务后。在”Start“菜单那里,输入”cmd“,可以看到上面出现了“cmd.exe”:
右键选择”run as administrator“,输入命令:sc delete mysql
此命令是删除”MySQL“服务。刷新”services“列表,检查”MySQL“服务是否已删除,可以看到确实没了。
在“MySQL”安装界面,选择“back”按钮,然后再次选择“next”按钮,然后执行“execute”按钮,就不会出现那个错误了,问题解决。
- mysql安装配置详解教程
- mysql安装图解,mysql安装配置教程
- linux mysql安装配置教程
- 最新MySQL安装配置教程
- mysql简易安装配置教程
- mysql绿色版安装、配置教程
- mysql免安装配置教程
- MySQL最新版安装配置教程
- MySql Proxy安装配置详解
- 详解Navicat for mysql 安装教程
- MySQL简介、安装、配置、主要命令教程
- mysql绿色版安装使用配置教程?
- MYSQL下载安装配置卸载图文教程
- MySQL 5.7.14安装配置教程
- mysql 5.7免安装版配置教程
- MySql免安装版配置使用教程
- Mysql数据库的安装配置教程
- mysql下载安装配置详细教程
- (多核DSP快速入门)6.IPC的使用+实例分析
- php正则表达式
- 贪心算法--装箱问题
- 查看linux版本系统平台信息方法汇总
- jsp的四种会话跟踪技术
- mysql安装配置详解教程
- 手把手教你如何创建自己的Git仓库
- jsp内置对象
- Windows下PostgreSQL安装与配置
- (多核DSP快速入门)7.利用SharedRegion的核间内存共享
- 第五章 第二节:数值运算符和函数
- Maven之(五)Maven仓库
- Bug严重度分类、测试结束标准、bug只出现一次的处理
- 重载运算符与友元函数