【太虚AR_v0.1】使用教程 | 动态加载
来源:互联网 发布:童年时光 知乎 编辑:程序博客网 时间:2024/04/29 14:38
太虚AR(VOID AR)
官方网站:https://www.voidar.net
官方QQ群:277574712
技术支持:ar@voidar.net
商务合作:bd@voidar.net
微信公众号:voidar
一、简介
动态加载模块,是指运行时通过代码添加删除标识物(Marker)和模型数据。
二、阅读指南
本教程主要介绍如何在Unity环境下进行操作。
默认读者您拥有一定的软件使用、应用开发经验。
本教程只会对Unity的基础使用进行简要说明,如果希望更深入的了解,您可以访问Unity官网查看更加详细的教程。
三、搭建环境
在进行具体操作前,您需要安装下列软件,准备如下环境:
操作系统
- Windows 7 或更高版本
- OS X 10.10 或更高版本
Unity版本
支持Unity 3D版本为:5.2.x - 5.6.x(32位或者64位)、2017.1
推荐使用5.4以后的版本(渲染效果提升)
下载地址:https://unity3d.com/cn/get-unity/download/archive
本教程中使用的Unity版本为:5.5.2(64位)
四、实现流程
第一步、新建Unity工程
打开Unity,新建一个工程。填写Project name为“VOIDAR_Test”、选择保存的位置,点击[ Create project ]。
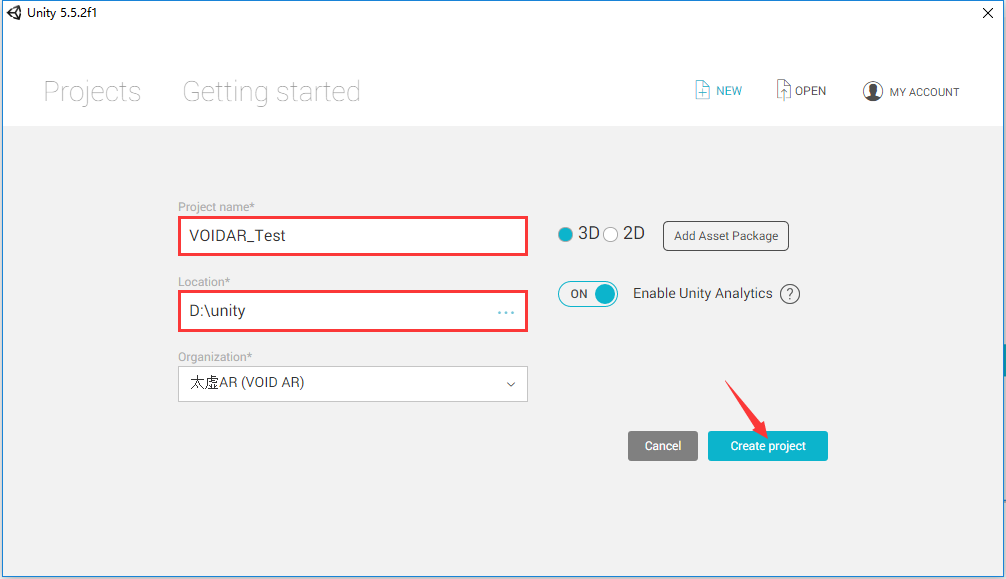
第二步、导入太虚AR SDK
选中[ Assets ] -> [ Import Package ] -> [ Custom Package… ],导入太虚AR SDK。
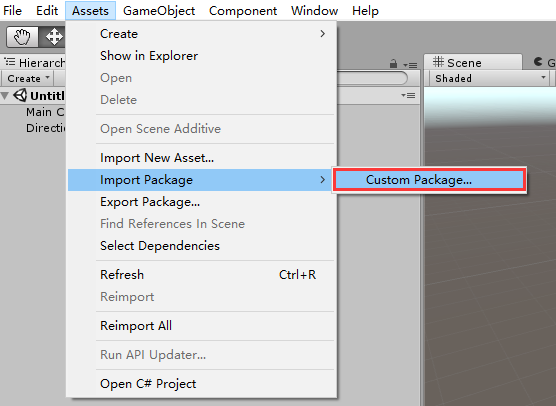
选择下载好的SDK文件(.unitypackage),点击[ 打开 ]按钮。
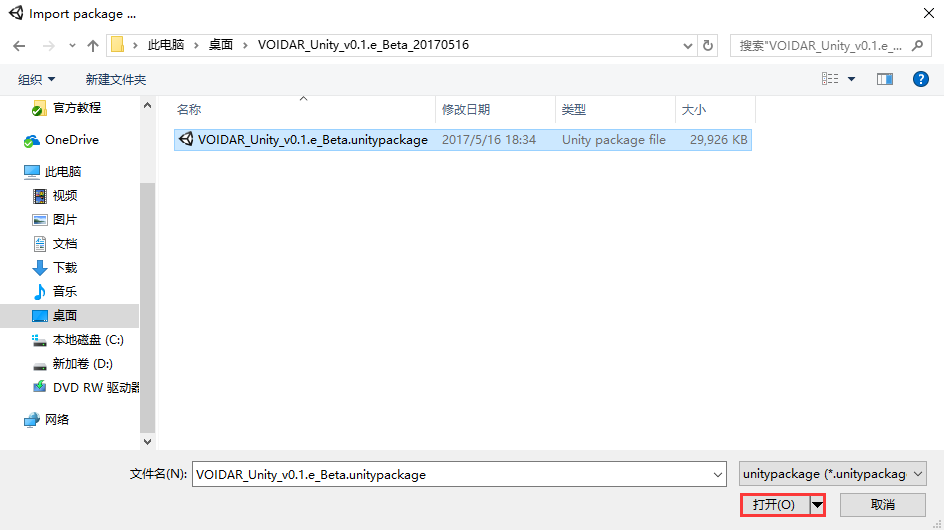
弹出界面,点击[ Import ],导入过程需要耐心等待一段时间。
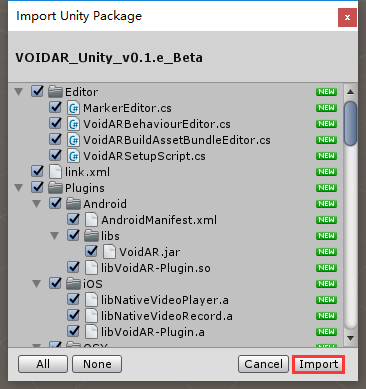
如果弹出“API Update Required”界面,请点击[ I Made a Backup, Go Ahead! ]。
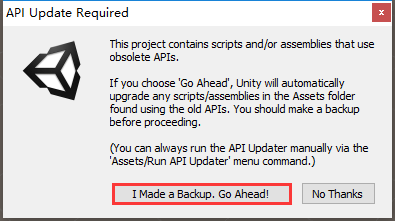
第三步、删除Main Camera
Unity3D打开时默认是新的Scene,新的Scene自带一个Main Camera和Directional Light对象,我们需要用SDK的ARCamera,故将默认的Camera删除。
右键选中场景中自带的“Main Camera”,点击[ Delete ] 删除。
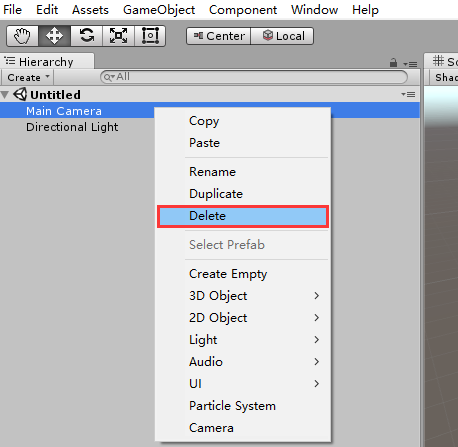
第四步、拖入预制件“ARCamera”
展开[ Assets ] -> [ VoidAR ] -> [ Prefabs ]目录,将预制件“ARCamera”拖至场景中。
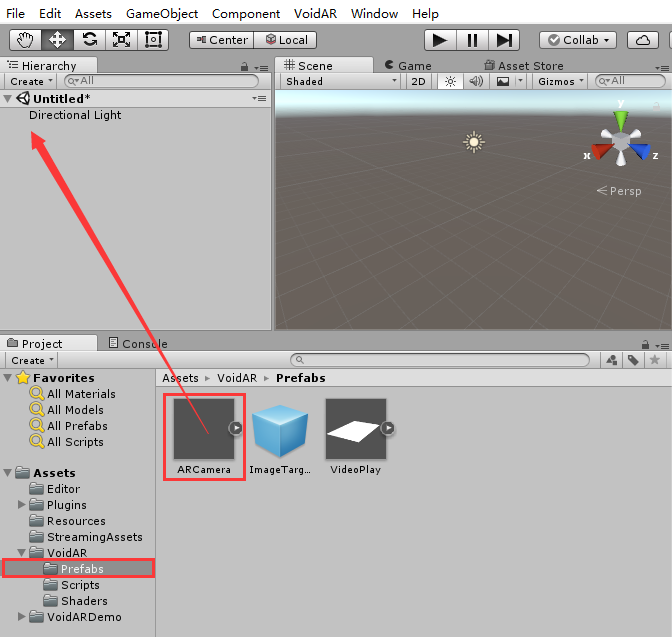
操作成功后显示如下。
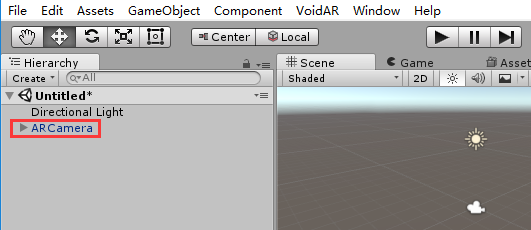
第五步、设置ARCamera
选中ARCamera,查看右侧的“Inspector”栏,设置“Void AR Behaviour (Script)”组件属性。
-设置MarkerType = “Image”,代表识别类型为图像
-设置Simultaneous Tracking = “1”,代表同时跟踪的识别Marker数量为1个
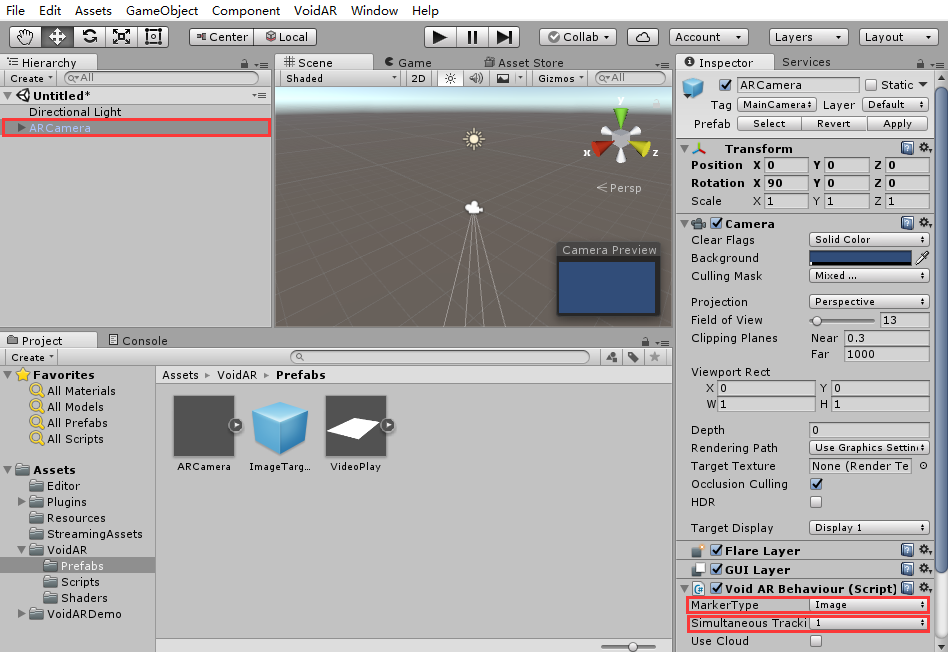
第六步、设置资源
本教程所需的资源,都是SDK自带的内置资源。
-识别图(Marker):Assets / StreamingAssets / 1yuan.jpg
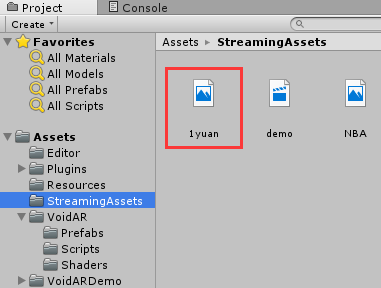
-显示模型:Assets / VoidARDemo / Prefabs / CubeTarget.prefab
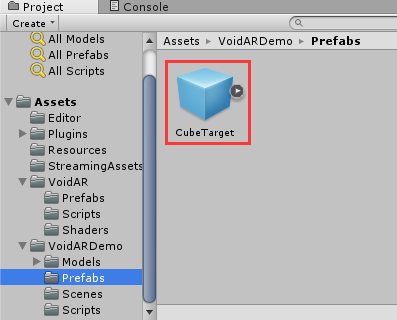
其中,显示模型需要用Unity打包成AssetBundle资源。
在[ VoidARDemo] -> [ Prefabs ]文件夹下,选中“CubeTarget.prefab”,点击[ VoidAR ] -> [ AssetBundleBuilder ]。
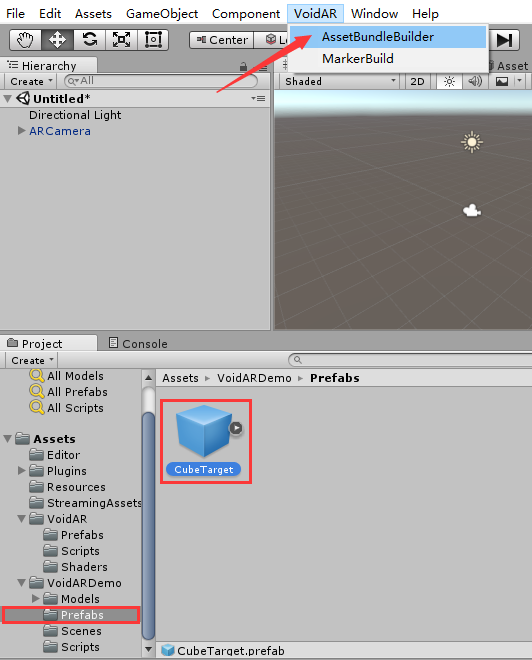
弹出界面中,点击[ BuildAssetBundles ],不同平台的AsssetsBundle包不一致,本教程中全部勾选。
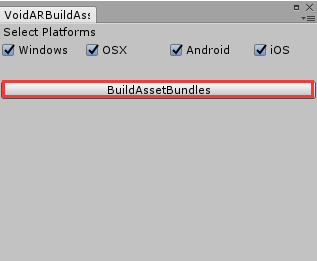
生成过程需要一定时间,请耐心等待。
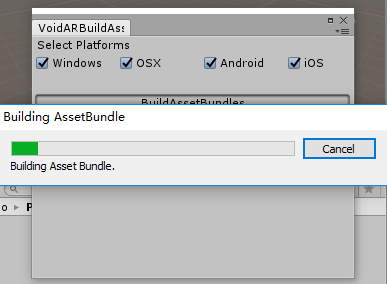
生成完成后,请关闭该界面。
将在StreamingAssets下生成“Assetbundle资源”,每个平台对应一个同名的子文件夹,如下图:
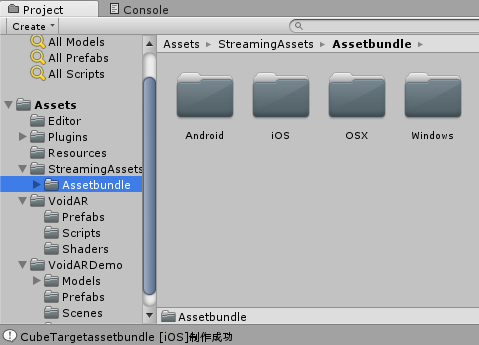
资源准备完毕。
第七步、编写脚本加载资源
ARCamera上新建脚本组件“MyTest”。
选中“ARCamera”,先点击[ Add Compoent ],搜索框中输入“MyTest”,然后点击[ New Script ]。
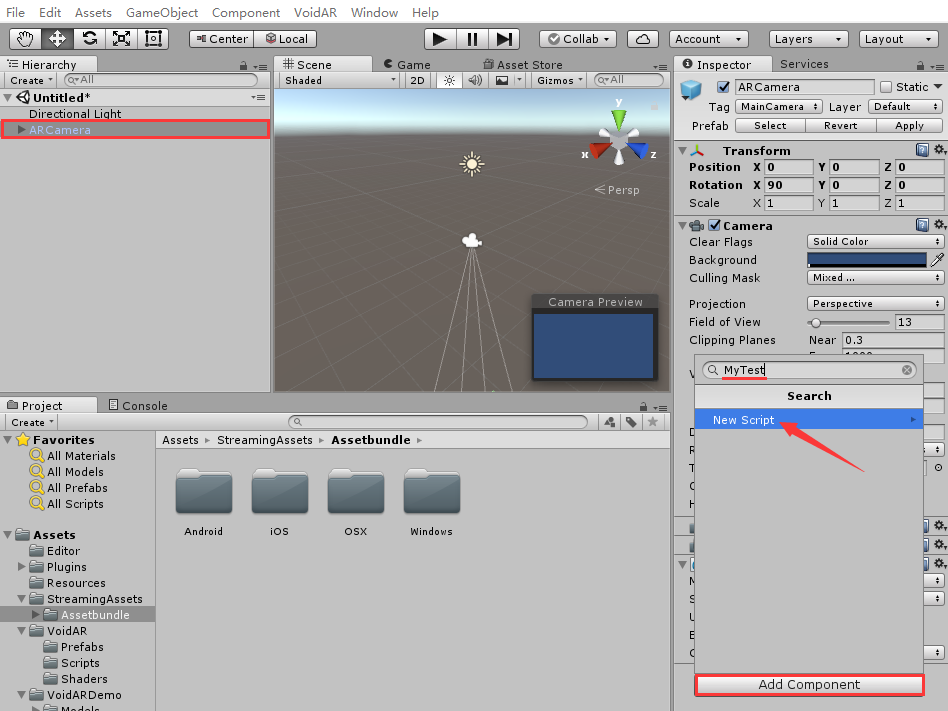
点击[ Create and Add ],添加脚本。
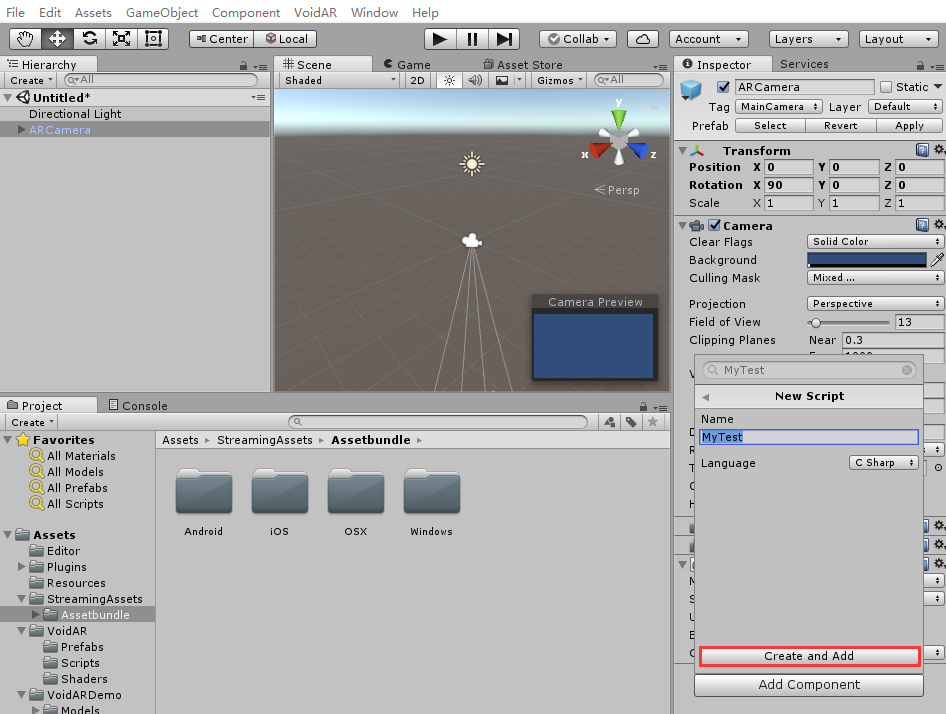
脚本添加成功后,显示如下。
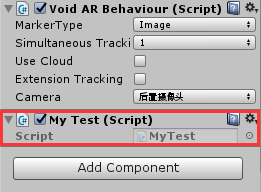
点击设置按钮,弹出界面点击[ Edit Script ],编写脚本。
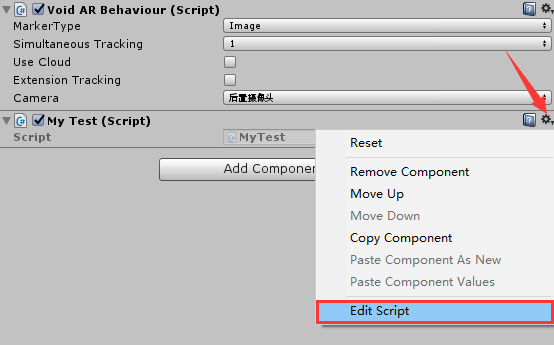
自动打开VS2015(MonoDevelop等其它编辑器也可以)
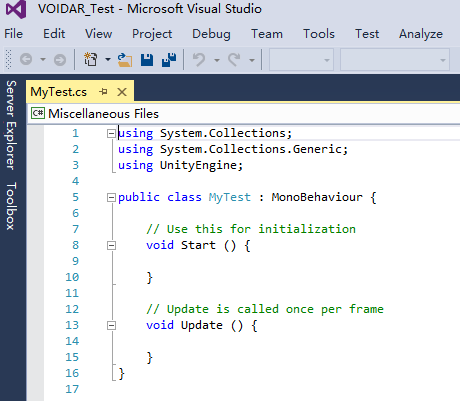
用以下脚本替换,并保存。
using UnityEngine;using System.Collections;using System.Collections.Generic;public class MyTest : MonoBehaviour { void OnGUI() { var btnHeight = Screen.height * 0.1f; var btnWidth = btnHeight * 2f; var gap = 20; if (GUI.Button(new Rect(Screen.width - btnWidth, gap, btnWidth, btnHeight), "添加目标")) { Debug.Log(" add marker"); string markerURL = VoidARUtils.GetStreamDirForWWW() + "1yuan.jpg"; string targetURL = VoidARUtils.GetStreamingAssetbuddleResourcePath() + "CubeTarget.assetbundle"; StartCoroutine(LoadGameObjects(markerURL, targetURL)); } } private IEnumerator LoadGameObjects(string markerURL,string targetURL) { if (!VoidAR.GetInstance().isMarkerExist(markerURL)) { WWW file = new WWW(markerURL); yield return file; if (file.error != null) { Debug.Log("Can not Load " + markerURL); } else { WWW bundle = new WWW(targetURL); yield return bundle; if (bundle.error != null) { Debug.Log("Can not Load " + targetURL); } else { VoidAR.Image2ImageTarget obj = new VoidAR.Image2ImageTarget(); obj.imageUrl = markerURL; obj.isMarkerLocal = true; obj.ImageTarget = (GameObject)Instantiate(bundle.assetBundle.mainAsset); Texture2D tex = new Texture2D(2, 2); tex.LoadImage(file.bytes); obj.imagewidth = tex.width; obj.imageheight = tex.height; obj.imagedata = VoidARUtils.Color32ArrayToByteArray(tex.GetPixels32()); List<VoidAR.Image2ImageTarget> image2ImageTargetes = new List<VoidAR.Image2ImageTarget>(); image2ImageTargetes.Add(obj); VoidAR.GetInstance().addTargets(image2ImageTargetes); bundle.assetBundle.Unload(false); } } } }}代码编写完成。
第八步、保存场景
选中[ File] -> [ Save Scenes ] ,进行场景保存。
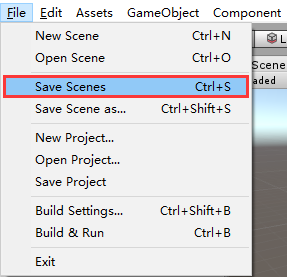
设置文件名为“VOIDAR_Test”,点击[ 保存 ]按钮。
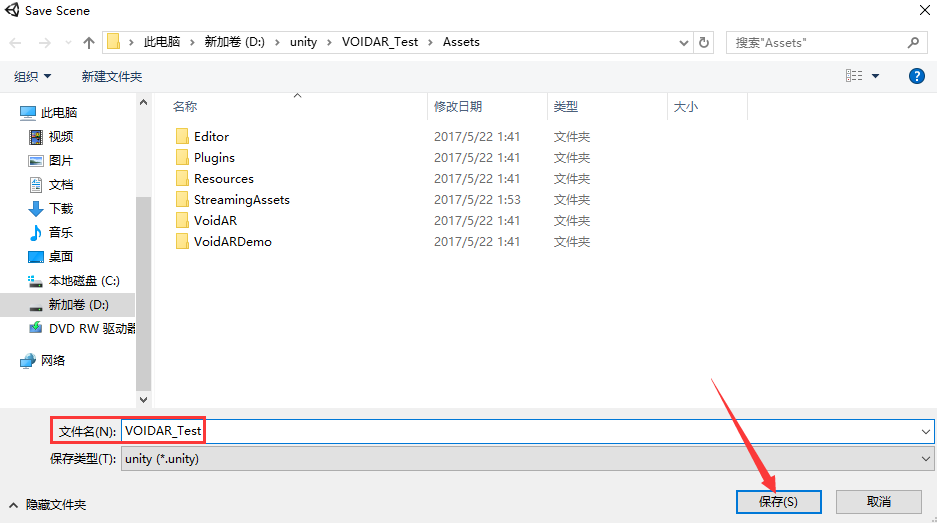
第九步、进行调试
确保您的PC已经连接了摄像头,然后点击[ 运行 ]按钮。
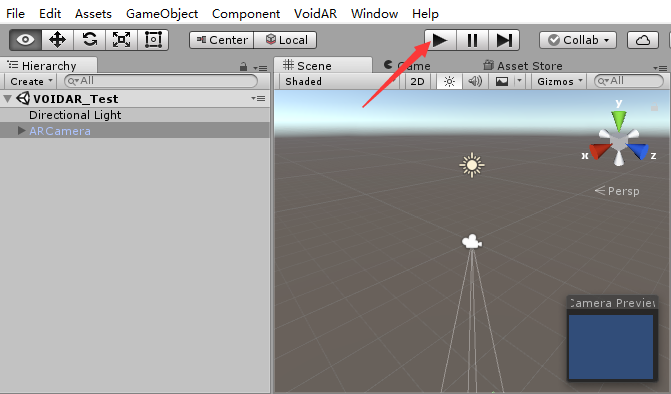
运行后,点击窗口的右上角按钮“添加目标”(代码中OnGUI绘制),然后摄像头对着识别图后,很快会显示出模型。
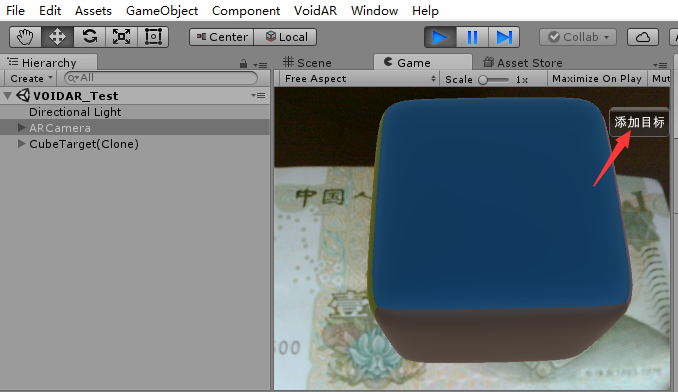
第十步、打包Android或iOS
打包流程分为“Android打包”、“iOS打包”。
- Android打包
打包Android,需要将Unity切换至Android平台,点击[ File ] -> [ Build Settings… ]。
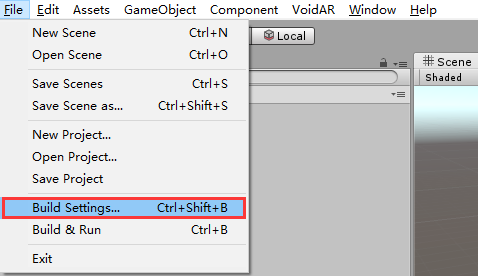
选中Android标签,如果左下的[ Switch Platform ]按钮为灰色,需要下载Unity Android Support,请点击右侧的[ Open Download Page ]按钮,下载并安装。
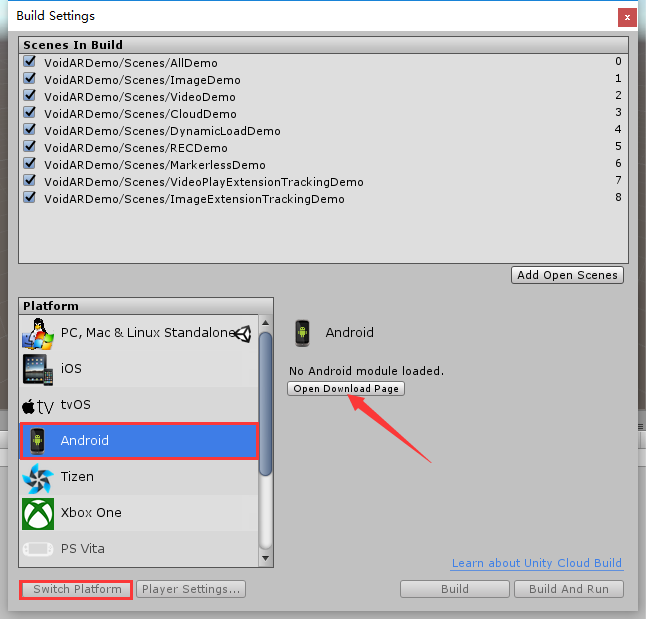
点击[ Switch Platform ]按钮,完成Android平台的切换。
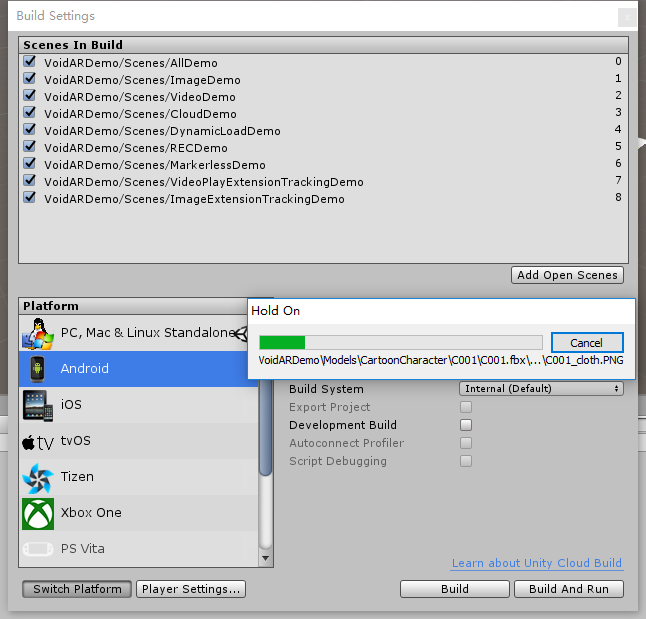
切换完成后,先关闭Build Settings界面,继续搭建打包环境。
选中[ Edit ] -> [ Preferences… ],设置参数。
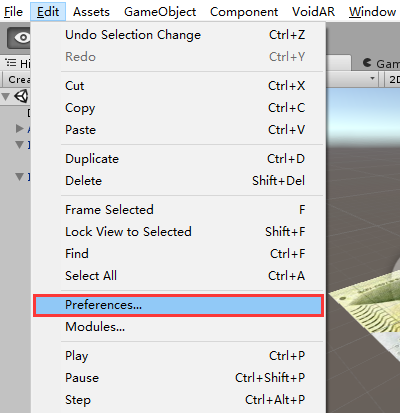
弹出界面选中“External Tools”选项,设置Android SDK和JDK。
如果本地没有SDK和JDK,可以点击后方的[ Download ],在弹出的网页上进行下载即可。
也可以用链接下载安装:
SDK(要科学上网才能打开):https://developer.android.com/studio/index.html#Other
JDK:http://www.oracle.com/technetwork/java/javase/downloads/index.html
安装完成后,设置好SDK和JDK的路径就可以了。
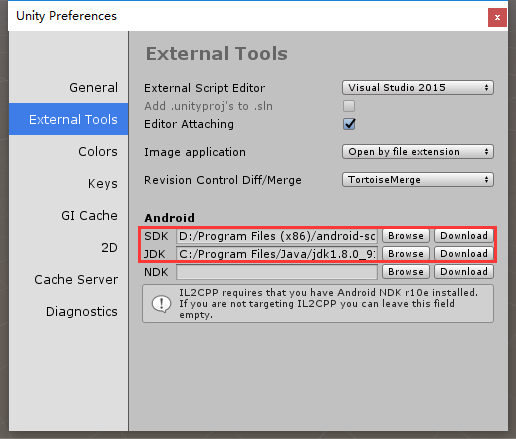
选中ARCamera,查看右侧的“Inspector”栏,设置“Void AR Behaviour (Script)”组件属性。
-设置Camera = “后置摄像头”
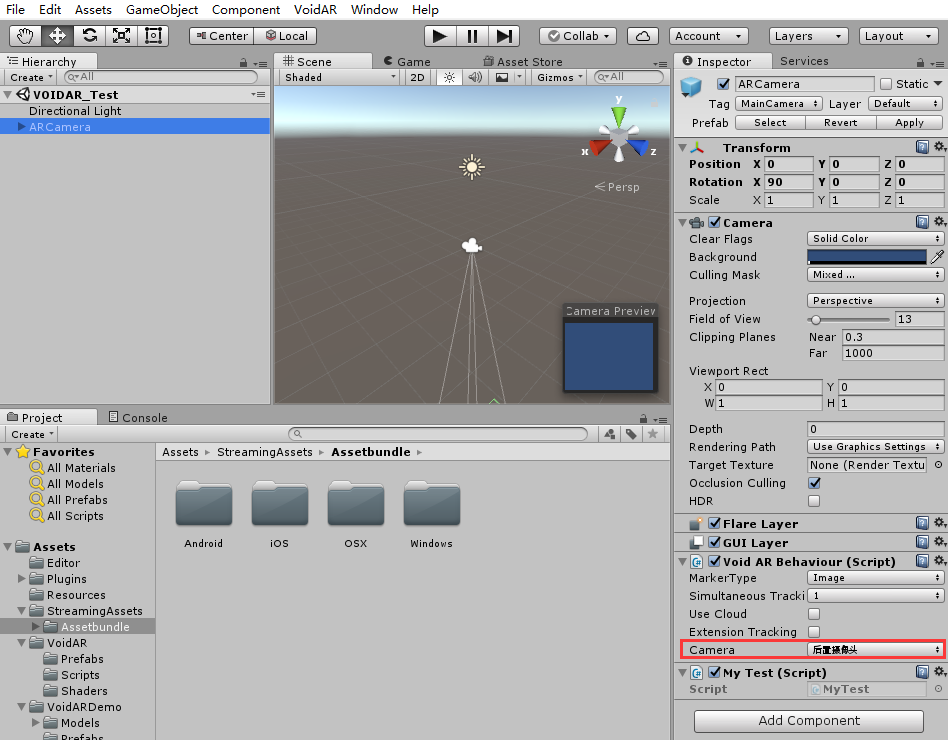
选中[ File ] -> [ Build Settings… ],取消默认场景前方的勾选。然后点击[ Add Open Scenes ],添加当前的场景。
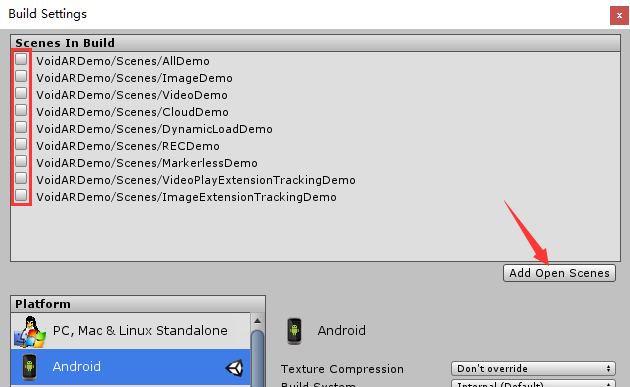
添加完成后,如下所示。
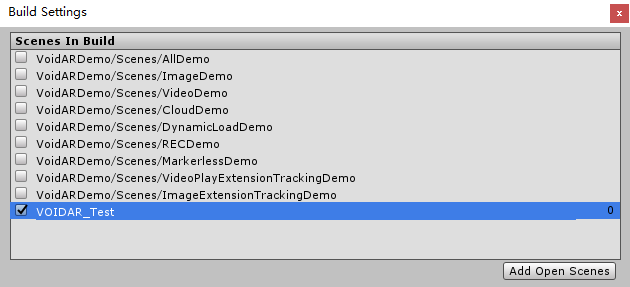
点击[ Player Settings… ]按钮,查看右侧的“Inspector”栏,设置属性参数,您可以自定义。
-设置Company = “VOIDAR”
-设置Product Name = “VOIDAR_Test”
-设置Bundle Identifier= “com.VOIDAR.Test”
注:Bundle Identifier不能使用默认值,否则无法打包。
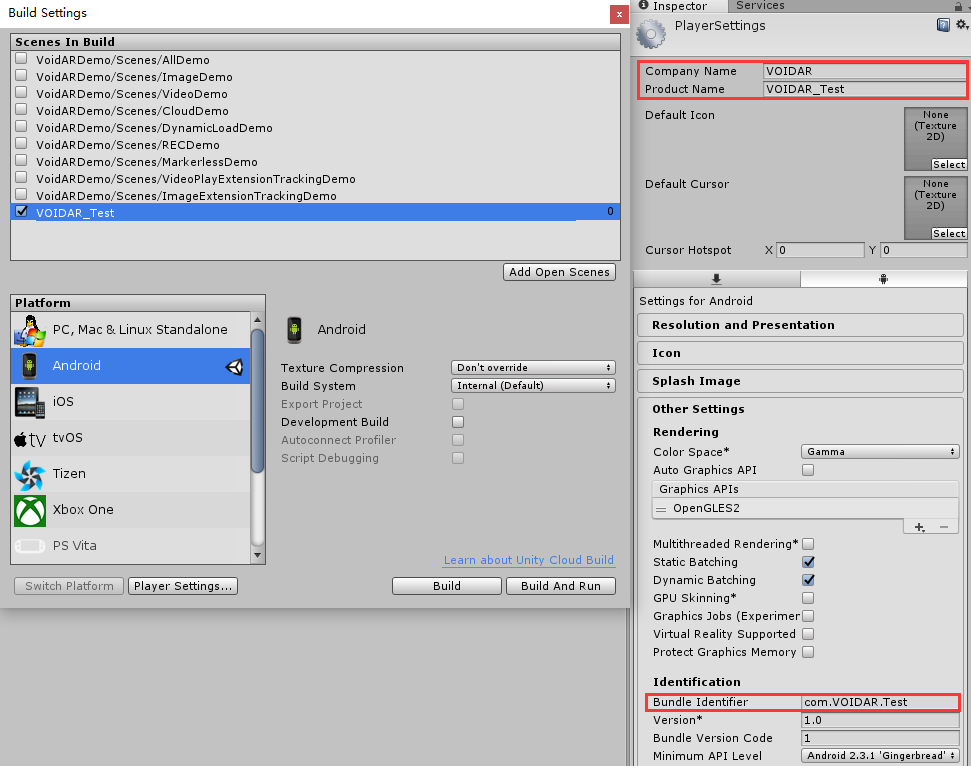
完成设置后,点击[ Build ]按钮。
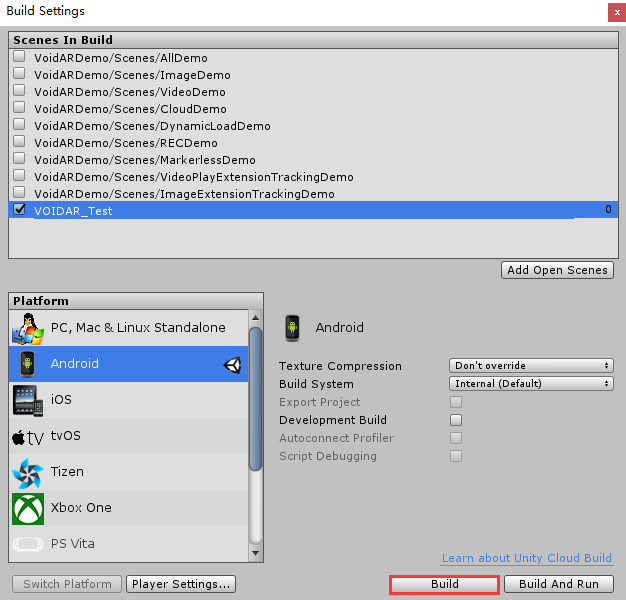
设置文件名为“VOIDAR_Test”,点击[ 保存 ]按钮,开始打包。
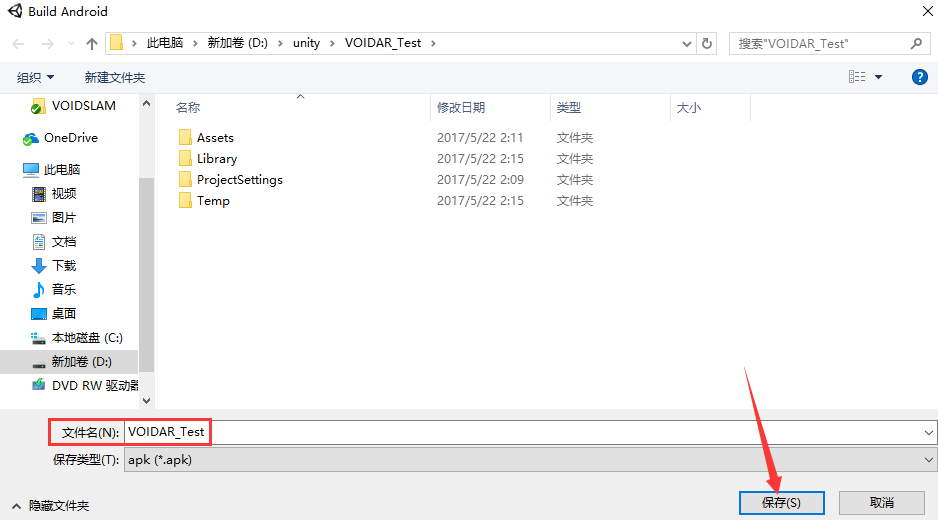
打包过程需要耐心等待一段时间。

完成后,将生成一个“VOIDAR_Test.apk”文件,安卓打包完成。
- iOS打包
iOS打包需要在Mac OS系统中完成,需要准备Mac设备(如MacBook Pro、MacBook、iMac、Mac mini等)。
在Unity中,将开发平台切换至iOS,然后Build生成Xcode工程。
注:推荐使用Mac设备的Unity软件来生成Xcode工程。如果之前是在Windows环境下编辑的,可以将Unity目录下的整个工程文件,拷贝至Mac电脑中进行编辑处理。
启动Unity,打开之前保存的、或者拷贝过来的VOIDAR_Test工程文件(工程已经打开的,跳过这步)

点击[ Open ]按钮打开工程。
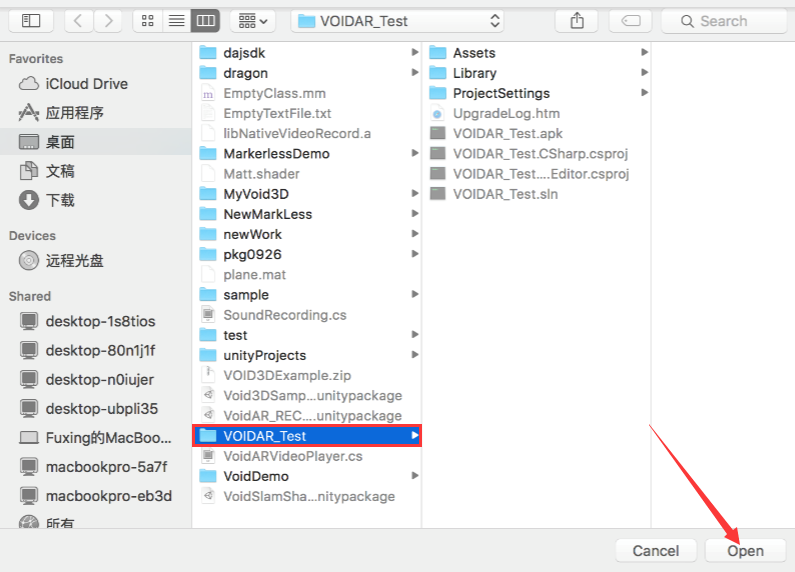
将Unity切换至iOS平台,点击[ File ] -> [ Build Settings… ]。
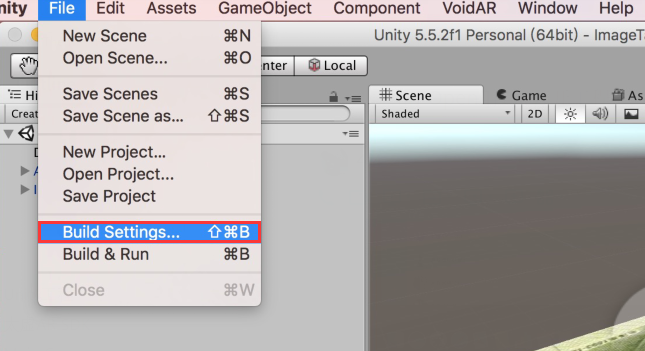
选中iOS标签,如果左下的[ Switch Platform ]按钮为灰色,需要下载Unity iOS Support,请点击右侧的[ Open Download Page ]按钮,下载并安装。
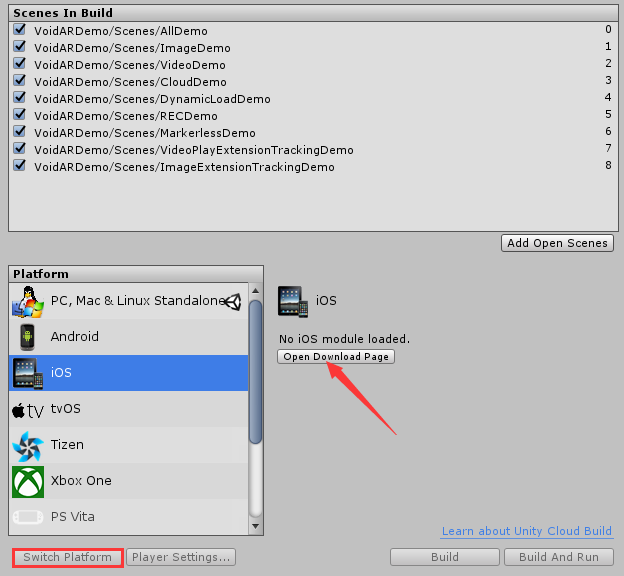
点击[ Switch Platform ]按钮,完成iOS平台的切换。
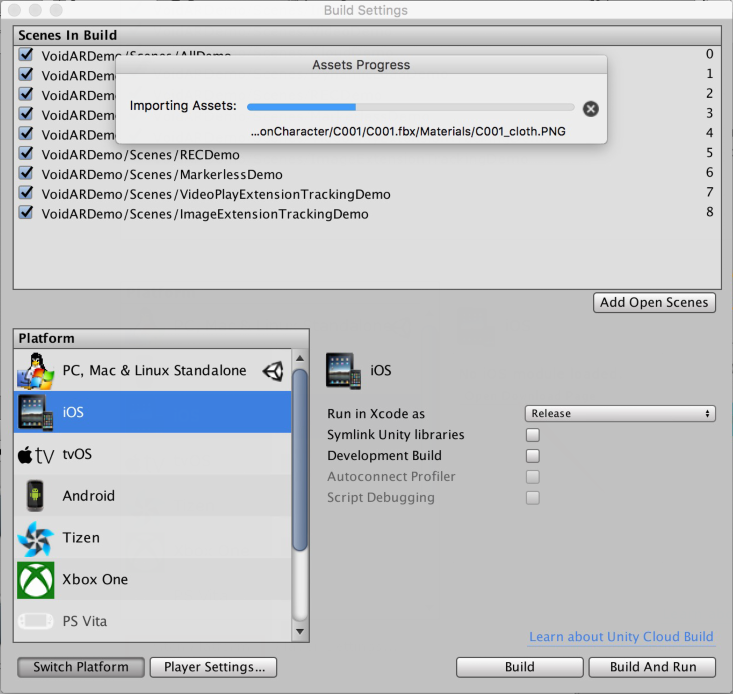
切换完成后,先关闭Build Settings界面。
选中ARCamera,查看右侧的“Inspector”栏,设置“Void AR Behaviour (Script)”组件属性。
- 设置Camera = “后置摄像头”
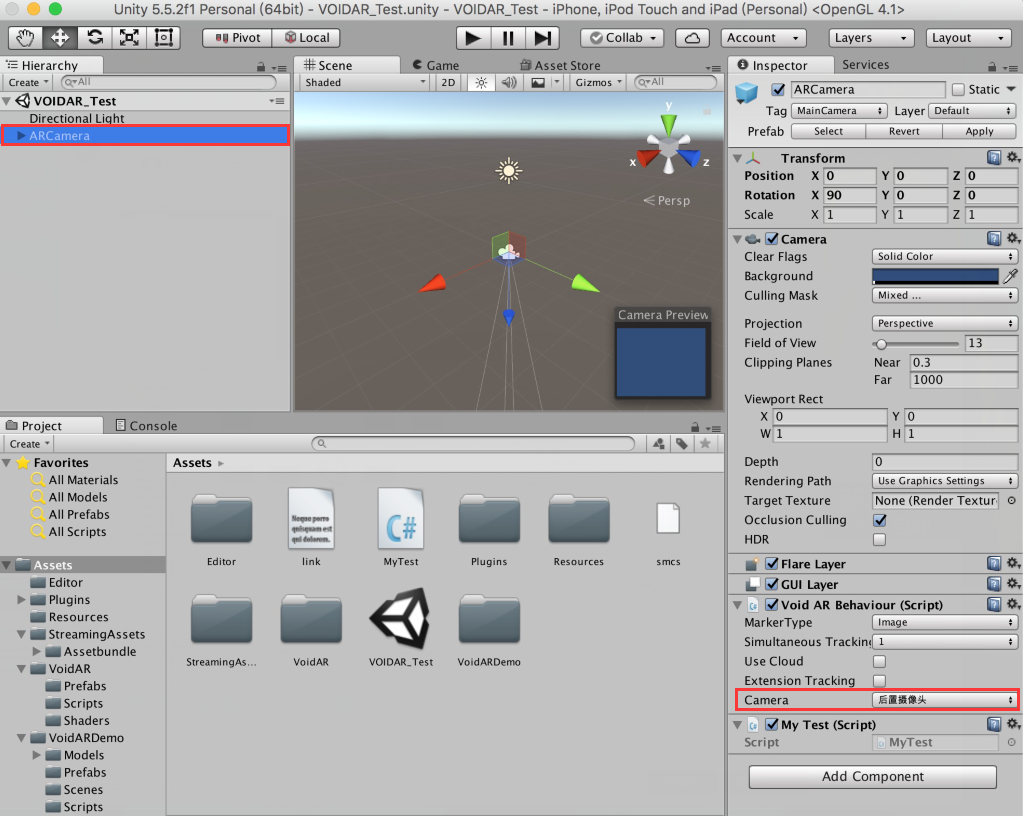
选中[ File ] -> [ Build Settings… ],取消默认场景前方的勾选。然后点击[ Add Open Scenes ],添加当前的VOIDAR_Test场景。
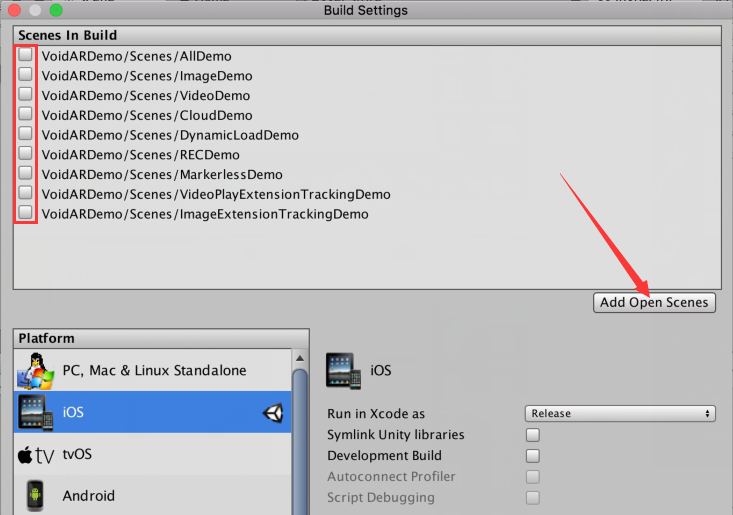
添加完成后,如下所示。
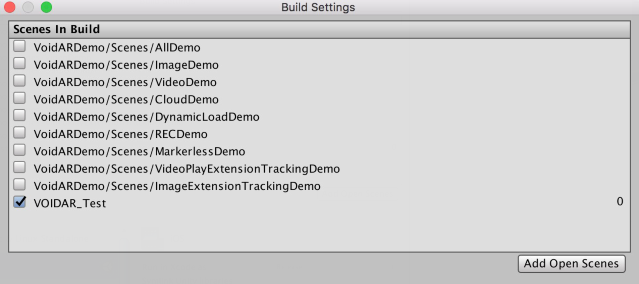
完成设置后,点击[ Build ]按钮。
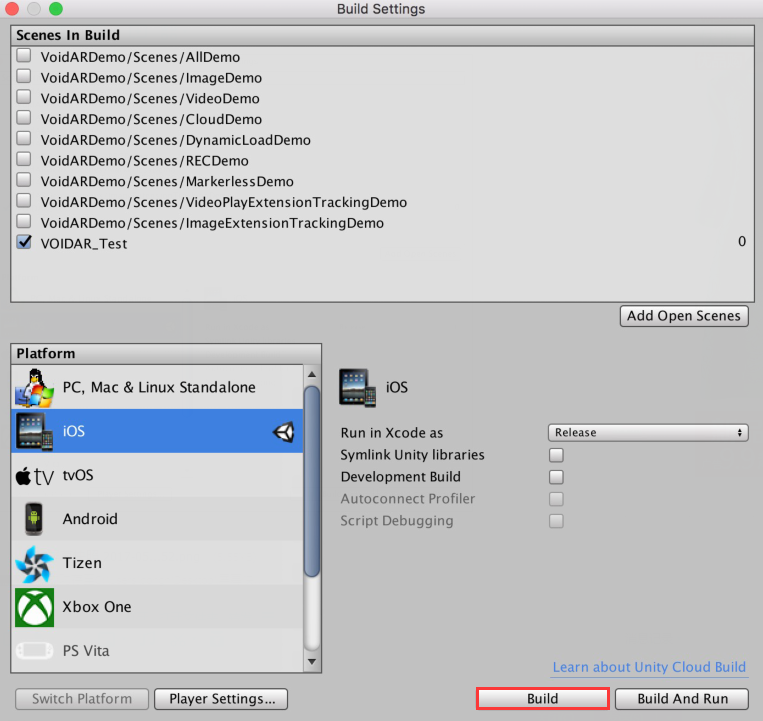
准备生成Xcode工程,命名为“Output”,点击[ Save ]。
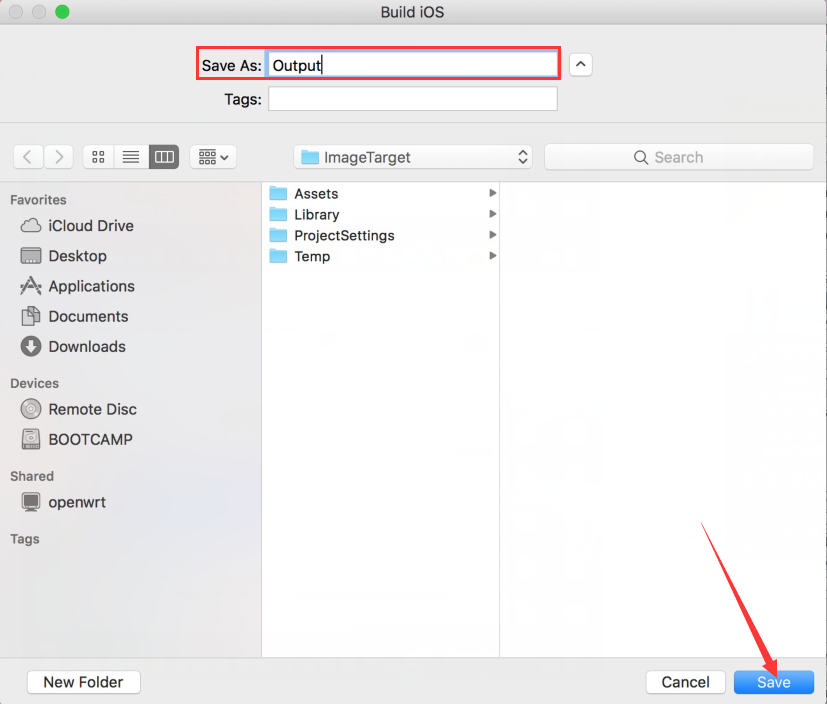
打开生成的Xcode文件。
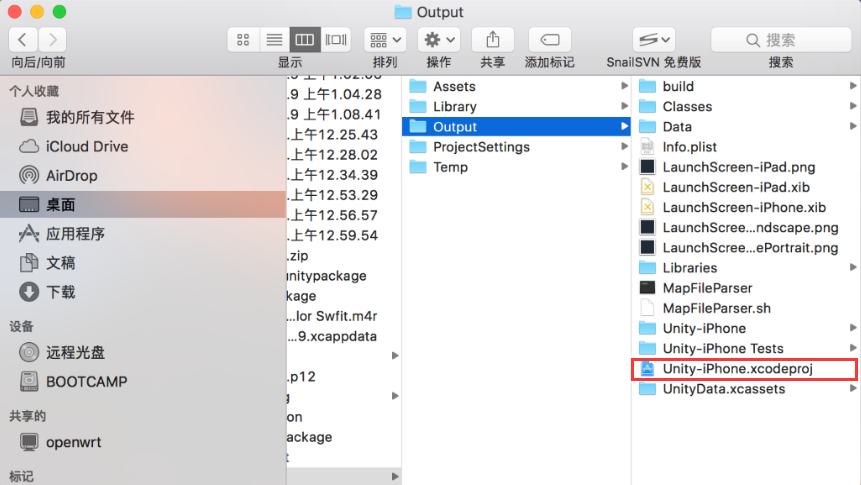
填写配置,将自己的证书、iOS适应版本都正确选上:
左侧点击[ Unity-iPhone ],配置参数,您可以自定义。
-设置Display Name = “VOIDAR_Test”
-设置Bundle Identifier = “com.VOIDAR.Demo”
-设置Version = “1.0”
-设置Build = “1.0”
-设置Team = “您自己的证书”
-设置Deployment Target = “8.1”
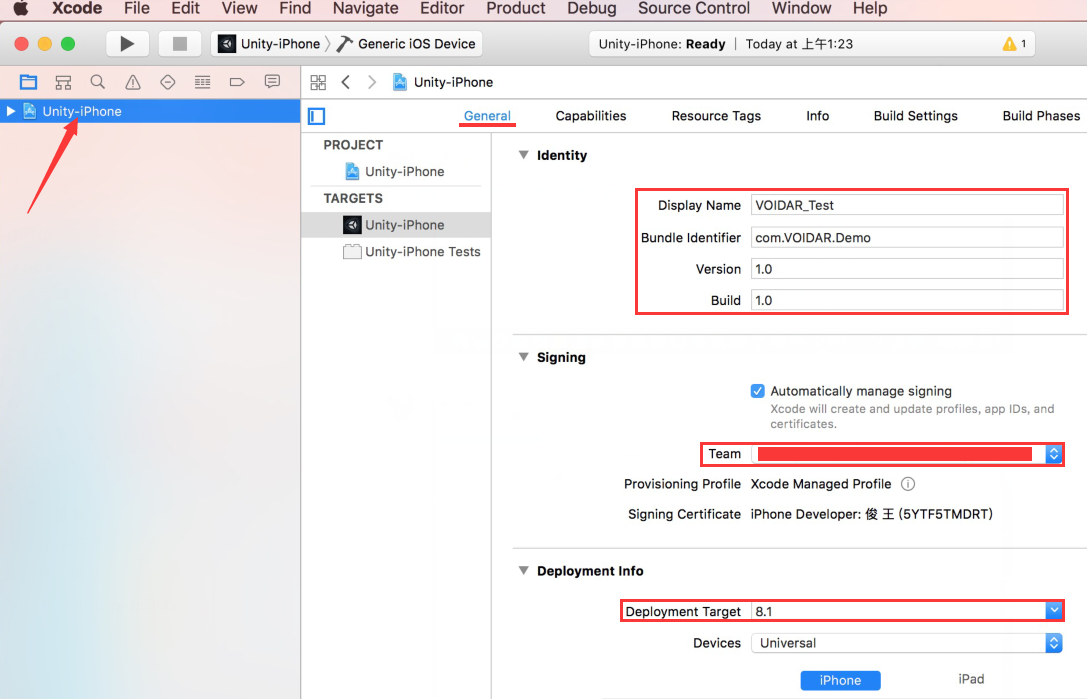
General页面往下拉,在Linked Frameworks and Libraries中,点击“+”。
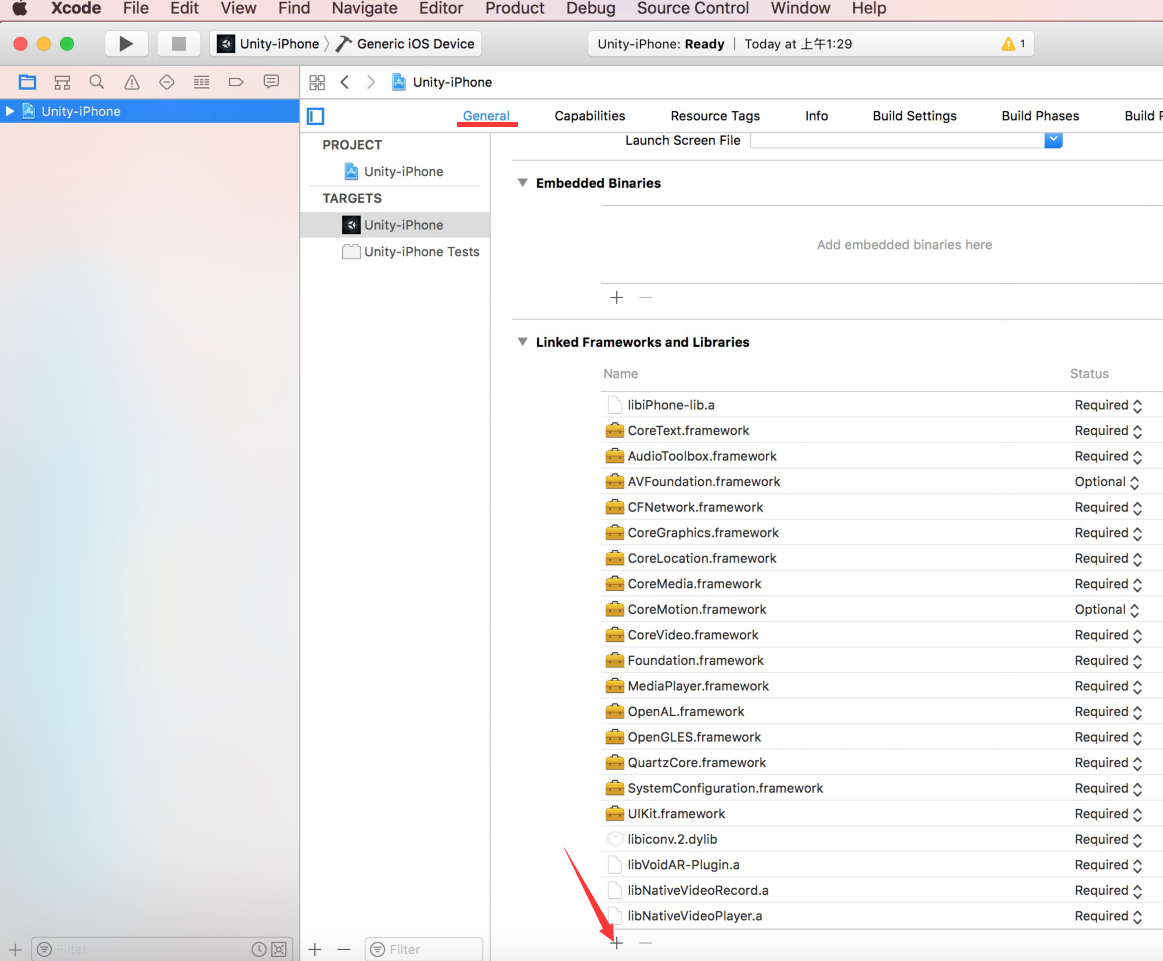
弹出界面,选中“Accelerate.framework”,点击[ Add ]。
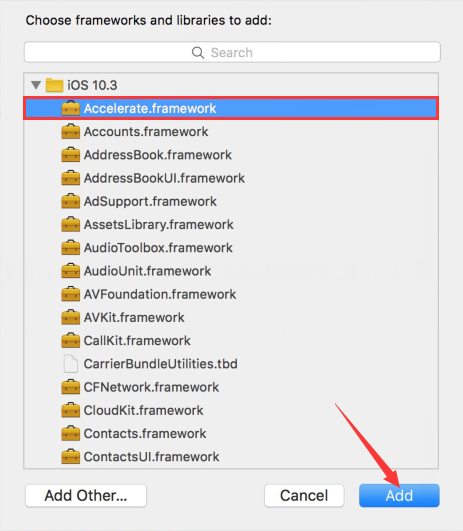
添加完成,Linked Frameworks and Libraries下方出现“Accelerate.framework”。
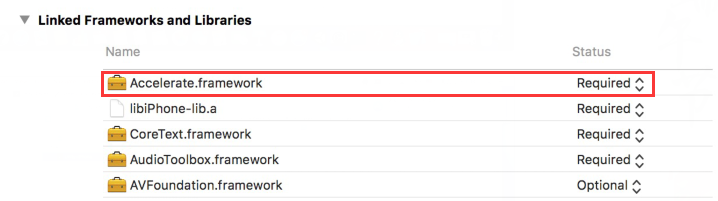
添加摄像机权限。
选中“Info”标签,点击Supported interface orientations后面的“+”。在弹出列表中选中“Privacy - Camera Usage Description”。

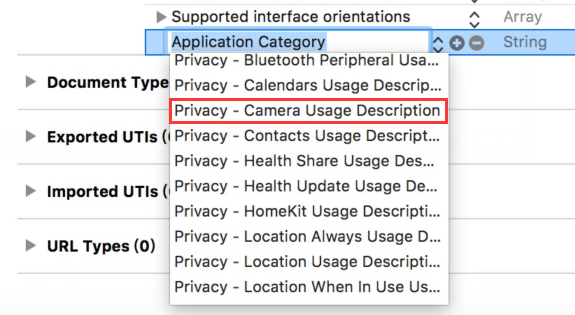
选中”Build Settings”标签,设置Enable Bitcode = “No”。
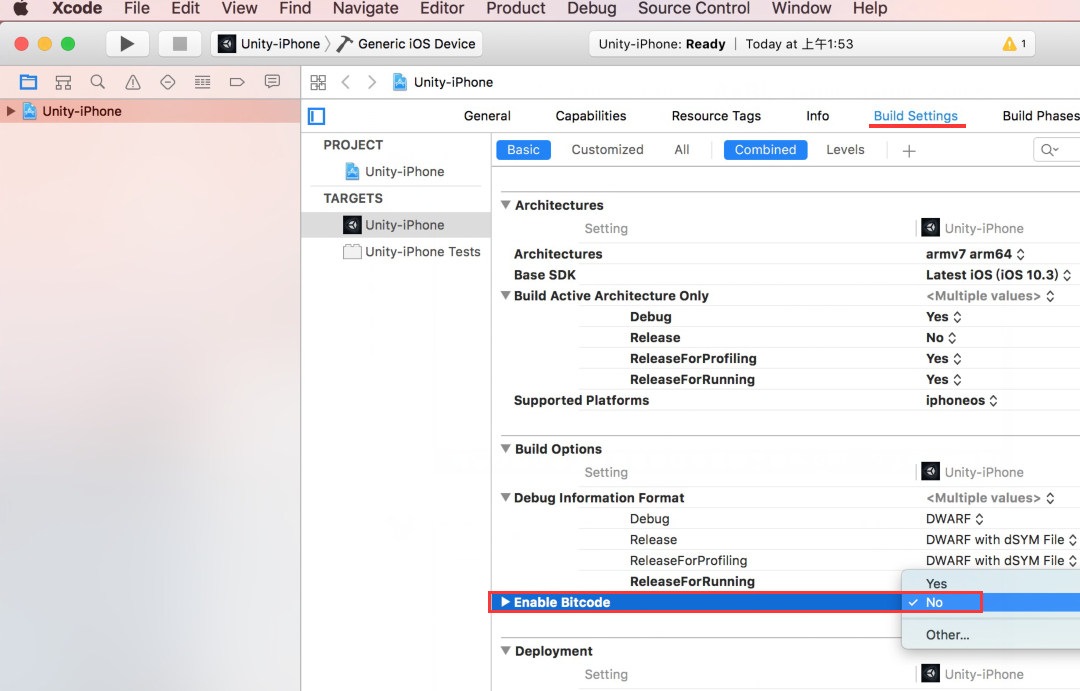
数据线连接iphone或者ipad,点击[ 运行 ],即可打包。
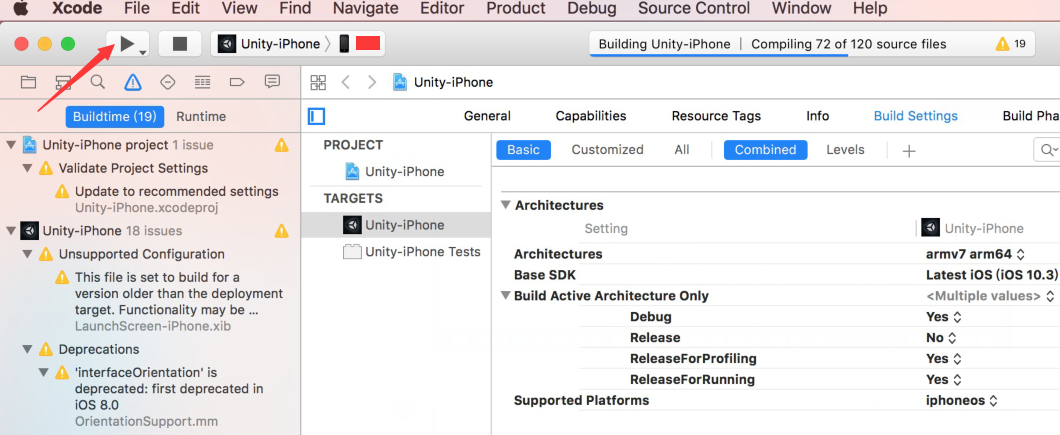
完成后,iphone或者ipad上,将生成一个“VOIDAR_Test”的APP,iOS打包完成。
至此,动态加载制作完成。
- 【太虚AR_v0.1】使用教程 | 动态加载
- 【太虚AR_v0.1】使用教程 | 视频播放
- 【太虚AR_v0.1】使用教程 | 图像识别(单目标)
- 【太虚AR_v0.1】使用教程 | 图像识别(多目标)
- 【太虚AR_v0.1】使用教程 | SLAM(Markerless)
- 【太虚AR_v0.1】使用教程 | 云识别(图像识别)
- 【太虚AR_v0.1】使用教程 | 云识别(视频播放)
- 【太虚AR_v0.1】使用教程 | ImageTarget Extension Tracking ( SLAM )
- 【太虚AR_v0.1】使用教程 | AR录屏
- 【太虚AR_v0.1】《入门系列教程》(全)
- 【太虚AR_v0.1】使用教程 | 识别图预处理工具(New)
- (示例4)动态加载使用教程
- 使用反射动态加载
- jQuery EasyUI使用教程之在树网格中动态加载
- [转]kuix 教程2 动态加载数据
- 使用Ajax动态加载数据
- 使用URLClassLoader动态加载类
- 动态加载和使用类型
- 如何通过Git命令行把代码提交到github上
- 二次封装AFNetworking的网络请求
- fatal error C1010: 在查找预编译头时遇到意外的文件结尾。是否忘记了向源中添加“#include "stdafx.h
- Python UDP和TCP的通信过程
- CentOS 7 64位 LNMP(yum安装)相关安装目录
- 【太虚AR_v0.1】使用教程 | 动态加载
- C++指针和引用
- 白户无法下卡?这4种卡征信空白也能过!
- EventBus源码分析(三): 注册和解绑的源码分析
- linux 压缩和解压缩命令大全
- Android -- 贝塞尔曲线公式的推导和简单使用
- docker构建tomcat镜像
- java之网络编程
- [自用门户]当设置一个div,其子标签有属性,外层没有引起塌陷



