SharedSizeGroup及Collapsed属性分析及窗口隐藏
来源:互联网 发布:惠普网络驱动官方下载 编辑:程序博客网 时间:2024/06/01 08:25
SharedSizeGroup及Collapsed属性分析及窗口隐藏
tags: wpf C# XAML
由于设计需要,要实现一个类似《WPF揭秘》里的一个布局实例,先把最终需要实现的效果图贴上 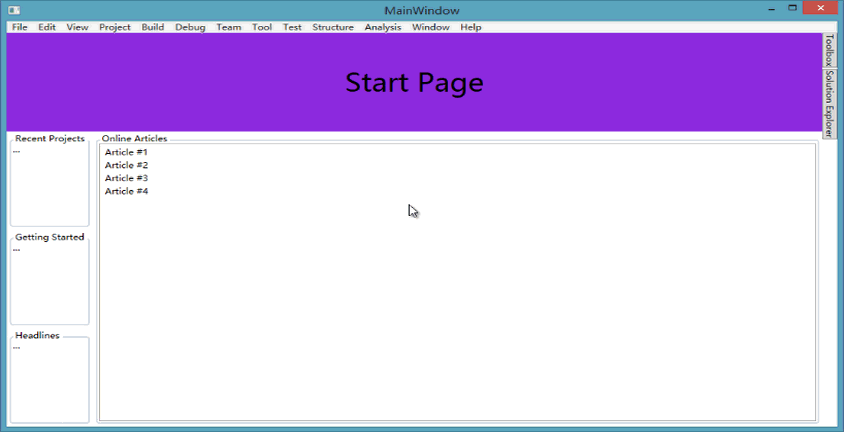
图片来源:WPF布局 - ShengM - 博客园
这里面贴出了所有实例代码,但是没有具体分析,由于是新手,折腾了一上午才搞清楚里面的来龙去脉,这里记录一下。
起初需要实现的功能如图中紫色部分一样,当Toolbox窗口关闭后可以自动占据其布局位置,同时当Toolbox窗口出现后,其可以自动让出其布局位置。在网上搜了很多,大家都说把需要隐藏对的窗口的Visibility设置为Collapsed就可以实现窗口隐藏,其余窗口自动占位的效果。于是试了一下,发现不行……然后在网上找到了这个布局实例以及其源码,对其进行了分析,找到之前失败的原因。
首先,把之前失败的布局代码贴出来:
<Grid> <Grid.RowDefinitions> <RowDefinition/> <RowDefinition/> <RowDefinition/> <RowDefinition/> </Grid.RowDefinitions> <Button Grid.RowSpan="1" Content="Button" Margin="0,0,0,0" /> <TabControl Grid.Row="1" Margin="0,0,0,0" TabStripPlacement="Right" Style="{DynamicResource TabControlStyleRotate}"> <TabItem Content="111111" Style="{DynamicResource TabItemStyleRotate}" Header="About"/> <TabItem Header="About" Content="222222" Style="{DynamicResource TabItemStyleRotate2}"/> </TabControl> <Border Grid.Row="2" Background="AliceBlue"> <TextBlock Text="bbbbb bbb bbb bbb bbb bbbba bbbb"/> </Border> <Border Grid.Row="3" Visibility="Collapsed"> <TextBlock Text="aaaaa aaaaaa aaaaaaaaa aaaaaaa"/> </Border></Grid>本来期望第三行能自动填补第四行的空缺的,结果却是这样…… 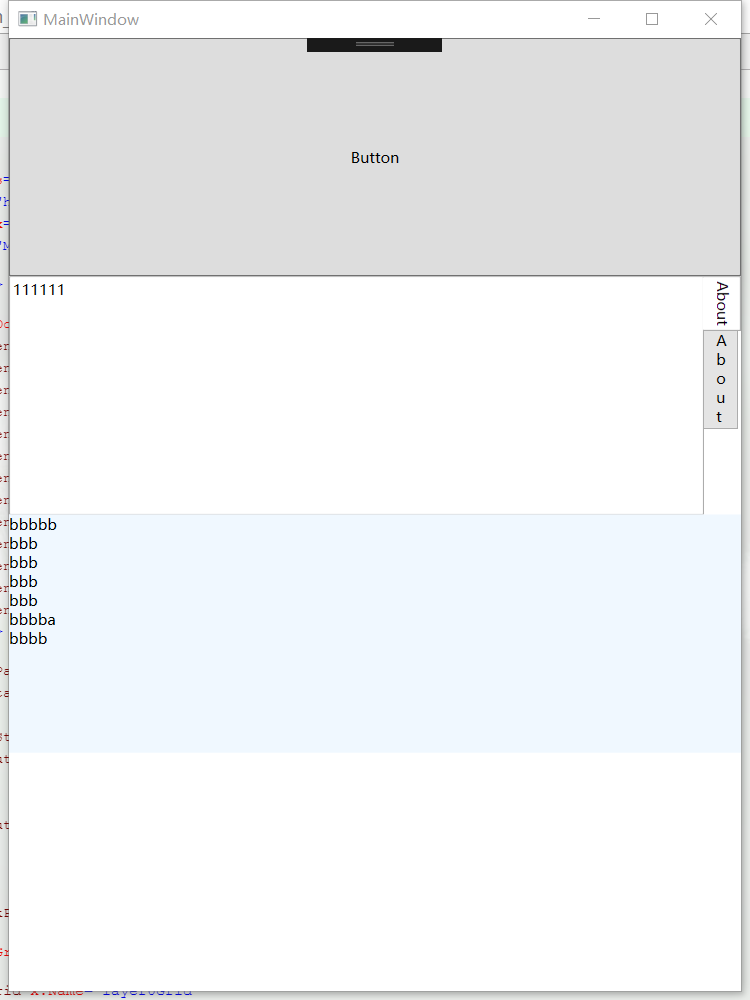
如果是有经验的开发人员……应该一眼就能看出问题,这里主要是给像我一样的新手来说明一下。
首先看一下MSDN对Collapsed的解释:
所谓不在不居中为它保留空间,是指将该元素的尺寸当成了0,仅此而已。这里我之前就有一点误区,认为该元素的尺寸若为零,则其他元素会自动来对其进行补位,这显然是不成立的,因为在Grid布局中划分了网格区域后,所有空间将只会出现在对应的网格中,除非使用RowSpan这类属性来跨越多个网格部署。(若不指定网格,默认都出现在第一格中)
在布局中什么情况下才会补位?就目前我所知道的是只有在布局中,某个元素拥有“填充满剩余空间”这样的属性时才会自动补位,其实也就是执行其自身的“填充满剩余空间”这个属性。当然这个属性只是我这么称呼他。
目前来说,我常用到的元素中拥有“填充满剩余空间”这个属性的元素是“DockPanel”,还有没有其他的暂时不清楚。对于“StackPanel”这种布局,当把其中的某一个元素进行Collapsed后,其后面的元素会进行补位,但是不会进行伸缩填充,Collapsed前后效果如下图: 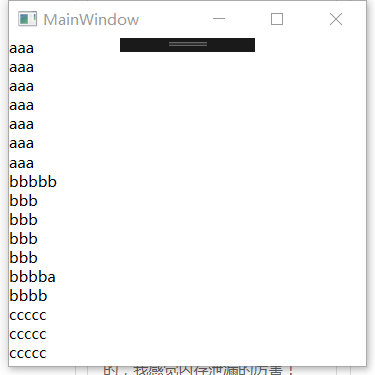
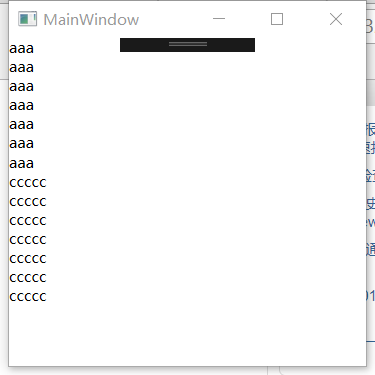
这里将bbb进行Collapsed,这时ccc顶替了bbb的区域。但在“DockPanel”布局中,对于最后的那个元素的行为将是填充满剩余空间,所以想要实现本文第一个图中的效果必须使用“DockPanel”布局。下面将第一个图的XAML及C#源码贴出来,然后再对其实现进行分析。
首先是XAML代码:
<Window x:Class="VSUIDemo.MainWindow" xmlns="http://schemas.microsoft.com/winfx/2006/xaml/presentation" xmlns:x="http://schemas.microsoft.com/winfx/2006/xaml" Title="MainWindow"> <DockPanel> <Menu DockPanel.Dock="Top"> <MenuItem Header="File" /> <MenuItem Header="Edit" /> <MenuItem Header="View" /> <MenuItem Header="Project" /> <MenuItem Header="Build" /> <MenuItem Header="Debug" /> <MenuItem Header="Team" /> <MenuItem Header="Tool" /> <MenuItem Header="Test" /> <MenuItem Header="Structure" /> <MenuItem Header="Analysis" /> <MenuItem Header="Window" /> <MenuItem Header="Help" /> </Menu> <StackPanel DockPanel.Dock="Right" Orientation="Horizontal"> <StackPanel.LayoutTransform> <RotateTransform Angle="90" /> </StackPanel.LayoutTransform> <Button x:Name="toolboxButton" Content="Toolbox" MouseEnter="toolboxButton_MouseEnter" /> <Button x:Name="solutionButton" Margin="2,0" Content="Solution Explorer" MouseEnter="solutionButton_MouseEnter" /> </StackPanel> <Grid Grid.IsSharedSizeScope="True"> <Grid x:Name="layer0Grid" Panel.ZIndex="0" MouseEnter="layer0Grid_MouseEnter"> <Grid.RowDefinitions> <RowDefinition /> <RowDefinition /> <RowDefinition /> <RowDefinition /> </Grid.RowDefinitions> <Grid.ColumnDefinitions> <ColumnDefinition Width="Auto" /> <ColumnDefinition /> </Grid.ColumnDefinitions> <Border Grid.ColumnSpan="2" Background="BlueViolet"> <TextBlock HorizontalAlignment="Center" VerticalAlignment="Center" FontSize="36" Text="Start Page" /> </Border> <GroupBox Grid.Row="1" Margin="2" BorderThickness="2" Header="Recent Projects"> ... </GroupBox> <GroupBox Grid.Row="1" Grid.RowSpan="3" Grid.Column="1" Margin="2" BorderThickness="2" Header="Online Articles"> <ListBox> <ListBoxItem Content="Article #1" /> <ListBoxItem Content="Article #2" /> <ListBoxItem Content="Article #3" /> <ListBoxItem Content="Article #4" /> </ListBox> </GroupBox> <GroupBox Grid.Row="2" Margin="2" BorderThickness="2" Header="Getting Started"> ... </GroupBox> <GroupBox Grid.Row="3" Margin="2" BorderThickness="2" Header="Headlines"> ... </GroupBox> </Grid> <Grid x:Name="toolboxLayerGrid" Visibility="Collapsed"> <Grid.ColumnDefinitions> <ColumnDefinition /> <ColumnDefinition Width="Auto" SharedSizeGroup="ToolboxGroup" /> </Grid.ColumnDefinitions> <GridSplitter Grid.Column="1" Width="3" HorizontalAlignment="Left" /> <Grid x:Name="toolboxGrid" Grid.Column="1" Margin="3,0,0,0"> <Grid.RowDefinitions> <RowDefinition Height="Auto" /> <RowDefinition /> </Grid.RowDefinitions> <Grid Background="LightBlue"> <Grid.ColumnDefinitions> <ColumnDefinition /> <ColumnDefinition Width="35" /> </Grid.ColumnDefinitions> <TextBlock VerticalAlignment="Center" FontSize="18" Text="Toolbox" TextTrimming="CharacterEllipsis" /> <Button x:Name="toolboxLayerPinButton" Grid.Column="1" Click="toolboxLayerPinButton_Click"> <Image x:Name="toolboxImage" Width="24" Height="24" Source="Resource/Image/pin_float.png" /> </Button> </Grid> <ListBox Grid.Row="1" FontSize="16"> <ListBoxItem Content="Button" /> <ListBoxItem Content="CheckBox" /> <ListBoxItem Content="Label" /> <ListBoxItem Content="ComboBox" /> <ListBoxItem Content="ListBox" /> </ListBox> </Grid> </Grid> <Grid x:Name="solutionLayerGrid" Visibility="Collapsed"> <Grid.ColumnDefinitions> <ColumnDefinition /> <ColumnDefinition Width="Auto" SharedSizeGroup="SolutionGroup" /> </Grid.ColumnDefinitions> <GridSplitter Grid.Column="1" Width="3" HorizontalAlignment="Left" /> <Grid x:Name="solutionGrid" Grid.Column="1" Margin="3,0,0,0"> <Grid.RowDefinitions> <RowDefinition Height="Auto" /> <RowDefinition Height="Auto" /> <RowDefinition /> </Grid.RowDefinitions> <Grid Background="LightBlue"> <Grid.ColumnDefinitions> <ColumnDefinition /> <ColumnDefinition Width="35" /> </Grid.ColumnDefinitions> <TextBlock VerticalAlignment="Center" FontSize="18" Text="Solution Explorer" TextTrimming="CharacterEllipsis" /> <Button x:Name="solutionLayerPinButton" Grid.Column="1" Click="solutionLayerPinButton_Click"> <Image x:Name="solutionImage" Width="24" Height="24" Source="Resource/Image/pin_float.png" /> </Button> </Grid> <Border Grid.Row="1" Background="White"> <ToolBar> <Image Source="Resource/Image/copy.png" /> <Image Margin="2,0" Source="Resource/Image/paste.png" /> <Image Margin="2,0" Source="Resource/Image/refresh.png" /> </ToolBar> </Border> <TreeView Grid.Row="2"> <TreeViewItem Header="My Solution"> <TreeViewItem Header="Project #1" /> <TreeViewItem Header="Project #2" /> <TreeViewItem Header="Project #3" /> </TreeViewItem> </TreeView> </Grid> </Grid> </Grid> </DockPanel></Window>一段段来分析吧……
首先<Window></Window>这个就不说了……
然后是
<DockPanel> <Menu></Menu> <StackPanel></StackPanel> <Grid></Grid></DockPanel>这个里面就是一个基本布局了,布局完了之后大致形状应该是酱紫: 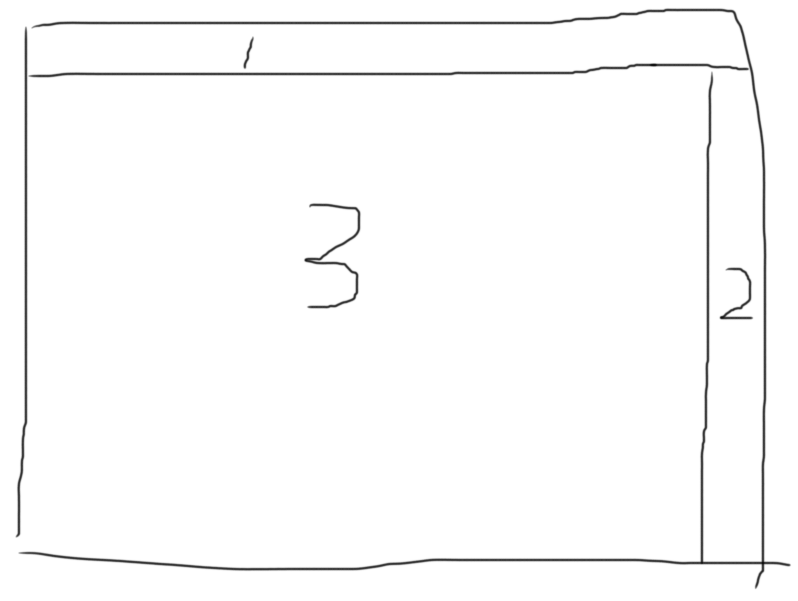
其中1是目录菜单,2是侧边按钮,3是中间的内容,这样,整个内容部分将是一个具有“填充满剩余空间”属性的区域。
其中1和2区域比较简单,就不分析了。
主要来看看3号区域,3号区域代码展开:
<Grid Grid.IsSharedSizeScope="True"> <Grid x:Name="layer0Grid" Panel.ZIndex="0" MouseEnter="layer0Grid_MouseEnter"></Grid> <Grid x:Name="toolboxLayerGrid" Visibility="Collapsed"></Grid> <Grid x:Name="solutionLayerGrid" Visibility="Collapsed"></Grid><Grid/>OK,玄机来了……起初一看,这不是操蛋的写法么?!!就我目前的认知水平,如果有一段这样的代码:
<Grid> <Grid> <TextBlock Text="1111111111"/> </Grid> <Grid> <TextBlock Text="222222222"/> </Grid> <Grid> <TextBlock Text="33333333"/> </Grid> </Grid>这是什么鬼……显示出来如下: 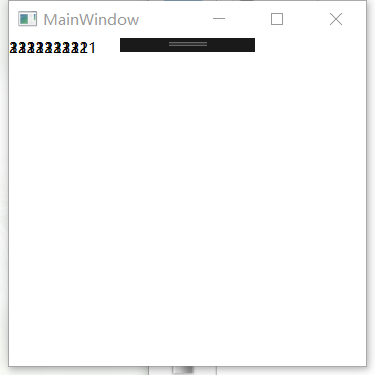
可是上面的代码明明就是这样写的,为什么那几个框没有这样重叠?这里就是这个布局的一个技巧了,也是这个技巧造就了隐藏Toolbox窗口后,紫色界面立马填充满的“假象”。之所以说是“假象”,下面就来分析。
先来看layer0Grid这个布局:
<Grid x:Name="layer0Grid"> <Grid.RowDefinitions> <RowDefinition /> <RowDefinition /> <RowDefinition /> <RowDefinition /> </Grid.RowDefinitions> <Grid.ColumnDefinitions> <ColumnDefinition Width="Auto" /> <ColumnDefinition /> </Grid.ColumnDefinitions> <!--元素1--> <Border Grid.ColumnSpan="2" Background="BlueViolet"></Border> <!--元素2--> <GroupBox Grid.Row="1"></GroupBox> <!--元素3--> <GroupBox Grid.Row="1" Grid.RowSpan="3" Grid.Column="1"></GroupBox> <!--元素4--> <GroupBox Grid.Row="2"></GroupBox> <!--元素5--> <GroupBox Grid.Row="3"></GroupBox></Grid>这里只分析主要代码,具体内容比较简单就直接忽略了。这里把3号区域分成4行2列的布局,其中最上面的紫色区域占用2列,布局完后,3号区域应该如图所示: 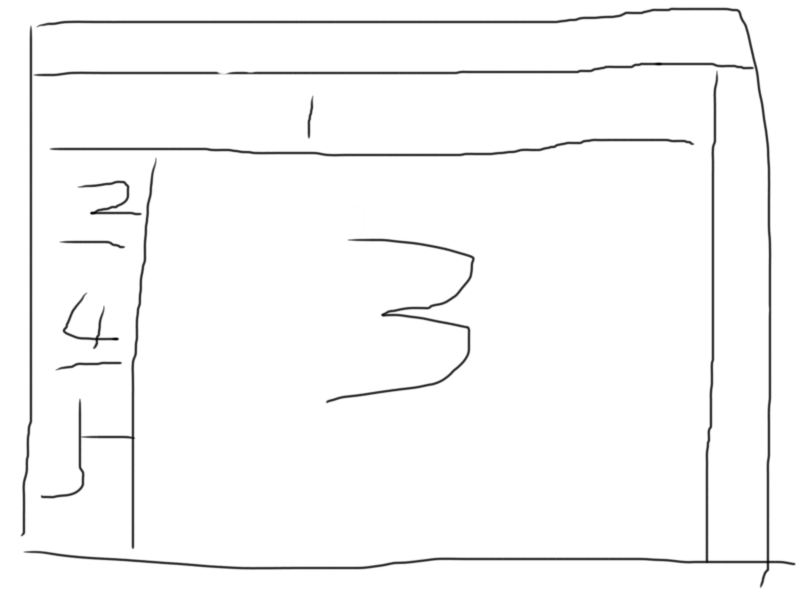
其中1,2,3,4,5对应的是代码中注释的“元素x”。这个时候原来的3号区域已经被占满了,如果再在3号区域增加toolboxLayerGrid和solutionLayerGrid两个布局,则都将与layer0Grid布局发生重叠,但这里所利用的恰好是布局重叠。再来分析toolboxLayerGrid和solutionLayerGrid,这里只分析toolboxLayerGrid,solutionLayerGrid与toolboxLayerGrid是一个道理。
<Grid x:Name="toolboxLayerGrid" Visibility="Collapsed"> <Grid.ColumnDefinitions> <ColumnDefinition /> <ColumnDefinition Width="Auto" SharedSizeGroup="ToolboxGroup" /> </Grid.ColumnDefinitions> <GridSplitter Grid.Column="1" Width="3" HorizontalAlignment="Left" /> <Grid x:Name="toolboxGrid" Grid.Column="1" Margin="3,0,0,0"></Grid></Grid>在这里,可以看到toolboxLayerGrid里面其实将3号区域分成了1行2列的形状,在第二列中有两个东西,一个是GridSplitter,一个是toolboxGrid,toolboxGrid中的Margin左边留3,是为了绘制GridSplitter留的空间,GridSplitter是手动调整窗口大小用的,具体用法这里不单独说。从这里可以看出,toolboxLayerGrid这个布局分成两列的良苦用心,它让真正的toolboxGrid暂用最右边的位置,toolboxGrid的宽度根据toolboxGrid中实际内容的宽度而定,但是3号区域在“DockPanel”中必须填充满所有剩余区域,所以这里把本来1列就可以表述完的toolboxGrid封装成了一个两列的toolboxLayerGrid,toolboxLayerGrid中的第一列的作用就是占位。toolboxLayerGrid与layer0Grid叠加后应为如下视图: 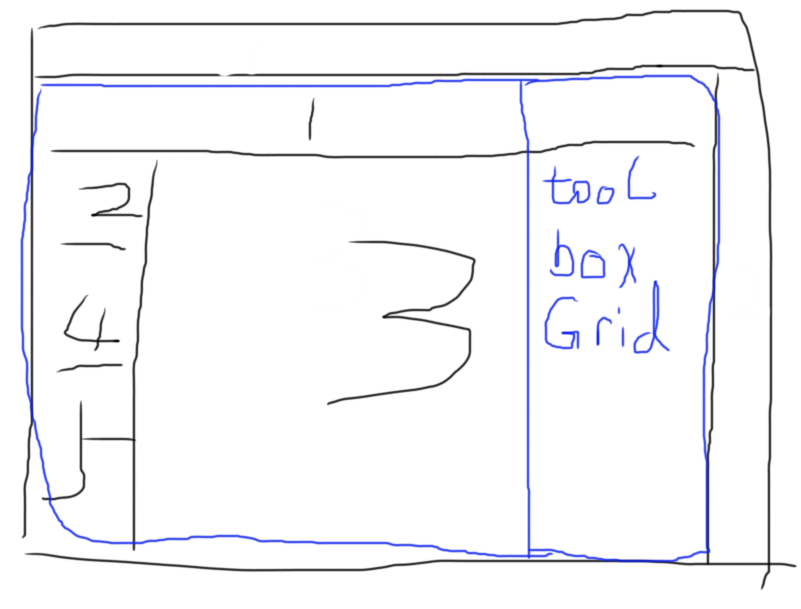
其中蓝色部分为toolboxLayerGrid。一开始,toolboxLayerGrid的属性被设备为了Collapsed,所以,整个蓝色区域没有显示。但一旦将toolbox固定在屏幕上时,蓝色区域将被显示出来,这时,问题来了,layer0Grid将有一部分被toolboxGrid挡住,而不是我们看在第一个图中看到额当toolbox显示后,紫色区域缩回去一截那个效果。如果要实现缩回去的效果就要对layer0Grid做些手脚,这也是前面所说的“假象”的原因。
考虑这样一个问题,若layer0Grid变成这样: 
将原来本是两列的layer0Grid,增加一列,变成3列,也就是增加了一个6号区域,这个时候原来的元素1、元素3都会都会自动变小。前提是增加的一列是有固定宽度值的,否则一个没有内容又没有宽度值得列将直接被不显示了。
增加了6号区域后,若6号区域的大小正好等于toolboxGrid,这样就可以让toolboxLayerGrid和layer0Grid叠加后互不干扰了! 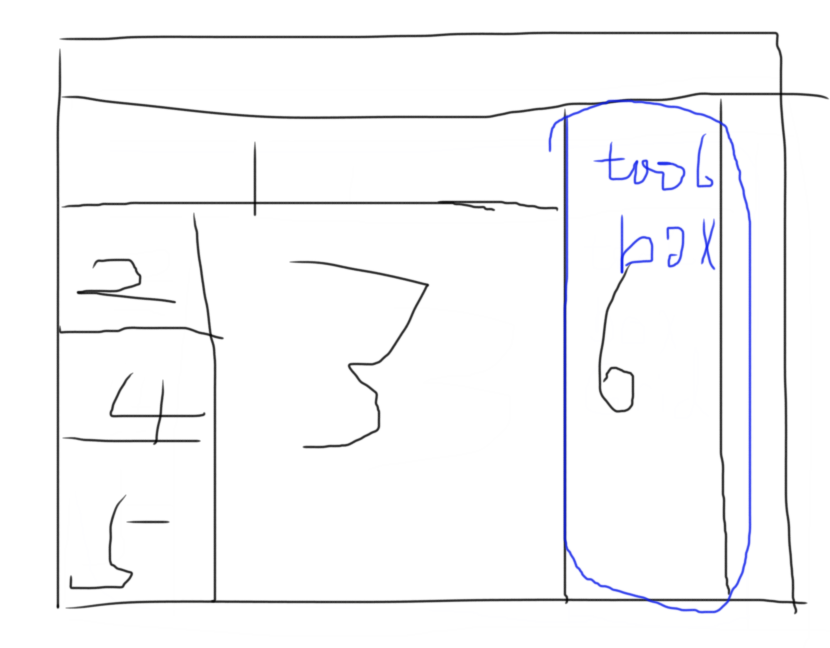
再考虑一个更有趣的情况,若6号区域是一个能动态存在的区域,即:当toolboxGrid存在时,layer0Grid才有6号区域,否则layer0Grid没有6号区域,这样不就同时解决了两个问题么?
- 两个Grid叠加遮挡问题
- 紫色区域自动伸缩问题(当有6号区域时,1号区域变小,没有6号区域时1号区域自动占用6号区域的位置)
那么现在唯一的问题就是,如何动态创建和删除6号区域了,这部分代码在C#代码里:
public partial class MainWindow : Window{ private ColumnDefinition _cloneToolboxGrid; private ColumnDefinition _cloneSolutionGrid; private ColumnDefinition _cloneToToolboxLayerGrid; public MainWindow() { InitializeComponent(); _cloneToolboxGrid = new ColumnDefinition { SharedSizeGroup = "ToolboxGroup" }; _cloneSolutionGrid = new ColumnDefinition { SharedSizeGroup = "SolutionGroup" }; _cloneToToolboxLayerGrid = new ColumnDefinition { SharedSizeGroup = "SolutionGroup" }; } private void toolboxButton_MouseEnter(object sender, MouseEventArgs e) { toolboxLayerGrid.Visibility = System.Windows.Visibility.Visible; toolboxLayerGrid.SetValue(Grid.ZIndexProperty, 2); if (solutionButton.Visibility == System.Windows.Visibility.Visible) solutionLayerGrid.Visibility = System.Windows.Visibility.Collapsed; else solutionLayerGrid.SetValue(Grid.ZIndexProperty, 1); } private void solutionButton_MouseEnter(object sender, MouseEventArgs e) { solutionLayerGrid.Visibility = System.Windows.Visibility.Visible; solutionLayerGrid.SetValue(Grid.ZIndexProperty, 2); if (toolboxButton.Visibility == System.Windows.Visibility.Visible) toolboxLayerGrid.Visibility = System.Windows.Visibility.Collapsed; else toolboxLayerGrid.SetValue(Grid.ZIndexProperty, 1); } private void layer0Grid_MouseEnter(object sender, MouseEventArgs e) { if (toolboxButton.Visibility == System.Windows.Visibility.Visible) toolboxLayerGrid.Visibility = System.Windows.Visibility.Collapsed; if (solutionButton.Visibility == System.Windows.Visibility.Visible) solutionLayerGrid.Visibility = System.Windows.Visibility.Collapsed; } private void toolboxLayerPinButton_Click(object sender, RoutedEventArgs e) { if (toolboxButton.Visibility == System.Windows.Visibility.Visible) { toolboxImage.Source = new BitmapImage(new Uri("Resource/Image/k1.png", UriKind.Relative)); toolboxButton.Visibility = System.Windows.Visibility.Collapsed; layer0Grid.ColumnDefinitions.Add(_cloneToolboxGrid); if (solutionButton.Visibility == System.Windows.Visibility.Collapsed) toolboxLayerGrid.ColumnDefinitions.Add(_cloneToToolboxLayerGrid); } else { toolboxImage.Source = new BitmapImage(new Uri("Resource/Image/k1.png", UriKind.Relative)); toolboxButton.Visibility = System.Windows.Visibility.Visible; toolboxLayerGrid.Visibility = System.Windows.Visibility.Collapsed; layer0Grid.ColumnDefinitions.Remove(_cloneToolboxGrid); if (solutionButton.Visibility == System.Windows.Visibility.Collapsed) toolboxLayerGrid.ColumnDefinitions.Remove(_cloneToToolboxLayerGrid); } } private void solutionLayerPinButton_Click(object sender, RoutedEventArgs e) { if (solutionButton.Visibility == System.Windows.Visibility.Visible) { solutionImage.Source = new BitmapImage(new Uri("Resource/Image/k1.png", UriKind.Relative)); solutionButton.Visibility = System.Windows.Visibility.Collapsed; layer0Grid.ColumnDefinitions.Add(_cloneSolutionGrid); if (toolboxButton.Visibility == System.Windows.Visibility.Collapsed) toolboxLayerGrid.ColumnDefinitions.Add(_cloneToToolboxLayerGrid); } else { solutionImage.Source = new BitmapImage(new Uri("Resource/Image/k1.png", UriKind.Relative)); solutionButton.Visibility = System.Windows.Visibility.Visible; solutionLayerGrid.Visibility = System.Windows.Visibility.Collapsed; layer0Grid.ColumnDefinitions.Remove(_cloneSolutionGrid); if (toolboxButton.Visibility == System.Windows.Visibility.Collapsed) toolboxLayerGrid.ColumnDefinitions.Remove(_cloneToToolboxLayerGrid); } }}其中layer0Grid.ColumnDefinitions.Add(_cloneToolboxGrid)就是增加6号区域的代码,这里的代码逻辑比较简单,完全是根据布局来的,思路跟6号区域完全一致,这个代码就不再做分析了。
最后来说一下SharedSizeGroup属性。该属性的意思其实就是所有SharedSizeGroup属性值相同的区域拥有相同的大小,大小值为:所有SharedSizeGroup属性相同区域中大小最大的那个区域。
换句话说,若有A和B两个布局,如果他们两个布局的SharedSizeGroup属性相同,都为某值“aaa”(其实“aaa”没有规则,只要符合命名规则就行,你爱叫什么叫什么,只要希望共享size的区域的该名称是一样的就行),则A和B有相同的大小,两个布局谁大就用谁的大小。
所以,这里就可以回答刚刚的一个没有回答的问题,怎么使6号区域与toolboxGrid一样大?现在答案就很简单了,那就是让6号区域和toolboxGrid的SharedSizeGroup属性相同即可,所以layer0Grid.ColumnDefinitions.Add(_cloneToolboxGrid)中会带有 _cloneToolboxGrid参数,这个参数就是toolboxGrid的SharedSizeGroup属性值。
至此,应该差不多把第一个图中演示的实例的实现过程主脉络分析清楚了,剩下的东西就不再分析了。如果有哪里说得不对的,欢迎指正。
- SharedSizeGroup及Collapsed属性分析及窗口隐藏
- MFC隐藏窗口及图标
- 启动时隐藏窗口及恢复
- HIVE 窗口及分析函数
- HIVE 窗口及分析函数
- HIVE 窗口及分析函数
- 更改文件的系统及隐藏属性
- js将控件隐藏及display属性
- js将控件隐藏及display属性
- js将控件隐藏及display属性
- js将控件隐藏及display属性
- 有关窗口的scrollTop及scrollLeft属性
- JSP隐藏对象原理及分析
- 窗口全屏 隐藏taskbar SIP button及处理x消息
- HIVE 窗口及分析函数 应用场景
- HIVE 窗口及分析函数 应用场景
- HIVE 窗口及分析函数 应用场景
- HIVE 窗口及分析函数 应用场景
- Hibernate学习笔记(3)---hibernate关联关系映射
- H264中I帧,B帧,P帧,PTS,DTS含义说明
- win10 64位+Kinect 2.0+VS 2013+opencv开发环境搭建及深度图像读取
- 数据库SQL优化大总结之 百万级数据库优化方案
- [LeetCode] Algorithms-169. Majority Element
- SharedSizeGroup及Collapsed属性分析及窗口隐藏
- 使用c++11的function函数绑定参数个数不同的成员函数
- TCP 协议中MSS的理解
- 最具影响力的十大扫地机器人品牌
- android新版本下打开相册取出相片新姿势
- dict,set,list,tuple应用详解
- Java知识:LinkedHashMap详解
- [Java基础]深入探讨String、StringBuffer与StringBuilder的区别
- windows 开机启动选项配置


