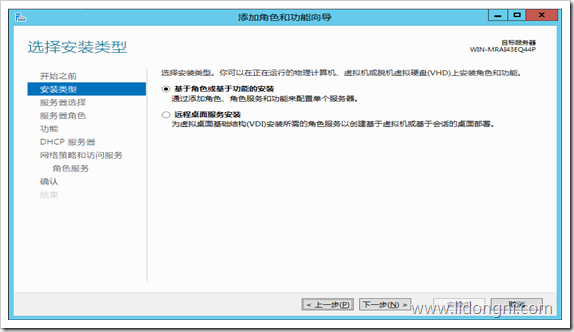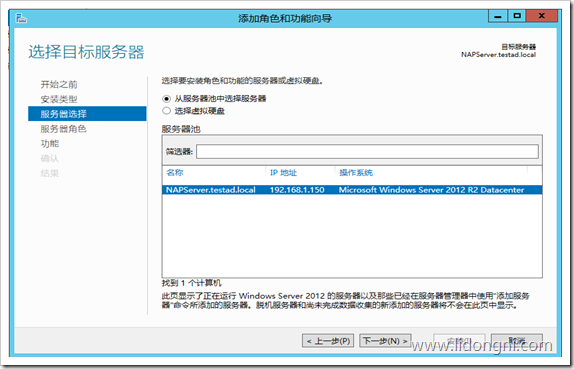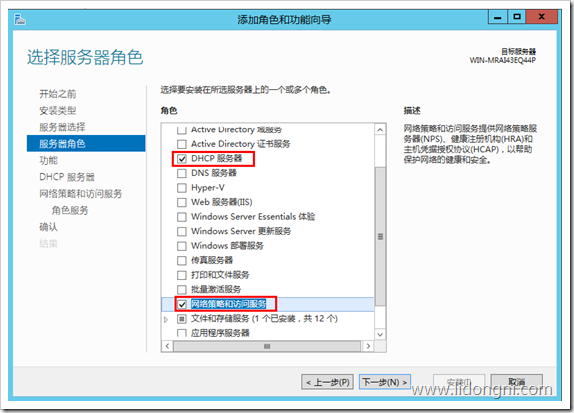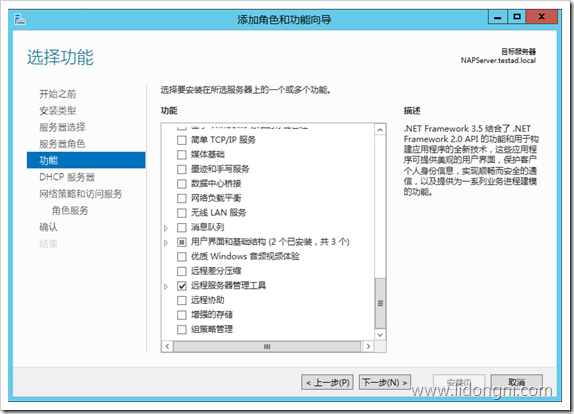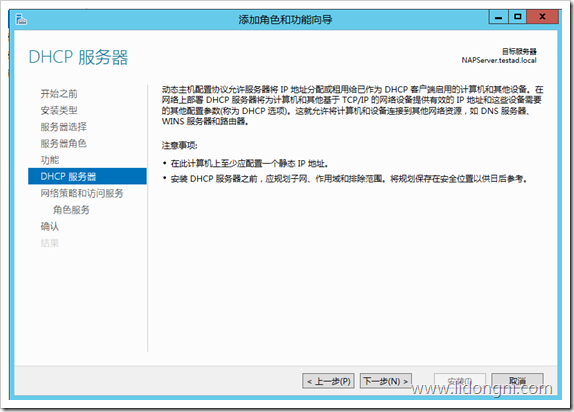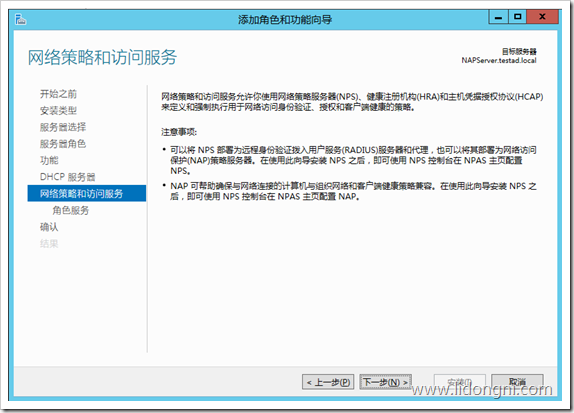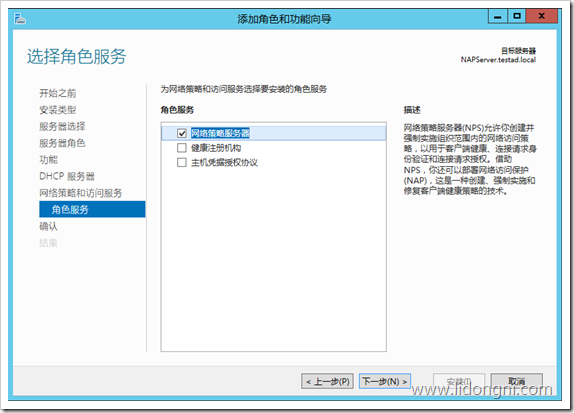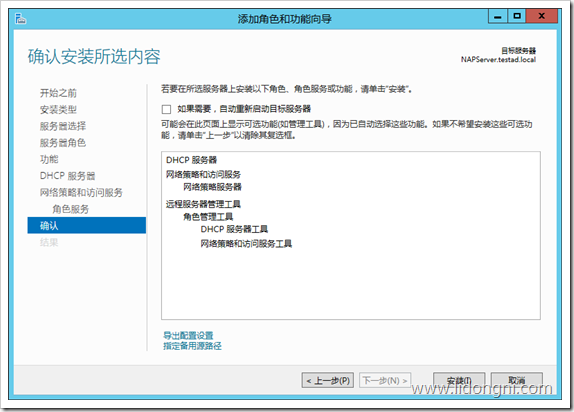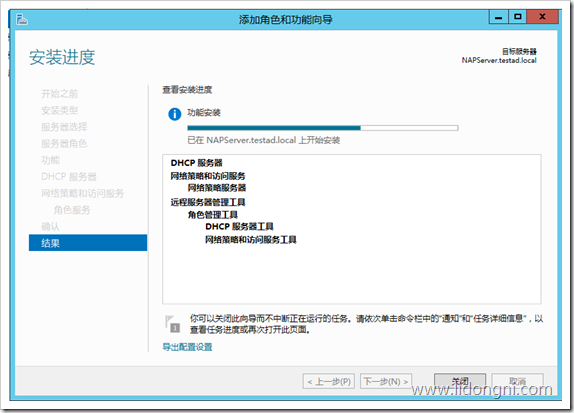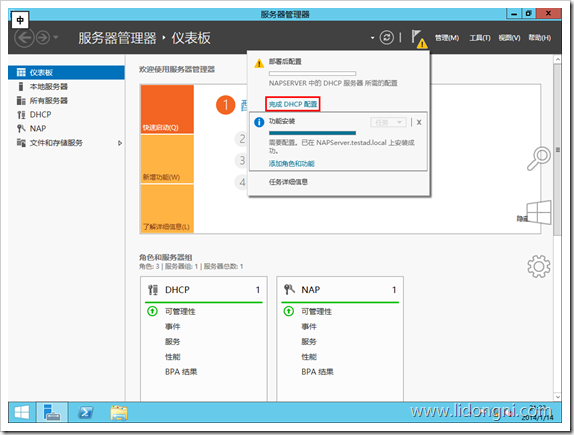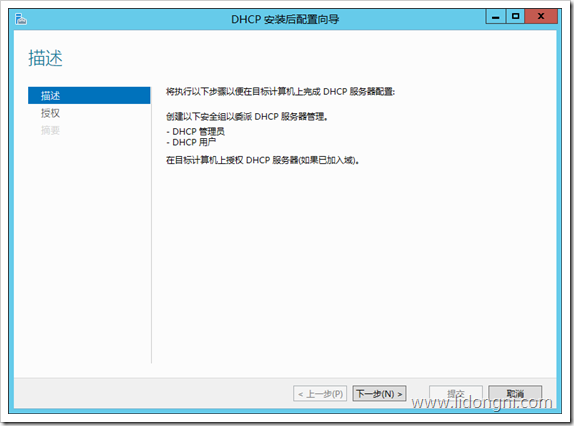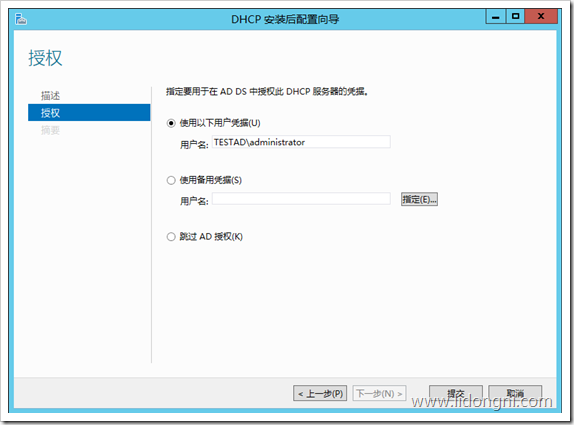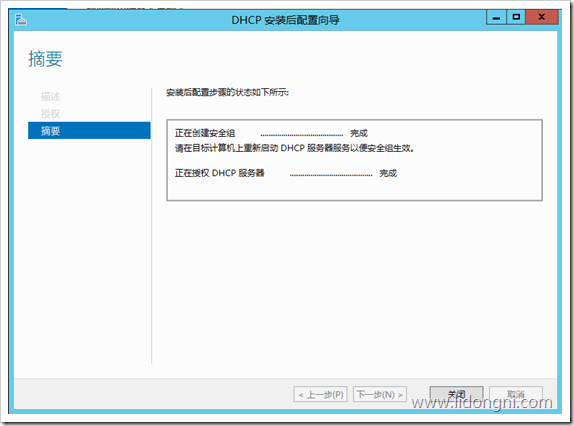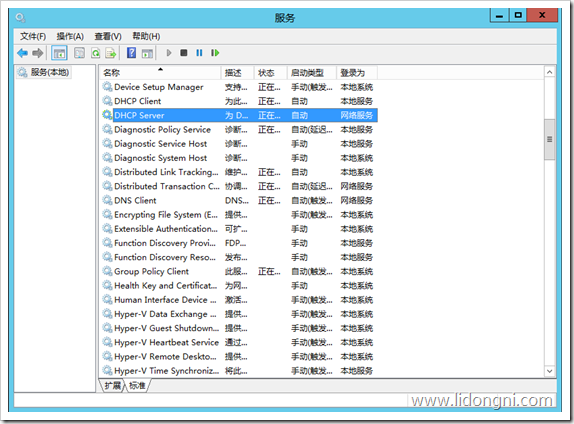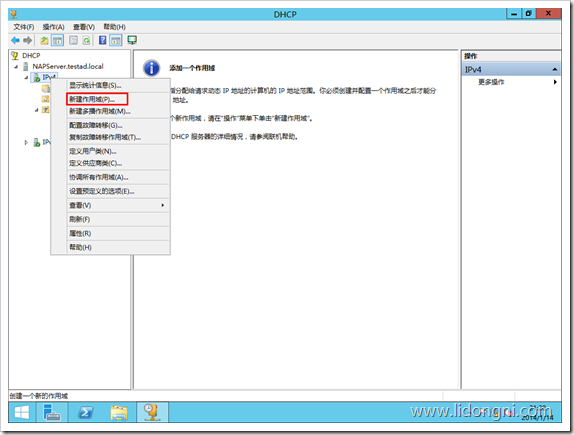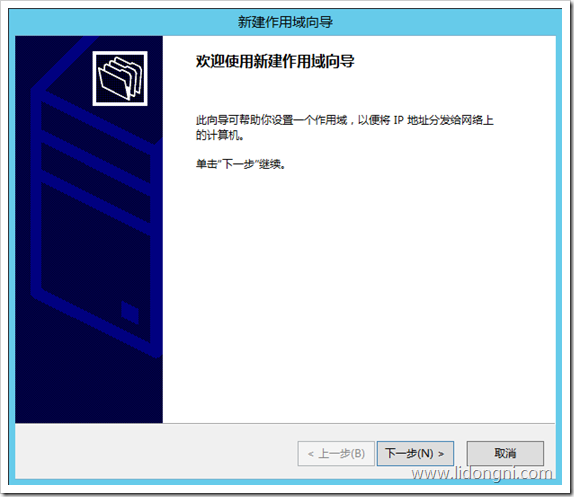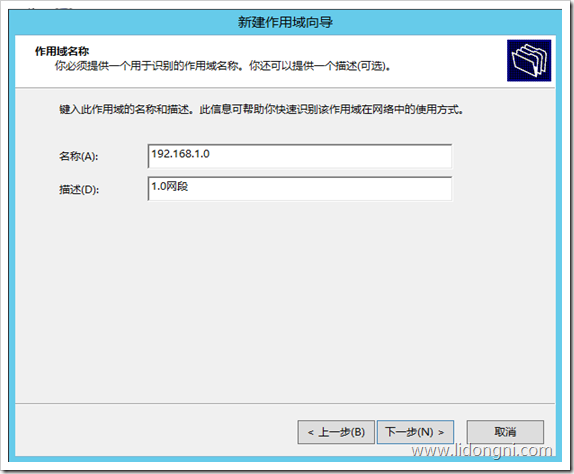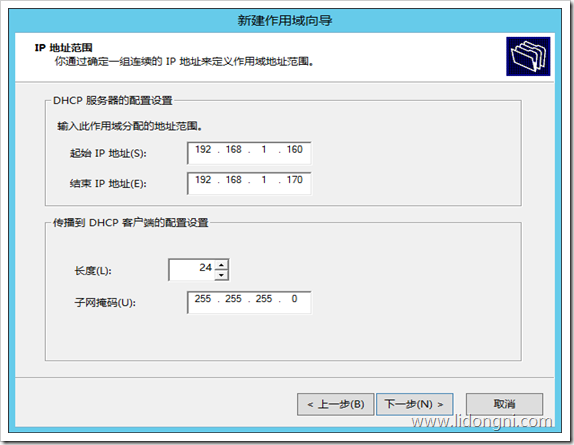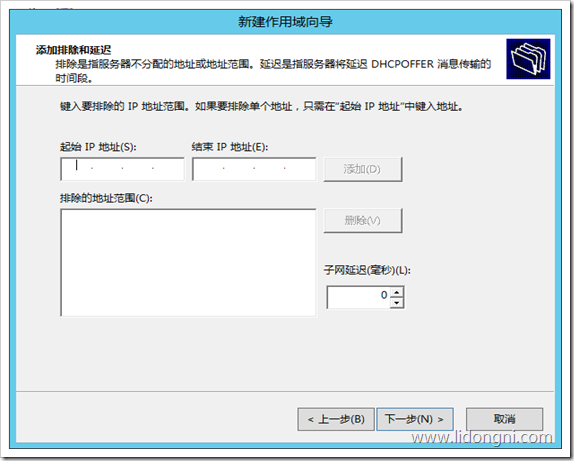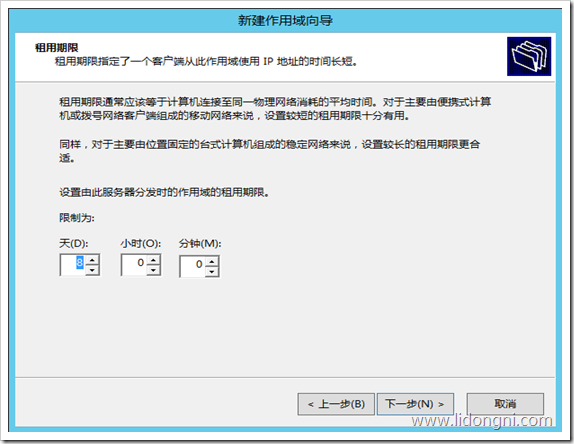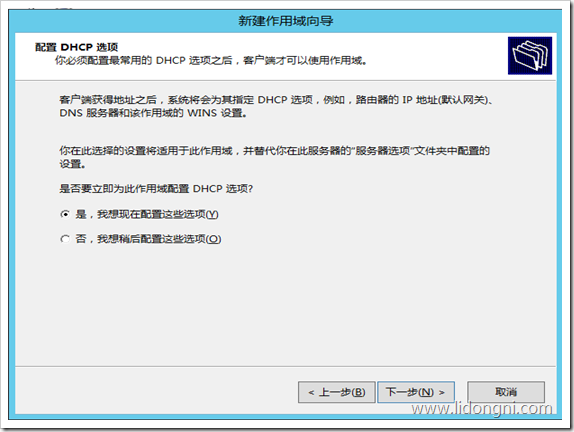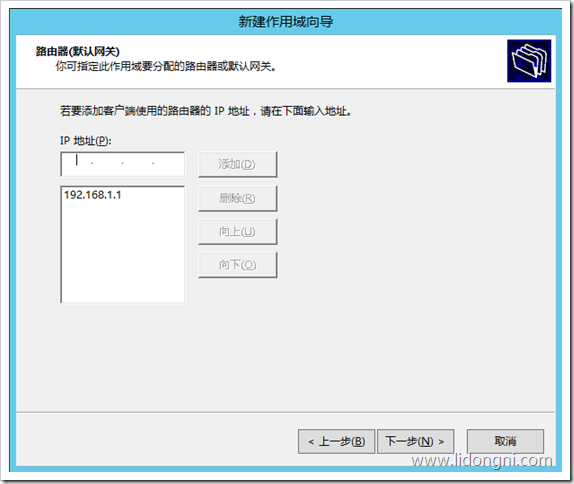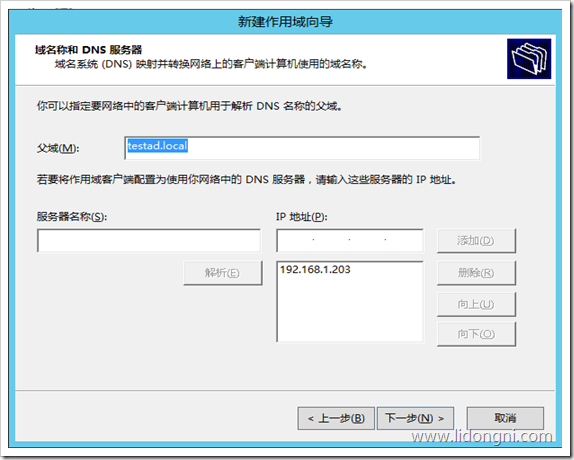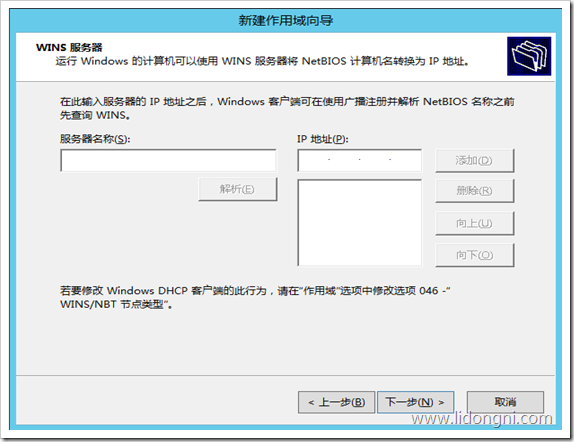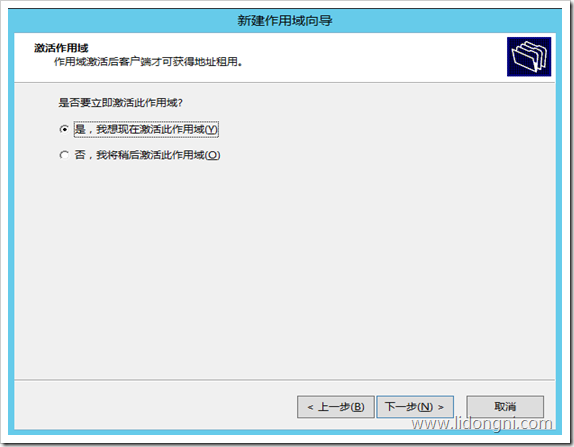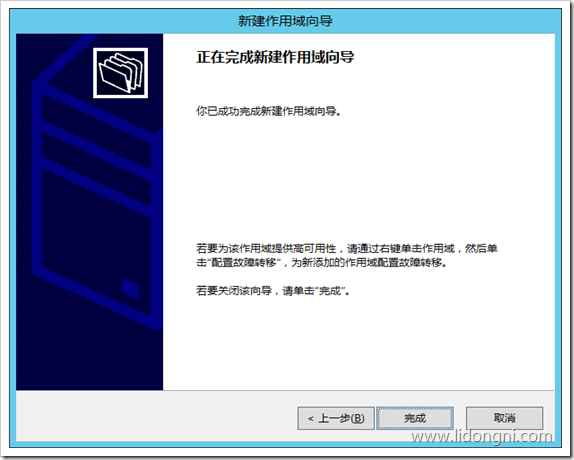Windows Server 2012 R2 NAP服务器安装与配置02之 NAP的原理与基础安装 2014-02-25 20:45:53 标签:windows server 2012 r2 Win
来源:互联网 发布:java项目打包成jar包 编辑:程序博客网 时间:2024/06/05 09:36
2014-02-25 20:45:53
标签:windows server 2012 r2 Windows Server 2012 R2 NAP nap 准入控制

版权声明:原创作品,谢绝转载!否则将追究法律责任。
一、什么是NPS?
二、NPS的作用是什么?
三、实现的原理
四、NAP用在什么地方?
五、客户端的要求
六、NPS(网络策略服务器)与DHCP服务器安装
七、DHCP服务器的基础配置
阅读全文
0 0
- Windows Server 2012 R2 NAP服务器安装与配置02之 NAP的原理与基础安装 2014-02-25 20:45:53 标签:windows server 2012 r2 Win
- Windows Server 2012 R2 NAP服务器安装与配置02之 NAP的原理与基础安装 2014-02-25 20:45:53
- Windows Server 2012 R2 NAP服务器安装与配置04之 NPS应用DHCP相关设置 2014-02-27 21:08:11 标签:nap nap server Windows S
- Windows Server 2012 R2 NAP服务器安装与配置03之 NPS服务器DHCP访问控制配置 2014-02-26 22:39:15 标签:nap windows server 20
- Windows Server 2012 R2 NAP服务器安装与配置06之 测试NAP DHCP
- Windows Server 2012 R2 NAP服务器安装与配置05之 用户端的策略配置
- [网络管理]Windows Server 2012 R2 文件服务器安装与配置05 之文件屏蔽功能与配置全局配额
- windows server 2012R2 配置DNS服务器
- Windows Server 2008 R2 802.1X和NAP在企业中的整合应用
- Windows Server 2008 R2 Acitve Directory域服务器安装与配置
- Windows Server 2012 R2安装MySQL 5.7
- Windows Server 2012 R2安装密钥
- windows server 2012 R2 打印机安装
- Windows Server 2012 R2之IIS8.5安装图解教程
- Windows Server 2008 R2 安装及配置
- Windows Server 2008 R2之安装准备
- Windows Server 2012 R2 安装Lync Server 2013
- windows server 2008 R2 安装后的配置总结
- Jackson使い方メモ
- 【BZOJ2054】疯狂的馒头
- 【BZOJ2054】疯狂的馒头(并查集)
- 25.leetCode442:Find All Duplicates in an Array
- Python批量修改Excel文件格式:加粗、颜色交替、渐变背景色填充
- Windows Server 2012 R2 NAP服务器安装与配置02之 NAP的原理与基础安装 2014-02-25 20:45:53 标签:windows server 2012 r2 Win
- Windows Server 2012 R2 NAP服务器安装与配置02之 NAP的原理与基础安装 2014-02-25 20:45:53
- bzoj 1414: [ZJOI2009]对称的正方形
- Windows Server 2012 R2 NAP服务器安装与配置03之 NPS服务器DHCP访问控制配置 2014-02-26 22:39:15 标签:nap windows server 20
- Windows Server 2012 R2 NAP服务器安装与配置04之 NPS应用DHCP相关设置 2014-02-27 21:08:11 标签:nap nap server Windows S
- Ubuntu14.04 下安装VMware 14
- Windows Server 2012 R2 NAP服务器安装与配置05之 用户端的策略配置
- Windows Server 2012 R2 NAP服务器安装与配置06之 测试NAP DHCP
- Java中isAssignableFrom的用法
 Windows Server 2012 R2 NAP服务器安装与配置02之 NAP的原理与基础安装
Windows Server 2012 R2 NAP服务器安装与配置02之 NAP的原理与基础安装