PuTTY + Xming 实现图形安装 Oracle
来源:互联网 发布:mac dock栏图标隐藏 编辑:程序博客网 时间:2024/05/16 05:59
当我们用PuTTY软件连接至Linux服务器时默认使用的是ssh或者telnet连接,由于PuTTY自身不具备X window功能所以无法开启Oracle的图形安装界面。
本文介绍如何使用PuTTY配合使用Xming工具来实现开启图形界面的功能。
PuTTY 下载地址:http://putty.cs.utah.edu/download.html
Xming 下载地址:http://xming.en.softonic.com/
双击Xming.exe安装图标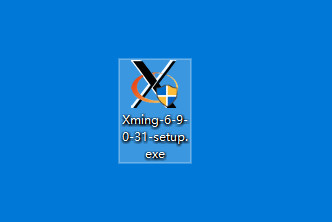
点击Next,选择安装路径后在选择安装组件界面保持默认选择,继续点击Next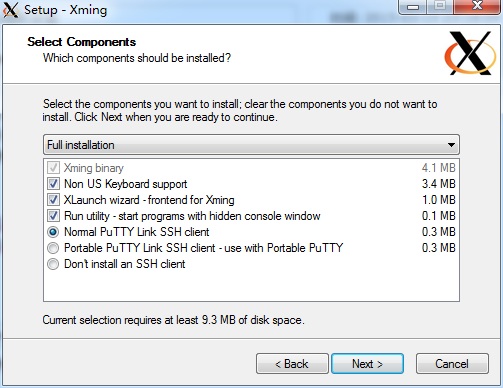
继续一路Next完成软件安装。
第一次运行时使用开始菜单里的XLaunch来启动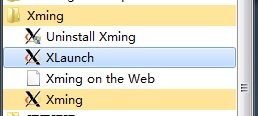
对于一般使用来说不需要修改任何默认配置,Display Number保持默认选项“0”,点击“下一步”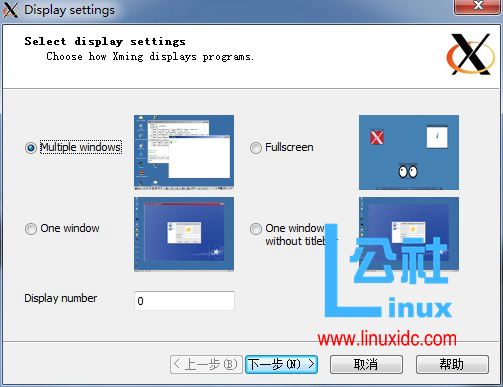
保持默认选项,继续“下一步”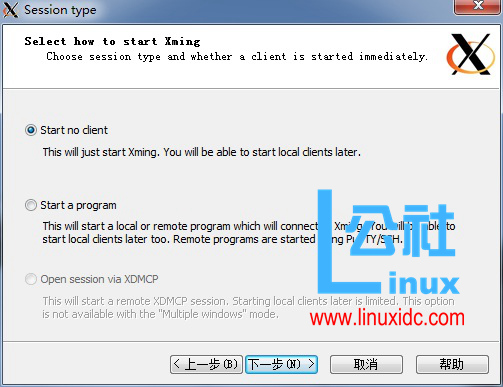
继续点击“下一步”后完成配置。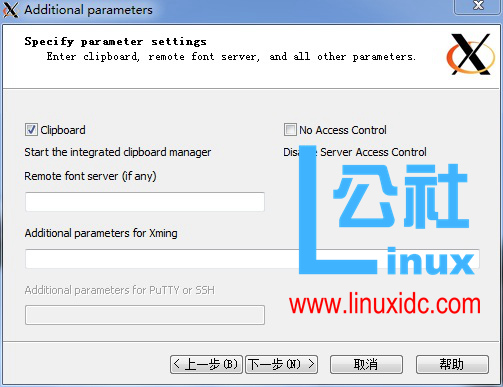
此时会在Windows系统上会出现一个Xming的图标,表明X Window已经开始运行。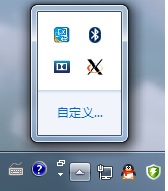
首先输入需要连接的主机IP地址,Linux默认使用SSH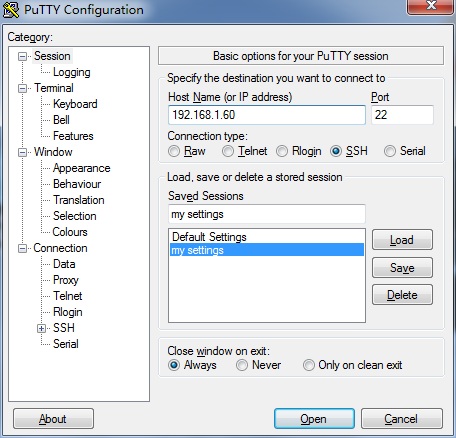
点击展开Connection-->SSH-->X11,勾选“Enable X11 forwarding”,"X display location"项可选默认,此处为localhost:0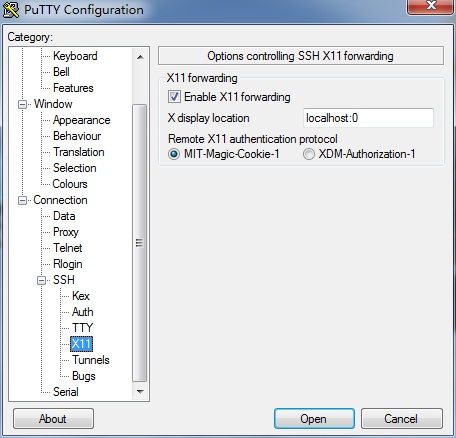
然后使用Oracle用户连接登录至Linux系统,设置DISPLAY环境变量(IP地址为你的windows客户端IP地址)
export DISPLAY=******:0.0
进入oracle软件安装目录,运行runInstaller,此时就可以成功开启图形安装界面。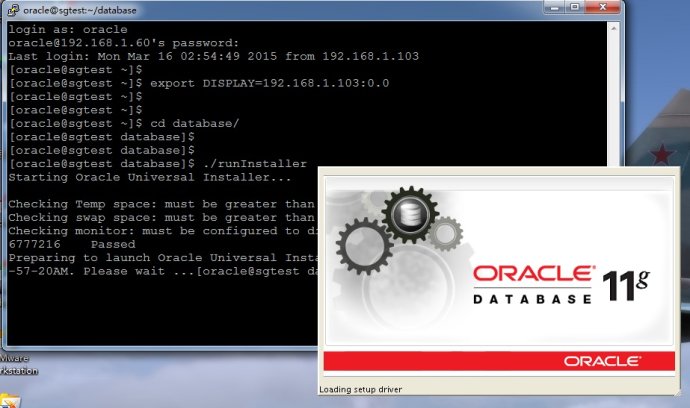
本文地址:http://www.linuxprobe.com/putty-xming-oracle.html
- PuTTY + Xming 实现图形安装 Oracle
- Oracle安装图形界面显示 putty+xming
- putty+Xming远程图形化配置
- xming & putty
- PuTTY + Xming
- putty+xming
- Putty+Xming实现远程Linux桌面管理
- PuTTY+Xming实现X11的ssh转发
- PuTTY+Xming实现X11的ssh转发
- PuTTY+Xming实现X11的ssh转发
- SecureCRT+Xming实现Linux远程图形绘画
- Putty-Xming Tutorial
- putty+Xming+VMare+ubuntu
- oracle 安装使用xmanager/Xming 图形界面
- putty && xming 远程登录 centos
- xming+putty 远程连接电脑
- xming 配置 putty如何验证
- windows远程Putty+Xming使用方法
- python计算RGB图片H通道
- CountDownTimer用法
- c++primer 6.3.3节练习(返回数组指针的4个方法)
- C++:STL标准入门汇总
- The hierarchy of the type LogBeforeAdvice is inconsistent
- PuTTY + Xming 实现图形安装 Oracle
- SSM框架下分页的实现(封装page.java和List<?>)
- 顺序表各种基本运算的算法
- 设计模式 5/23 原型模式
- cnn、rnn实现中文文本分类(基于tensorflow)
- Emgucv3.0的安装与配置
- 秋招已经结束了吗?
- java文件上传技术
- HTTP协议详解


