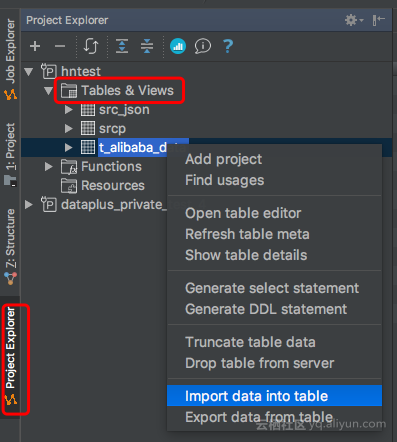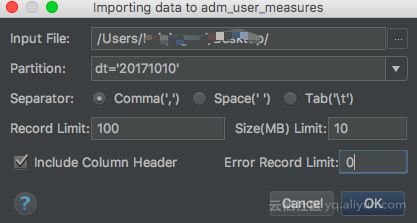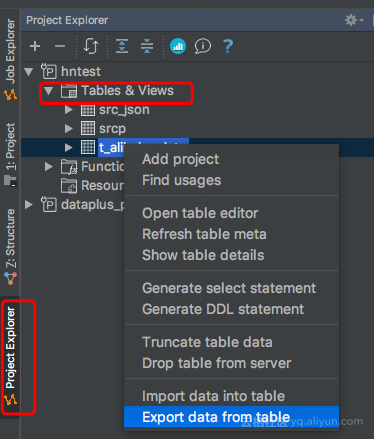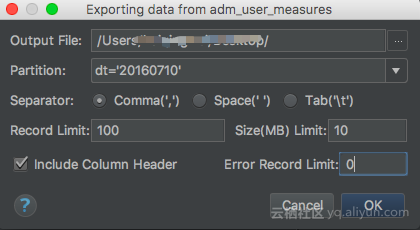MaxCompute Studio使用心得系列1——本地数据上传下载
来源:互联网 发布:国际贸易中心数据库 编辑:程序博客网 时间:2024/06/06 21:49
阅读全文
0 0
- MaxCompute Studio使用心得系列1——本地数据上传下载
- MaxCompute Studio使用心得系列1——本地数据上传下载
- MaxCompute Studio使用心得系列2——编译SQL脚本
- MaxCompute Studio使用心得系列4——可视化查看所有job并分析运行情况
- MaxCompute Studio使用心得系列2——编译SQL脚本
- 使用 MaxCompute Studio 开发大数据应用
- MaxCompute使用心得
- 原来MaxCompute还能这么玩系列(1)—— 通过Apache Zeppelin 快速实现数据可视化
- MaxCompute 2.0—从ODPS到MaxCompute
- MaxCompute 2.0—从ODPS到MaxCompute
- MaxCompute Tunnel SDK数据上传利器——BufferedWriter使用指南
- MaxCompute Studio 2.8.1 新版本发布啦!
- 使用MaxCompute进行数据质量核查
- 使用eMule v0.49 上传下载心得
- 原来MaxCompute还能这么玩系列(2)—— 利用HiveServer2 Proxy实现MaxCompute与Hive生态工具的互通
- 阿里云大数据实验室:MaxCompute使用体验
- 【干货分享】大数据计算服务MaxCompute使用教程
- 【干货分享】大数据计算服务MaxCompute使用教程
- python3 os模块笔记
- zabbix添加脚本
- 03_ACS550变频器RS485Modbus通信-CRC校验
- Java
- Android 中使用java aes加密算法,报错信息android javax.crypto.BadPaddingException: pad block corrupted解决办法
- MaxCompute Studio使用心得系列1——本地数据上传下载
- Unity3d 编辑器扩展系列-RequireComponent
- 前端面试题-小米二面
- IDEA报错
- 前端常见单位
- Java Integer 位操作 numberOfTrailingZeros && numberOfLeadingZeros
- Intellij IDEA 自动消除行尾空格
- HDU-1512-Monkey King
- 配置文件路径