learn opencv-Windows安装opencv3
来源:互联网 发布:淘宝网注册企业店铺 编辑:程序博客网 时间:2024/06/08 08:46
参考:
1、https://github.com/spmallick/learnopencv
2、https://www.learnopencv.com/install-opencv3-on-windows/
Windows安装opencv3
在这篇文章中,我们将逐步介绍如何在Windows上安装OpenCV 3(C ++和Python)。
Step 1: Install Visual Studio
从https://www.visualstudio.com/vs/older-downloads/下载并安装Visual Studio 2015社区版。 您也可以使用Visual Studio 2017,但是如果您打算使用Dlib,则必须使用Visual Studio 2015,因为Dlib无法使用Visual Studio 2017进行编译。
注意:本文中的屏幕截图是针对Visual Studio 2017的。我们将尽快更新屏幕截图。 同时请选择与VS 2015相对应的选项,无论您看到VS 2017是否被提及。
运行安装程序,在“安装类型”中选择“自定义”。 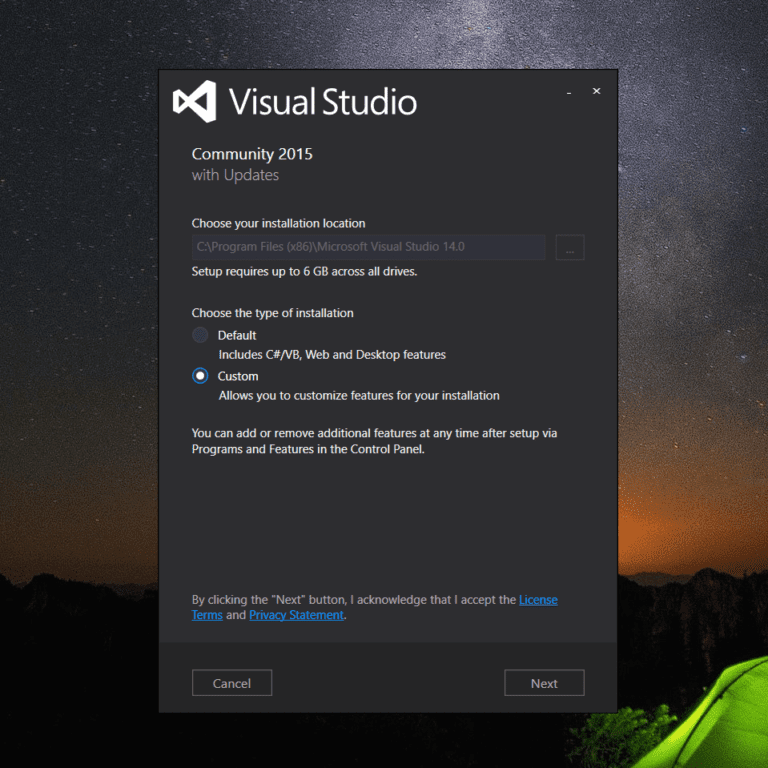
在编程语言的下一个屏幕中,为Visual Studio选择Visual C ++和Python工具。 点击下一步。 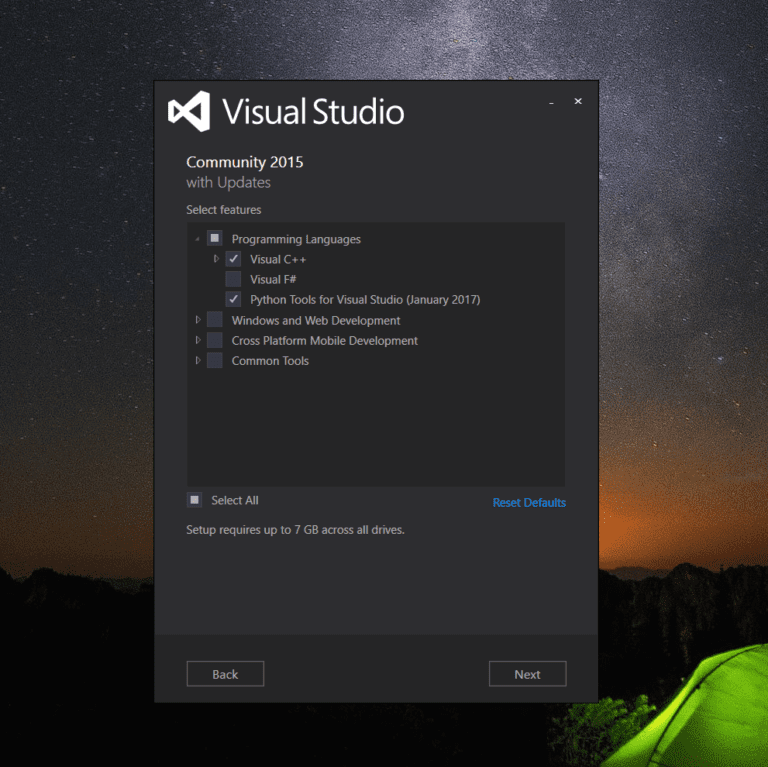
现在点击下一步。 完成安装需要一些时间。
Step 2: Install CMake
从https://cmake.org/download/下载并安装CMake v3.8.2。
在安装过程中选择“Add CMake to system PATH”(如果编译出问题选择第二项,安装位置默认选C盘)
Step 3: Install Anaconda (a python distribution)
Anaconda是一个Python发行版,附带很多有用的Python软件包。 在Windows上安装Python模块有时候会很麻烦。 对于为Python生成OpenCV二进制文件,安装Anaconda不是必需的。 你也可以使用官方的Python和NumPy。
从https://www.continuum.io/downloads下载并安装64位版本的Anaconda。 您可以安装Anaconda 2或Anaconda 3或两者。
在安装Anaconda的时候,确保你检查了两个选项:
1、将Anaconda添加到我的PATH环境变量中
2、将Anaconda注册为我的默认Python
Step 4: Download opencv and opencv_contrib
转到https://github.com/opencv/opencv/releases并下载opencv-3.2.0源代码zip
转到https://github.com/opencv/opencv_contrib/releases并下载opencv_contrib-3.2.0源代码zip
解压缩这两个zip文件。 虽然你可以在任何地方保持opencv和opencv_contrib文件夹,但我建议你应该保持在同一个目录下。 我已经将这两个文件夹放在“我的文档”目录中。
从这里开始我们将openCv-3.2.0文件夹的路径称为OPENCV_PATH。 在我的例子中,OPENCV_PATH是 E:\opencv\opencv-3.2.0
取决于你保留opencv-3.2.0文件夹的位置,这个路径会有所不同。
第5步:使用CMake生成Visual Studio项目
步骤5.1:配置默认标志
运行Cmake GUI。 在“源代码在哪里”框中写入OPENCV_PATH(这是opencv-3.2.0文件夹的路径)的值以及构建目录的路径。 我们将选择生成目录为OPENCV_PATH / build。 点击configure。
它会询问您是否有权创建生成文件夹。 只需点击是。 它也会要求你选择一个编译器。 由于我们使用Visual Studio 2015,我们将选择Visual Studio 14 2015 Win64。
点击完成,在下一个窗口中保持默认参数检查。 点击完成。 现在CMake会查看系统目录并生成makefile。
步骤5.2:配置附加的CMake标志
我们将对CMake生成的默认配置进行一些更改。
1、选中“INSTALL_C_EXAMPLES”和“INSTALL_PYTHON_EXAMPLES”
2、在标志“OPENCV_EXTRA_MODULES_PATH”中,给出opencv_contrib-3.2.0中modules目录的路径。 在我们的例子中,我们在文件夹中保留了opencv_contrib-3.2.0,所以路径是“E:\opencv\opencv_contrib-3.2.0\modules”
现在再次点击configure 。
步骤5.3:配置Python标志
本节仅适用于想为Python2和Python 3生成OpenCV二进制文件的人员。如果您打算只使用一个Python(2或3),则应该跳过本节。
CMake找到了Python2的路径,但无法找到我的Python3文件的路径。
所以我手动添加Python3的路径。
现在再次点击configure。 配置完成后,在搜索栏中搜索opencv_python,BUILD_opencv_python2和BUILD_opencv_python3将自动被选中。 现在我们确信Python2和Python3的OpenCV二进制文件将在编译之后生成。
步骤5.4:生成CMake文件
如果CMake能够配置没有任何错误,它应该说“配置完成”。 点击生成(generate)。这是非常重要的一点。 无论何时进行任何更改(检查/取消选中框或更改路径)到CMake生成的配置,都要单击configure并生成。

最好,将CUDA_TOOLKIT_ROOT_DIR 后面的路径也删除掉(针对显卡不支持cuda,但又误安装了cuda)
如果这里选中了cuda,后续编译时会报错
点击configure,完成后再点击generate
第6步:编译OpenCV
步骤6.1:在Visual Studio中打开项目
一旦CMake生成了必要的文件,点击打开项目。 如果要求使用哪个应用程序打开项目,请选择Visual Studio 2017。
或者点击“Open Project”,你可以进入你的build文件夹,即OPENCV_PATH / build,然后双击.sln文件。 这将打开Visual Studio。
在Visual Studio中,可以使用不同的配置设置来构建项目。 我们将建立两种配置的OpenCV:
1、Debug 模式 - x64平台
2、Release 模式 - x64平台。
要特别注意这一点。 在Visual Studio中构建解决方案时,请确保该模式是“Debug”或“Release ”,平台是x64。
步骤6.2:配置x64或Release 模式
如果x64作为平台选项不存在,请单击“调试”,然后从下拉菜单中选择“配置管理器” 
现在点击x86,然后从下拉菜单中选择新建。 在出现的新窗口中,选择x64作为“新平台”,并在“复制设置”中保留x86。 点击确定。
同样,如果Release 模式不存在,请单击配置管理器 - >调试 - >新建。 在“名称”中键入释放,在“复制设置”中键入调试。 现在我们完成了在Visual Studio中创建构建配置。
步骤6.3:在Debug模式下构建OpenCV
选择模式作为Debug,并从下拉菜单中选择目标为x64(选择 Debug x64模式)。 在CMakeTargets下的Solution Explorer(位于左侧的面板)中,找到INSTALL,右键单击选择Build。
它可能会给生成Python二进制错误。 你可以忽略,因为我们将使用从发布模式生成的Python二进制文件。
步骤6.4:在Release模式下构建OpenCV
选择模式为Release 和目标为x64(选择 Release x64模式)。 再次右击CMakeTargets下的“INSTALL”并选择Build。 一旦构建完成检查日志。 它应该看起来像这样:
Check - Build: 117 succeeded, 0 failed, 0 skipped现在我们已经编译了OpenCV,我们将了解如何配置一个Visual Studio项目来使用OpenCV库。
第7步:测试C ++代码
从这里下载C ++和Python代码并将它们解压缩到一个文件夹中。
步骤7.1:更新系统环境变量
首先,我们将OpenCV的dll文件的路径添加到我们的系统路径。 按Windows超级键,搜索“环境变量”(environment variables)。
……
……
……
参考:https://www.learnopencv.com/install-opencv3-on-windows/
- learn opencv-Windows安装opencv3
- learn opencv-Ubuntu安装opencv3
- learn opencv -Windows上安装Dlib
- learn opencv-Ubuntu安装Dlib
- 【Python+OpenCV】Windows+Python3.6.0(Anaconda3)+OpenCV3.2.0安装配置
- Python+OpenCV】Windows+Python3.6.0(Anaconda3)+OpenCV3.2.0安装配置
- 安装OpenCv【OpenCv3.0+VS2015配置】
- linux安装opencv:ubuntu14.04+opencv3.1.0
- linux安装opencv:ubuntu14.04+opencv3.1.0
- OpenCV安装配置(VS2013+OpenCV3.0)
- 「OpenCV」conda安装一个OpenCV3
- windows安装scikit-learn注意事项
- Windows下安装scikit-learn
- Windows下安装Scikit-Learn
- Windows下安装scikit-learn
- Windows下安装Scikit-Learn
- Windows+Python2.7.13+OpenCV3.1.0安装配置
- windows sublime 安装 opencv3.0 + anaconda
- SDNU_ICPC1115(结构体排序)
- 拉格朗日乘子法和KKT条件
- Fine-tuning a Pretrained Network for Style Recognition
- VS运行C++ Project显示无法启动程序.dll
- MySQL-事务隔离级别设置
- learn opencv-Windows安装opencv3
- Visual Studio Opencv error LNK2019解决办法
- PHP字符串函数
- 4.2.分析并写出下面程序的运行结果
- React Native 仿微信通讯录右侧字母快捷操作区
- 杭电ACM OJ 1009 FatMouse' Trade 简单的贪心算法 入门级 翻译好题目就能做出来
- 求和函数
- [编程题] 堆棋子
- 6.12
















