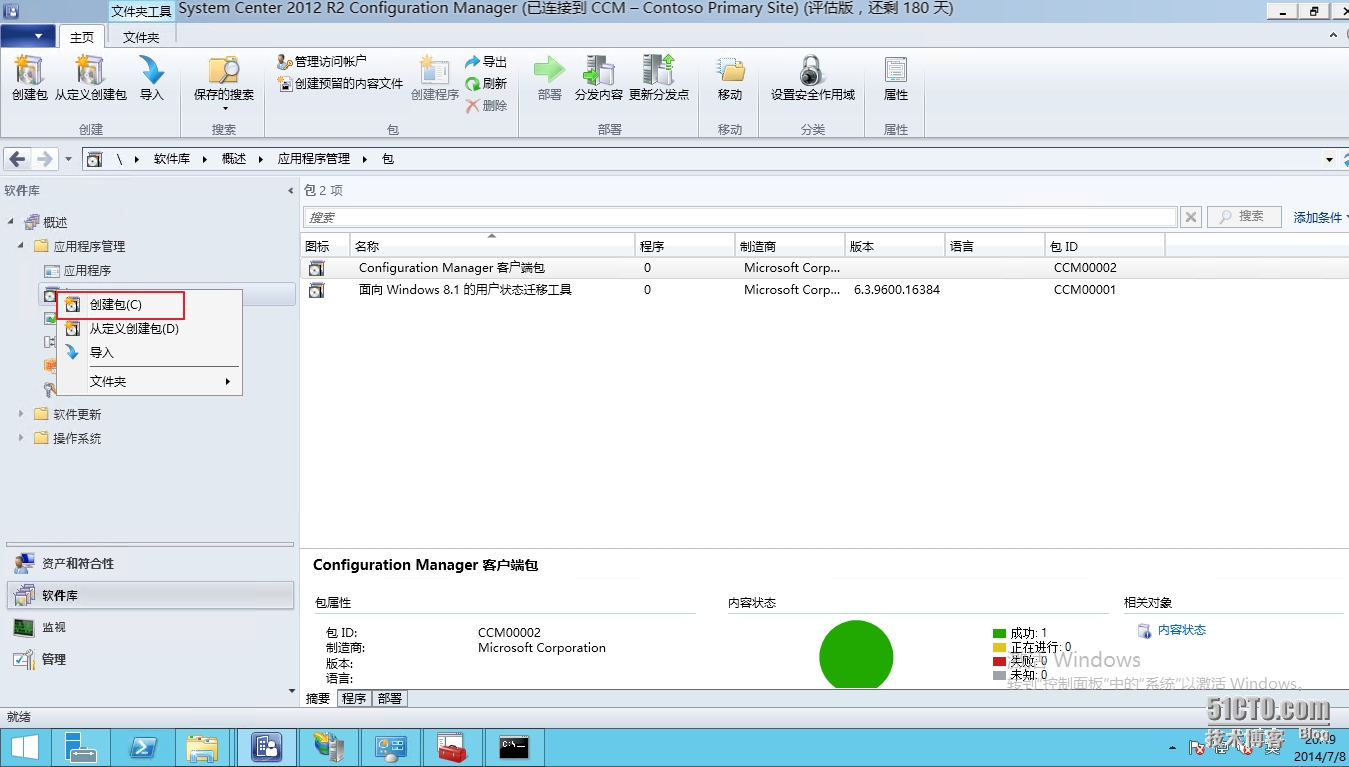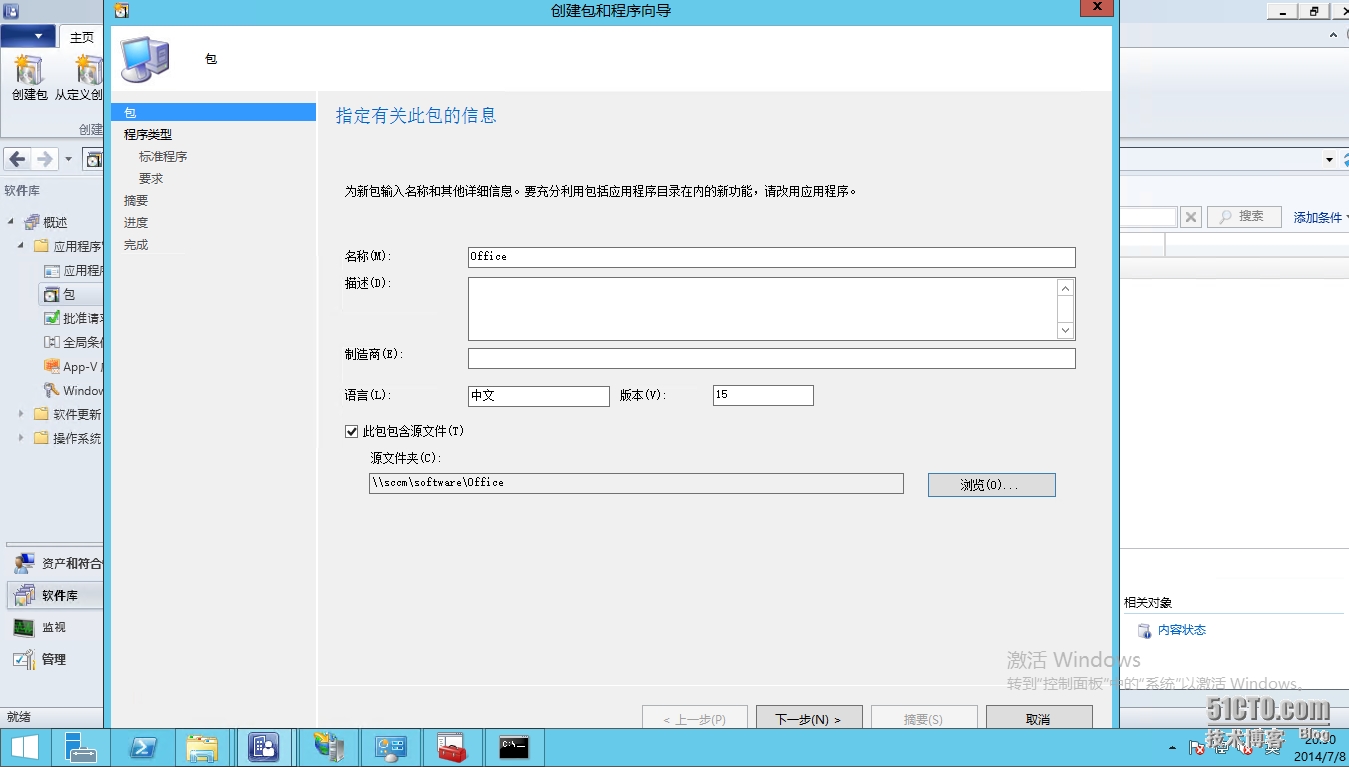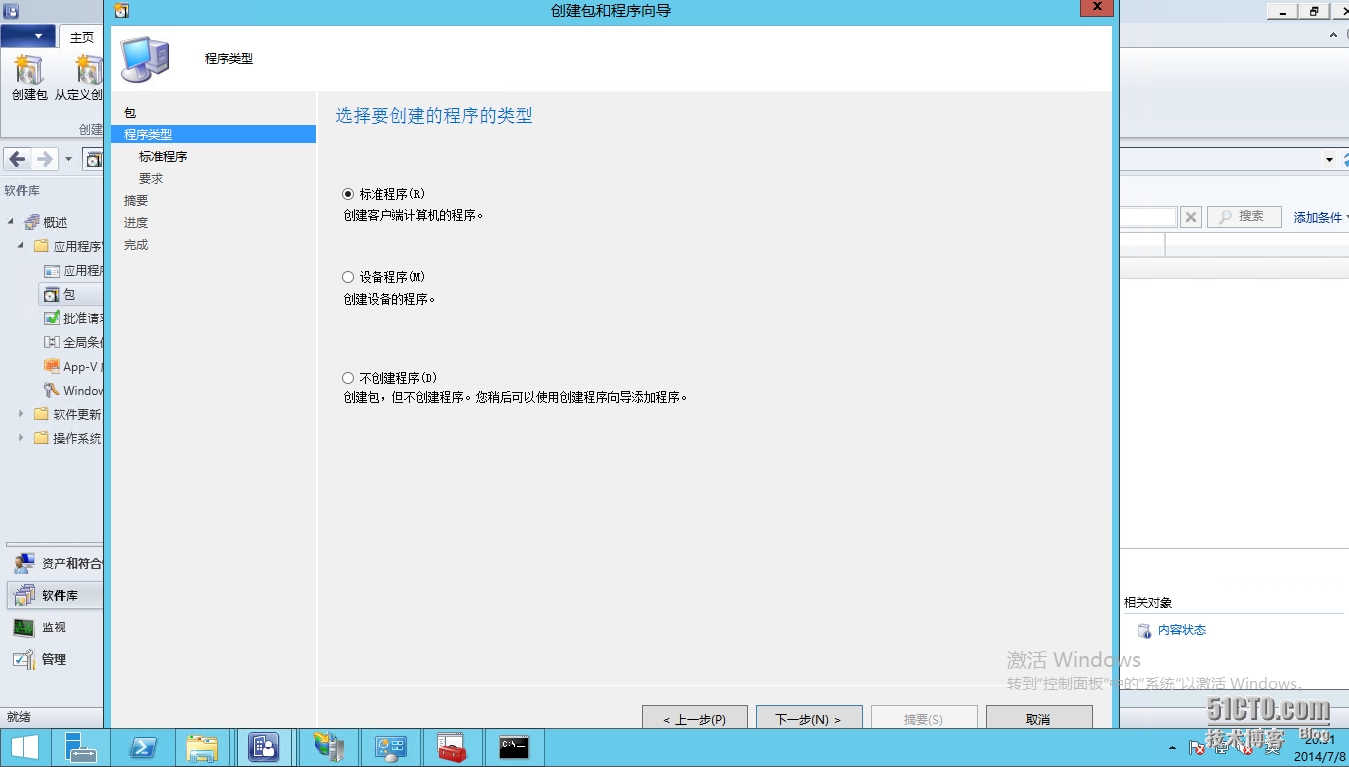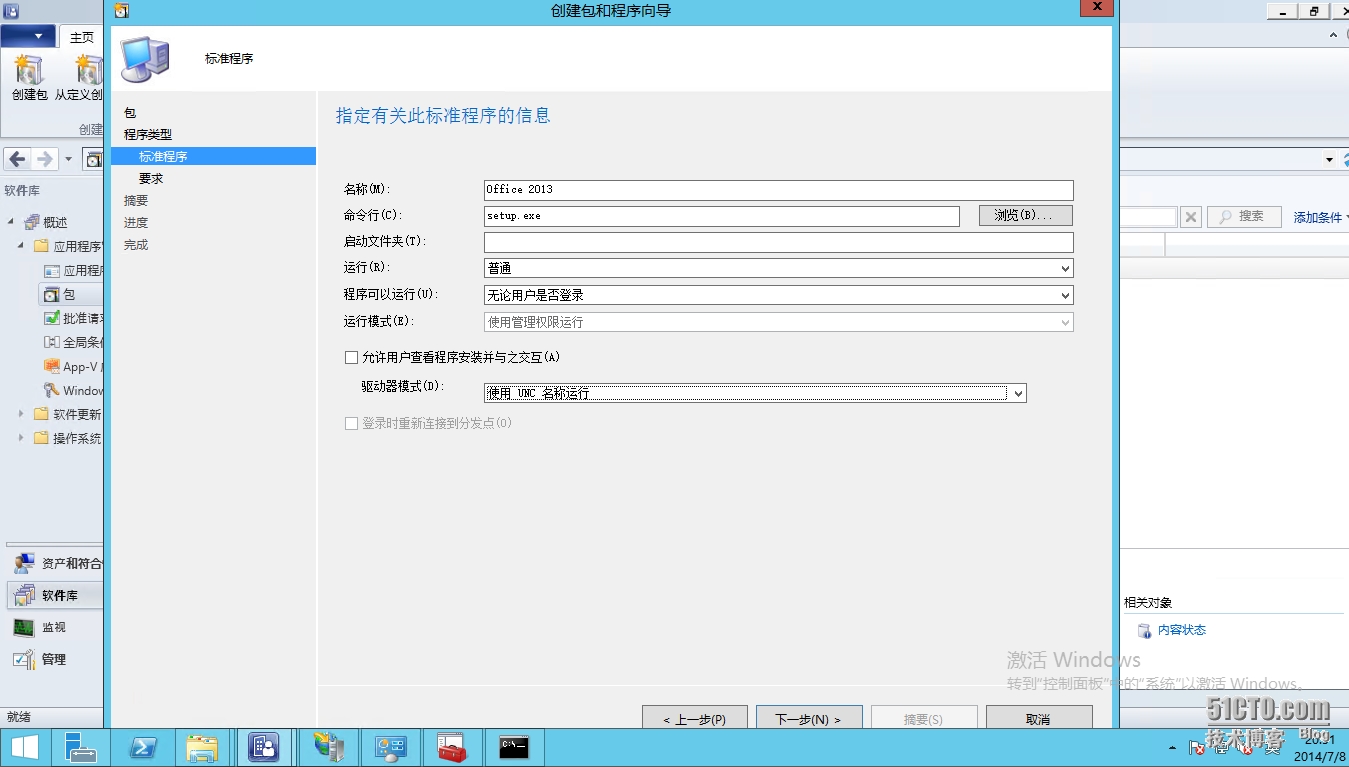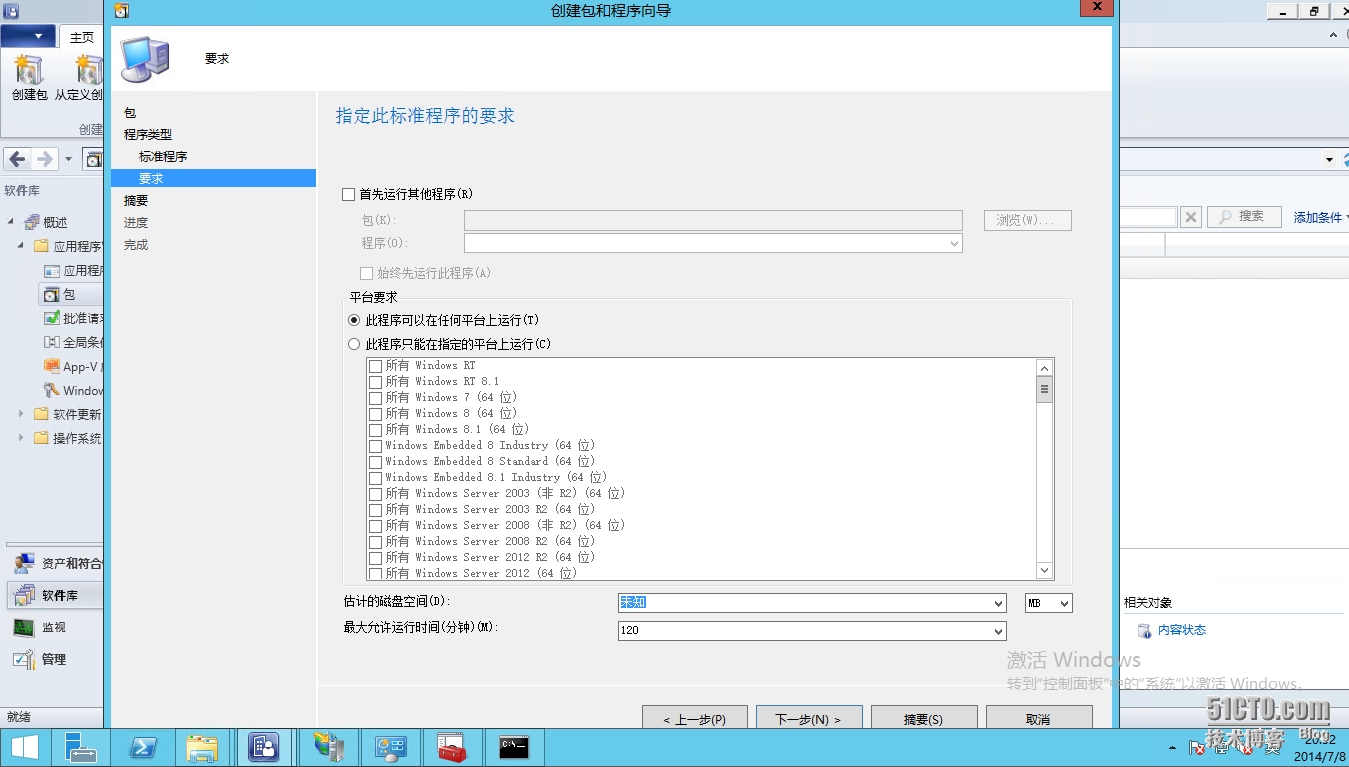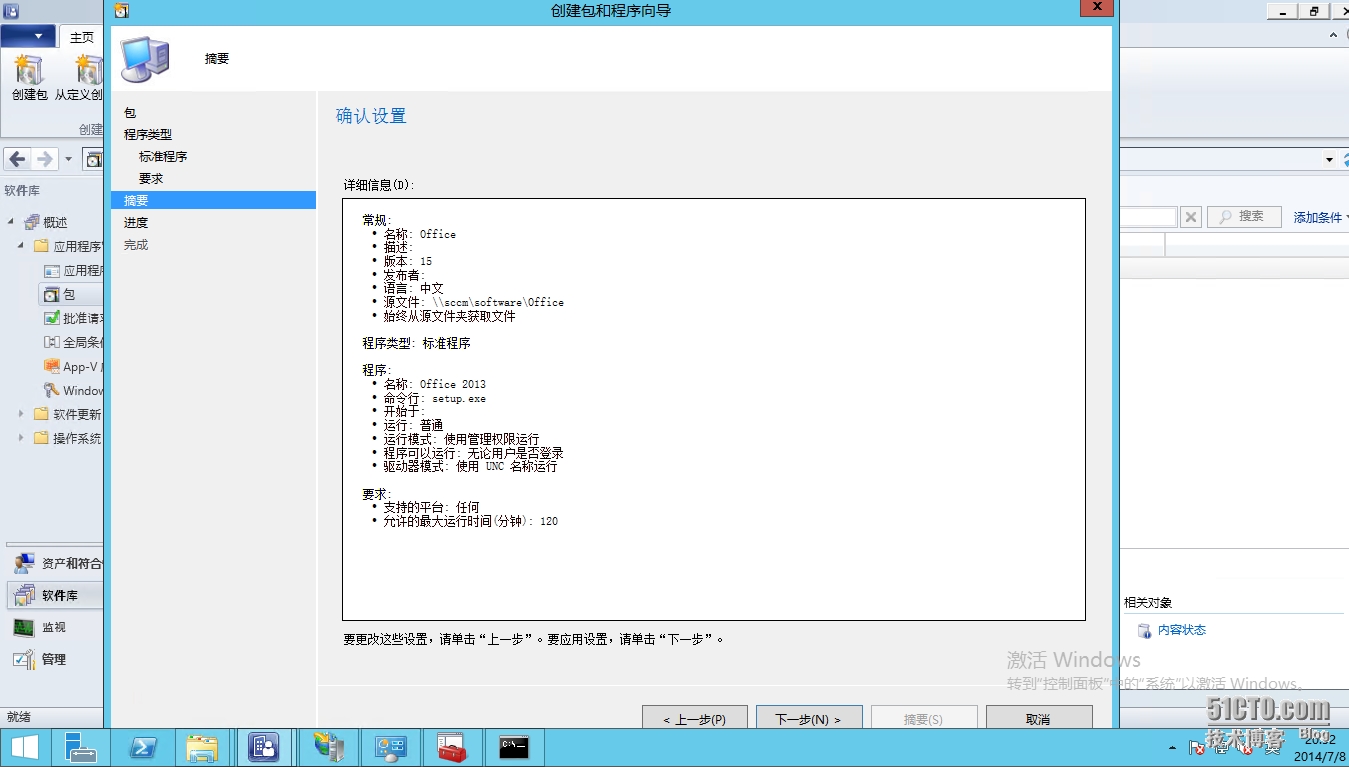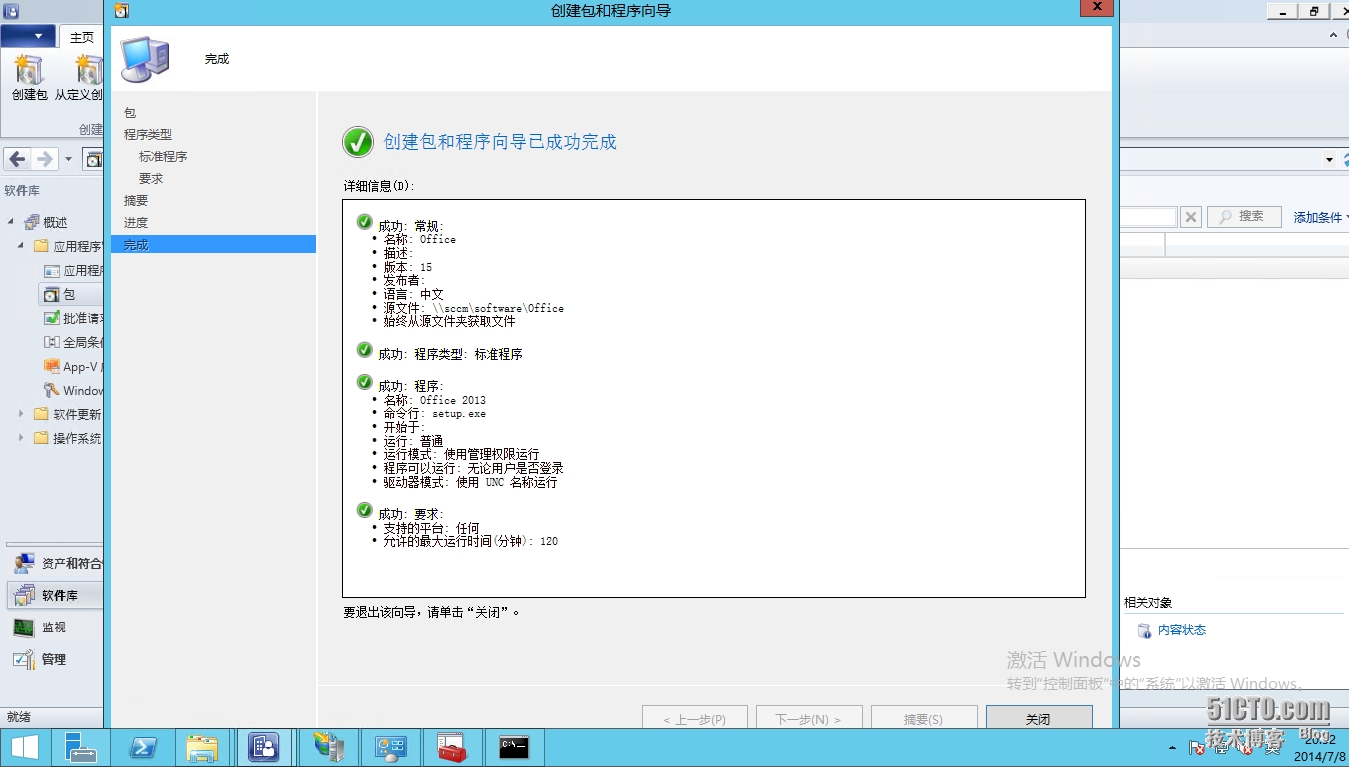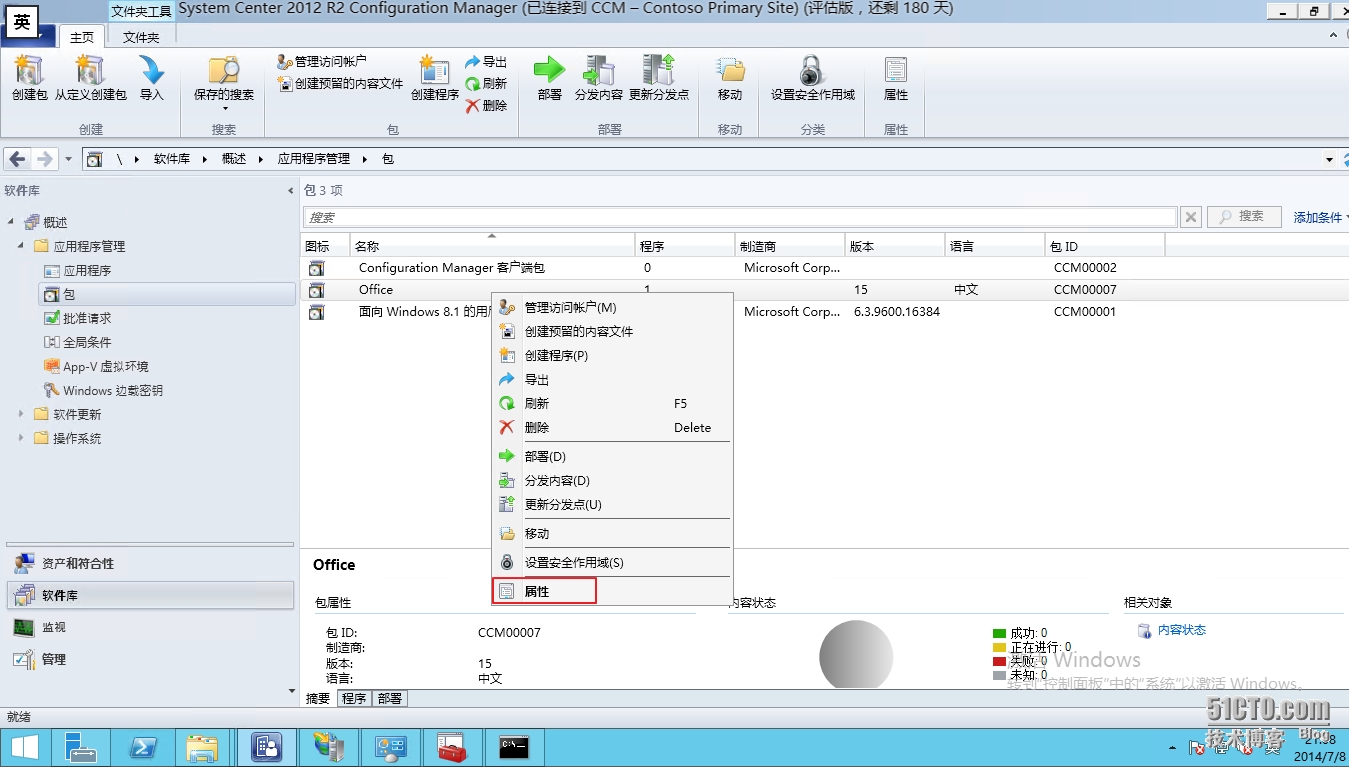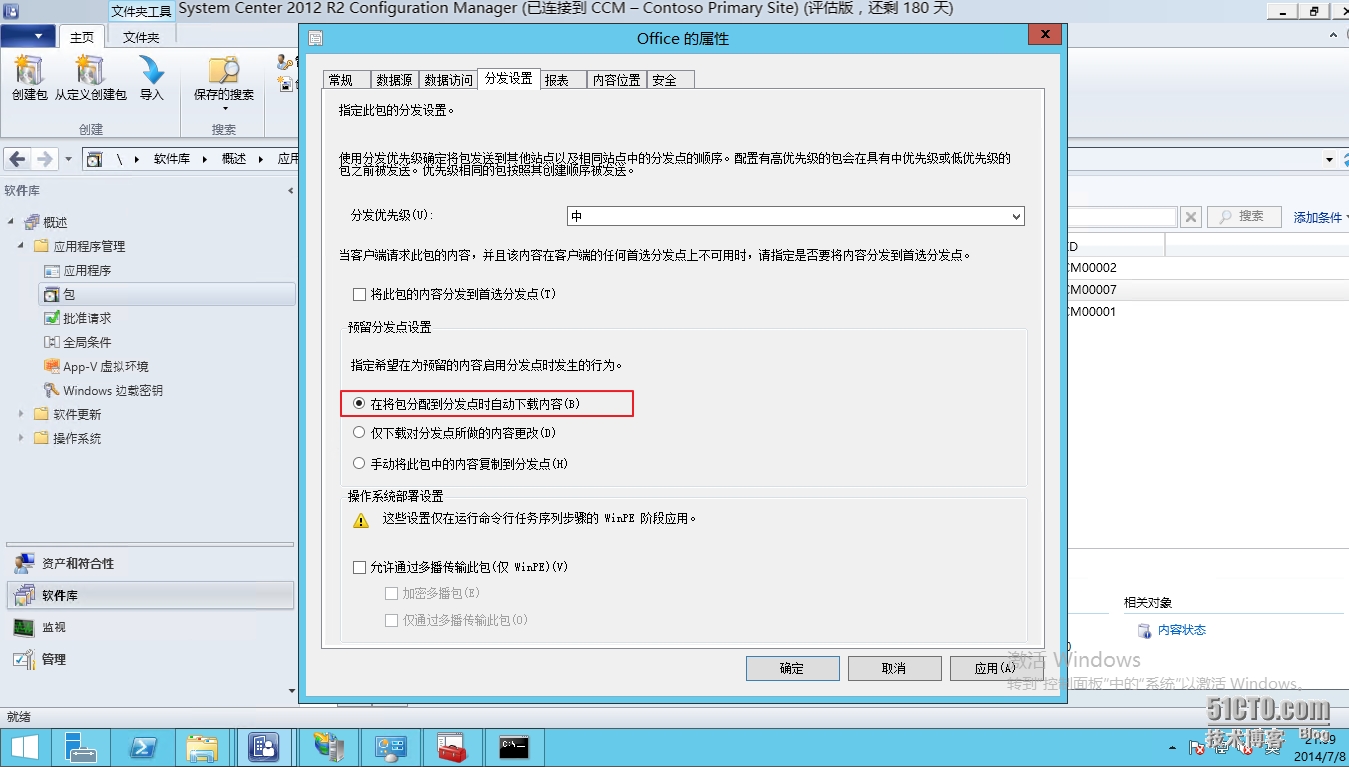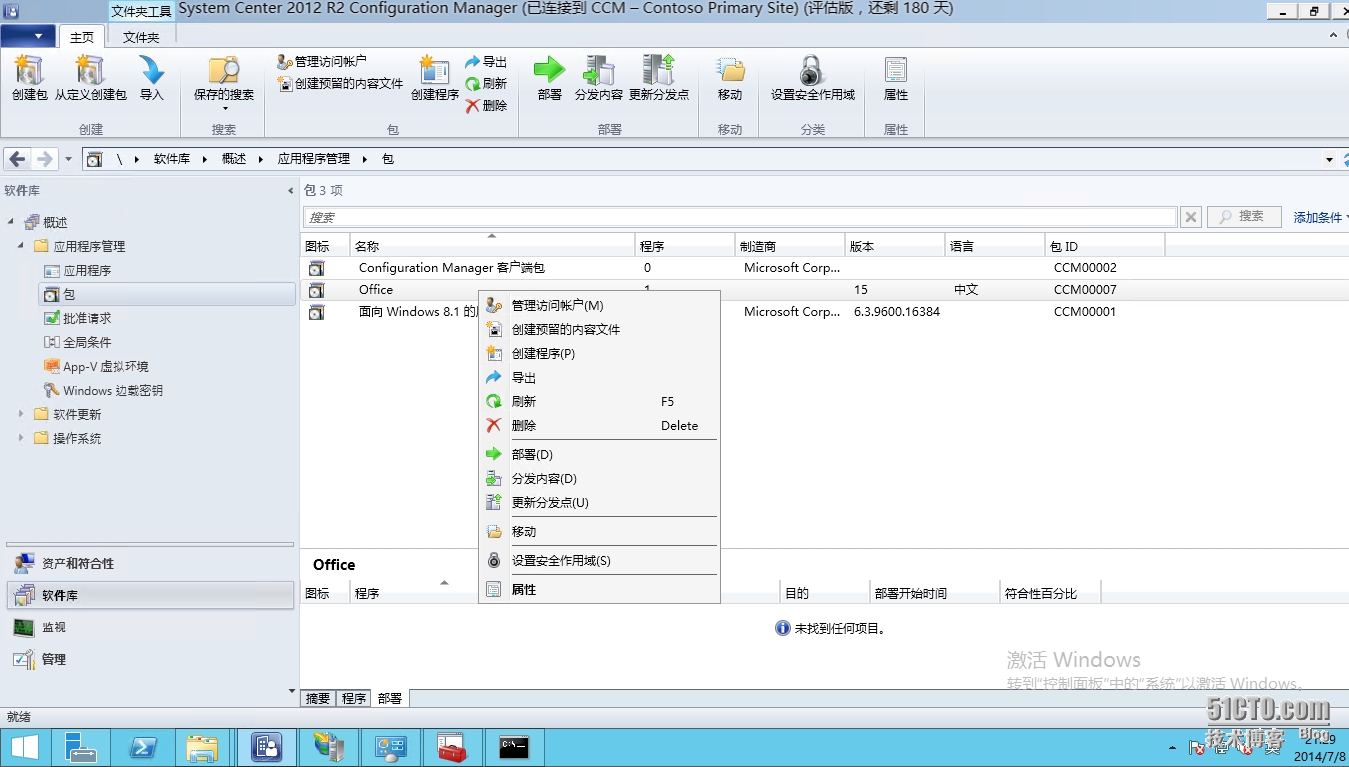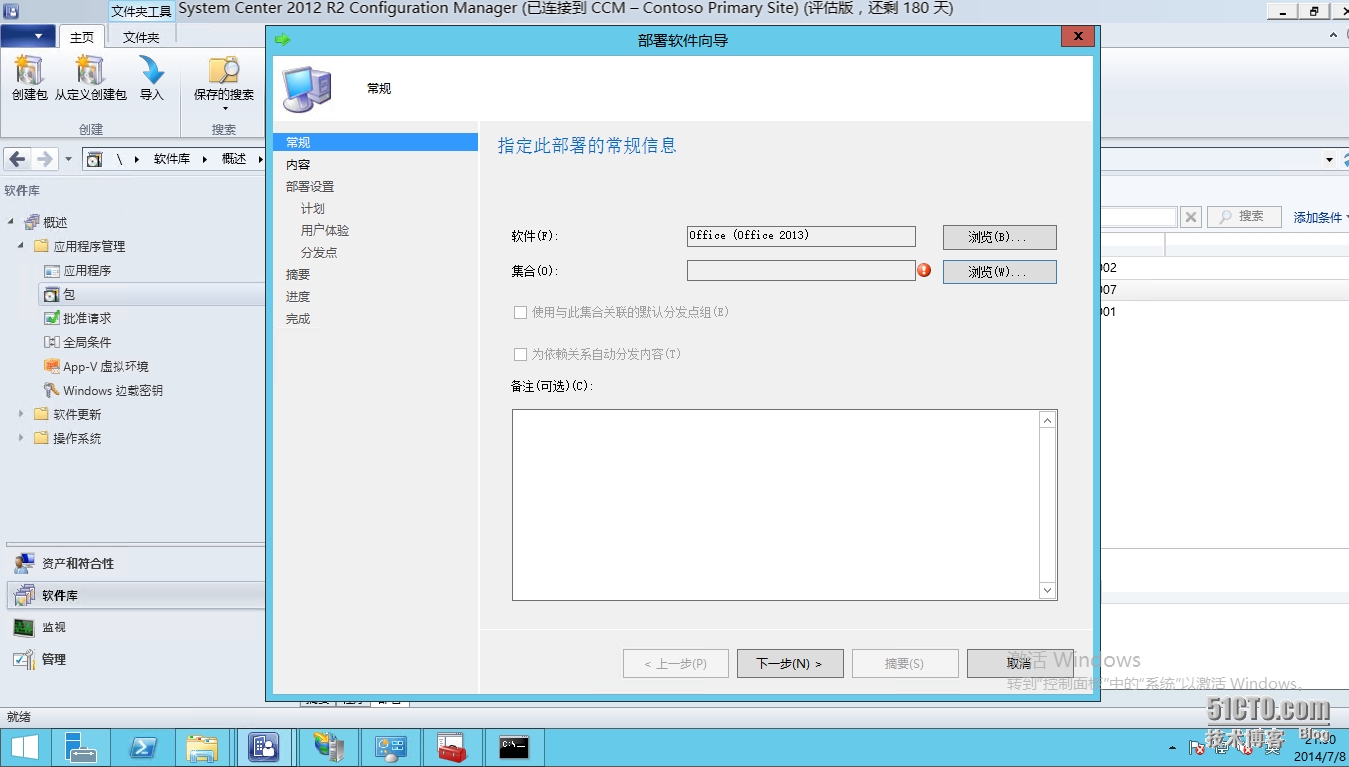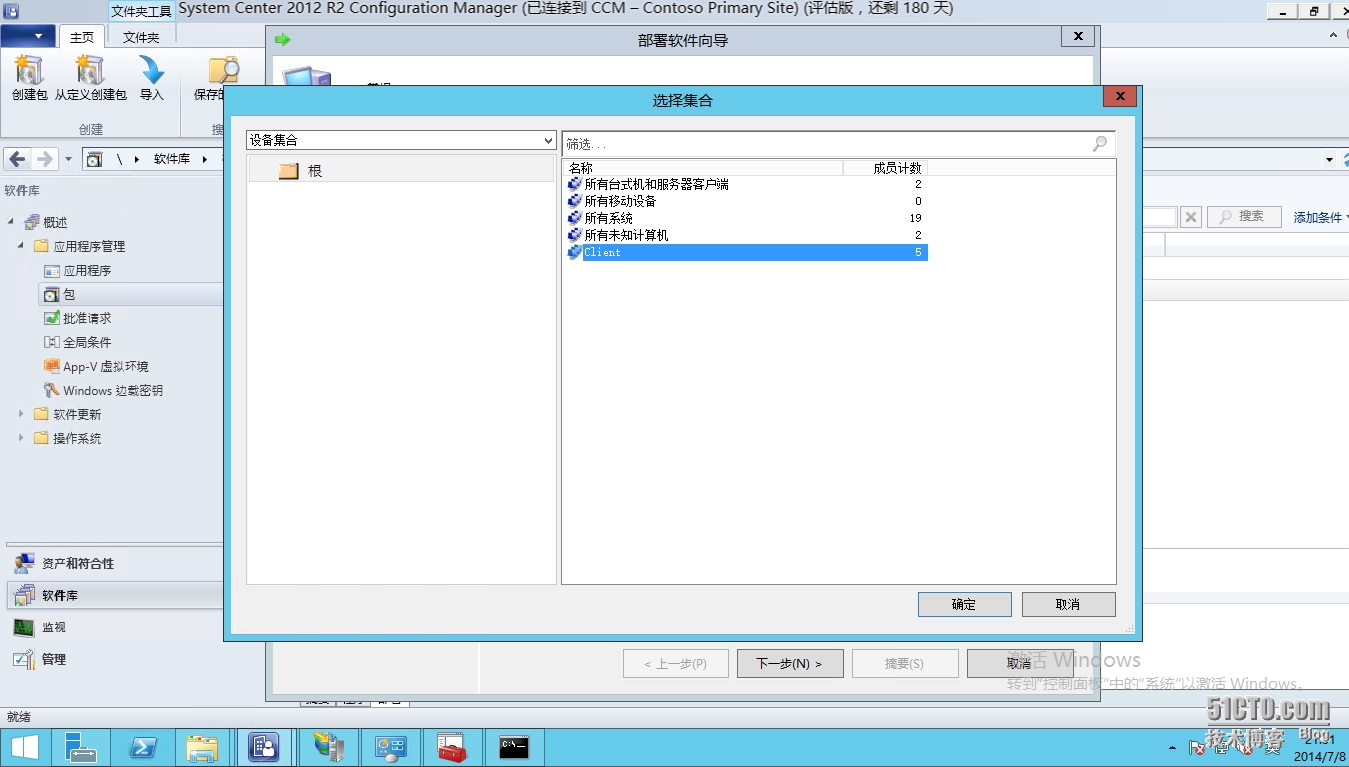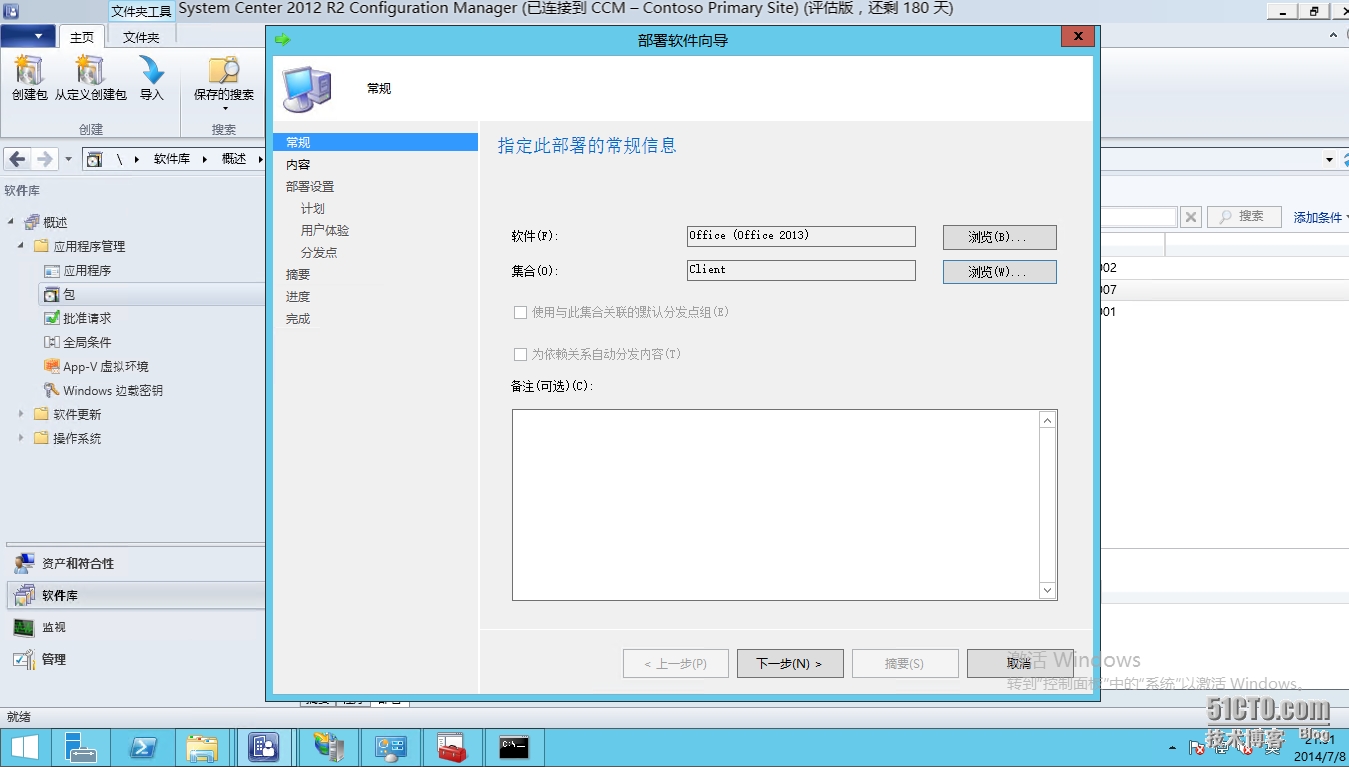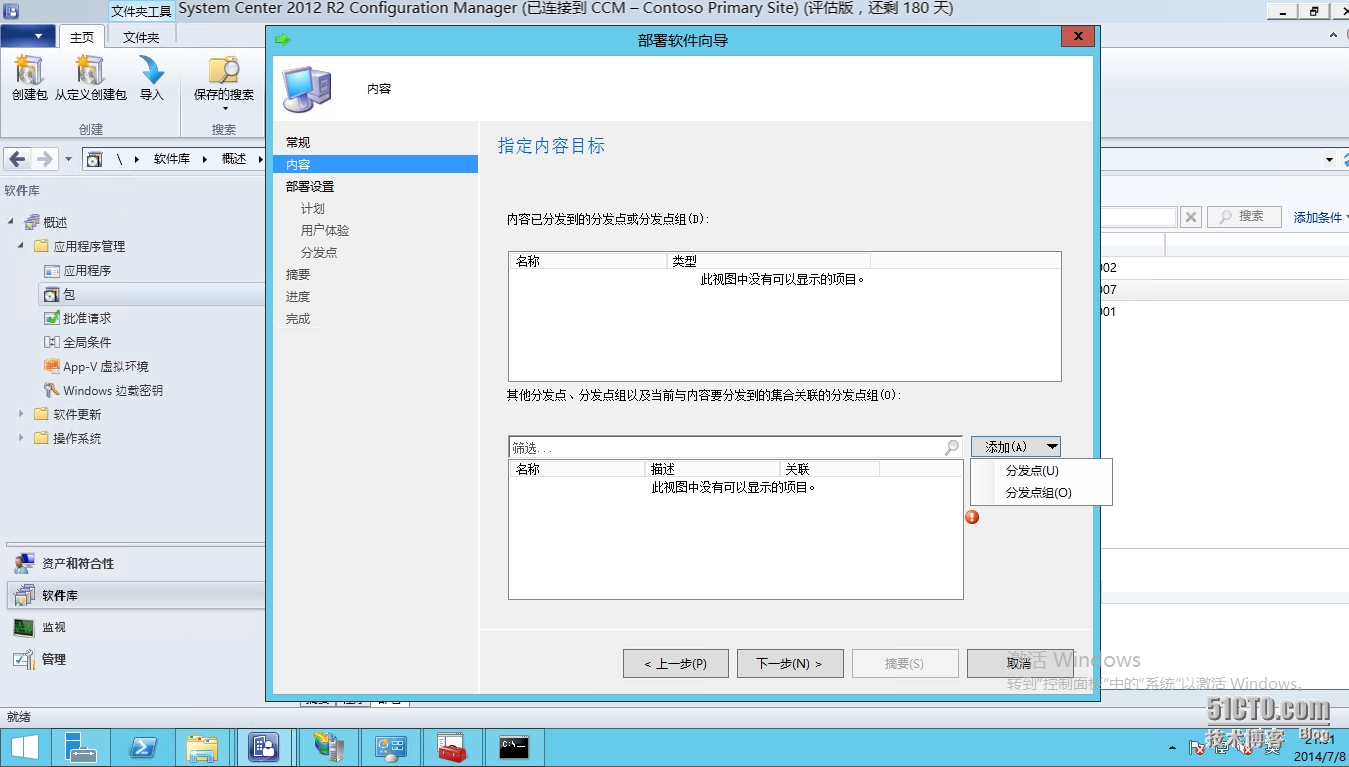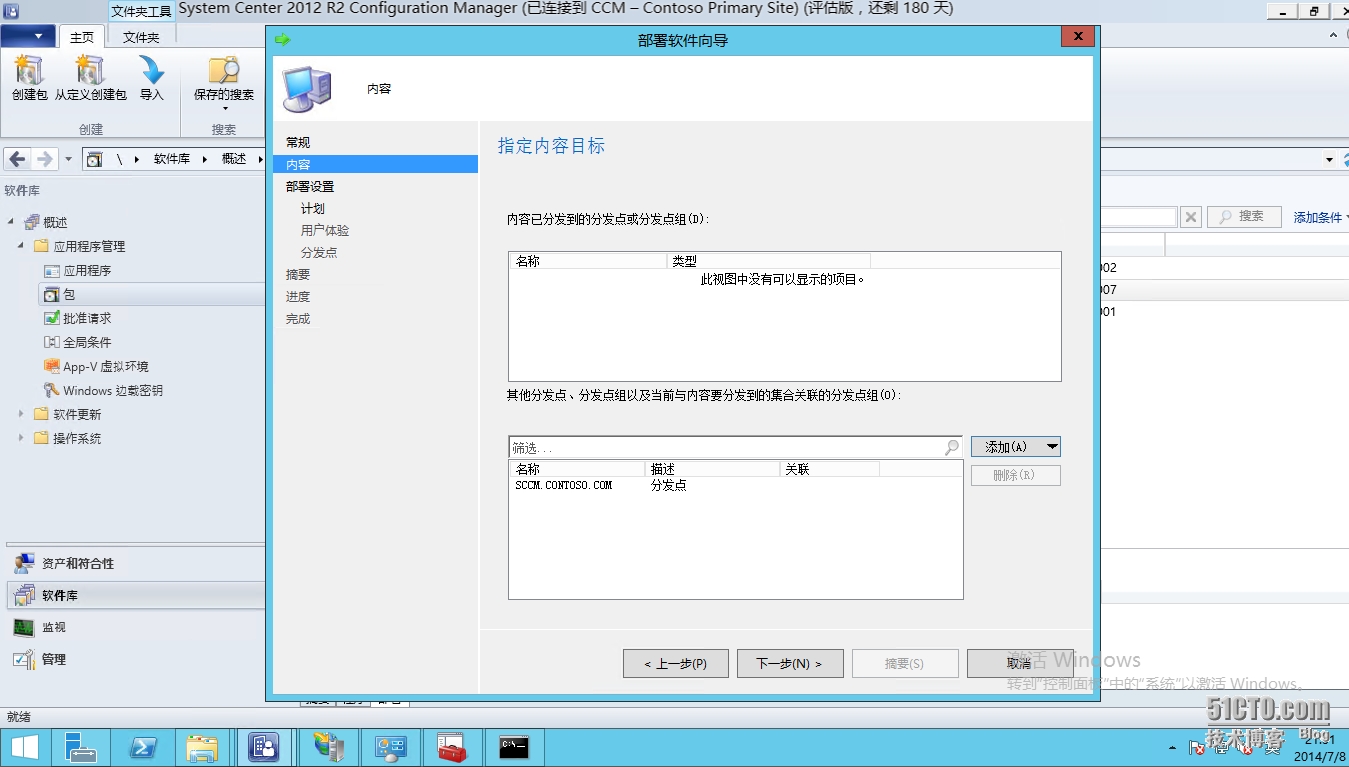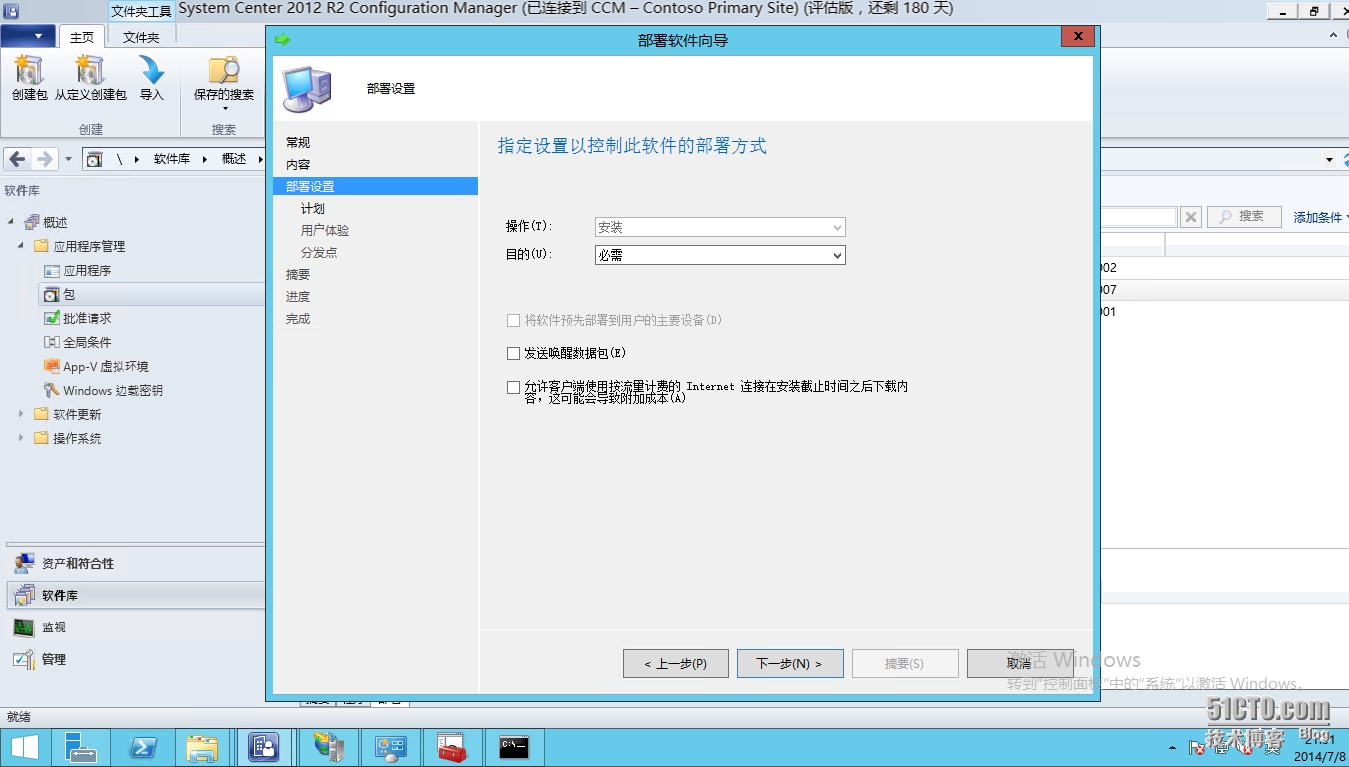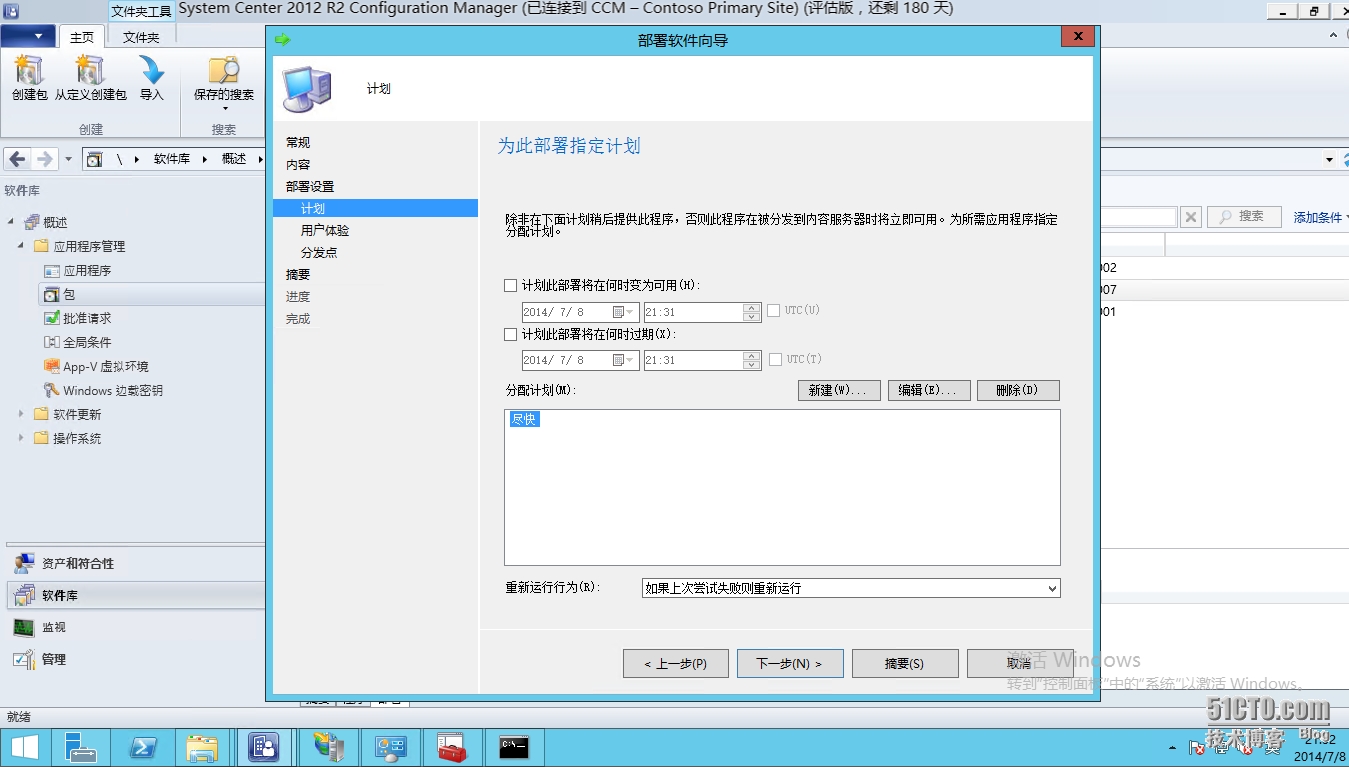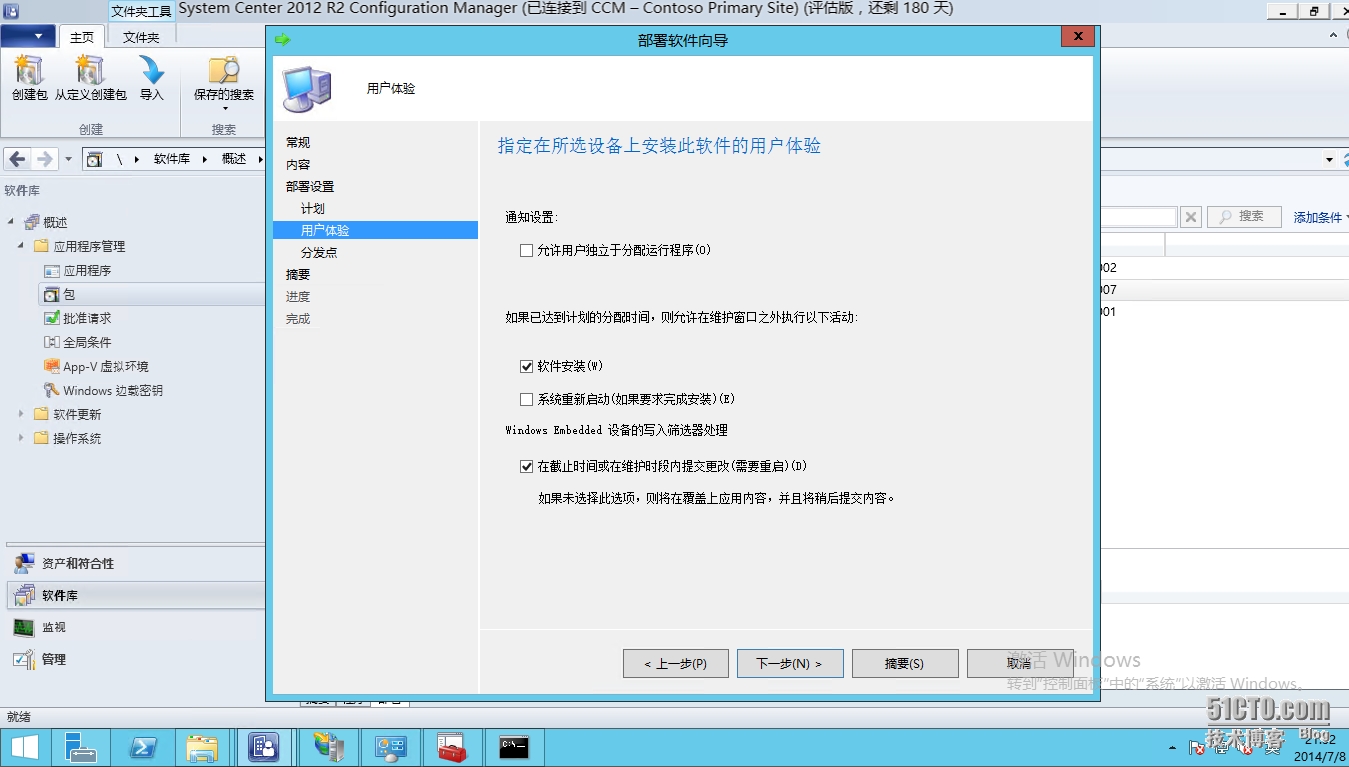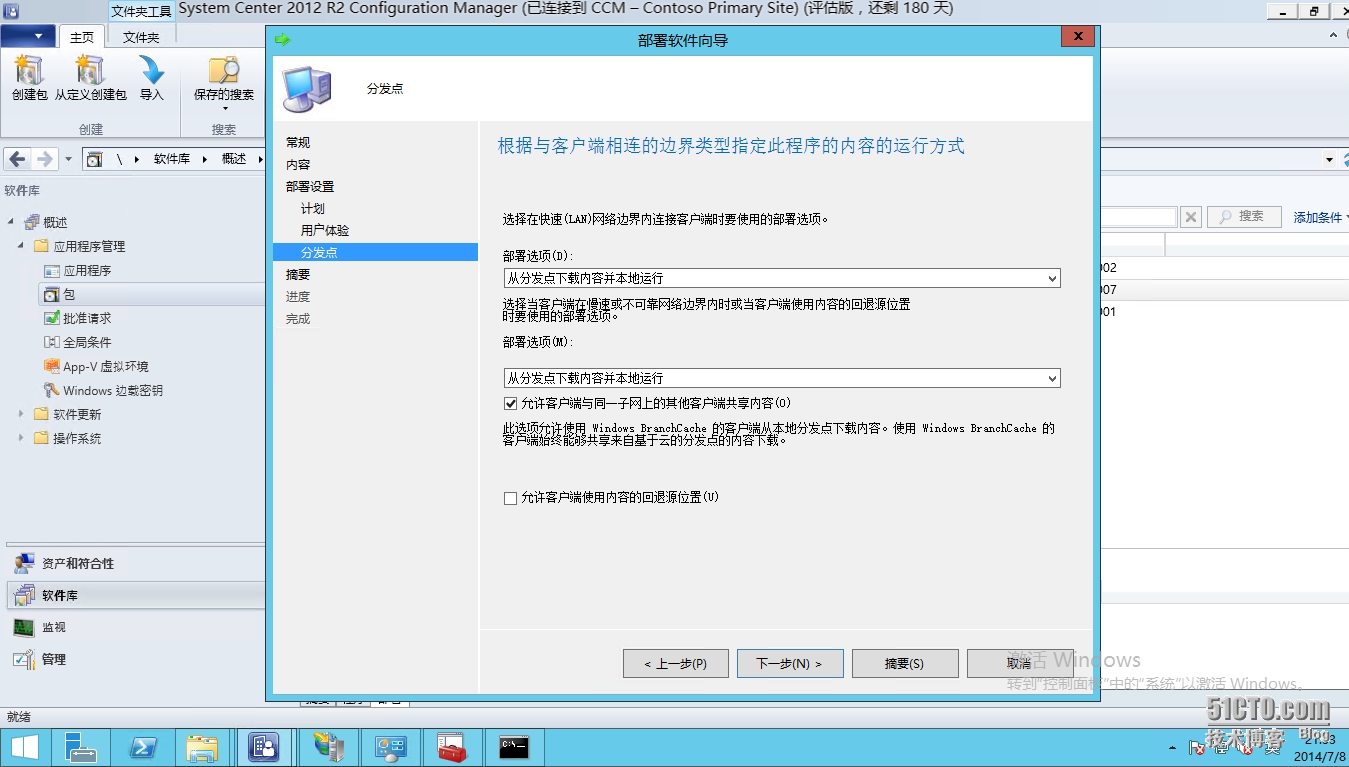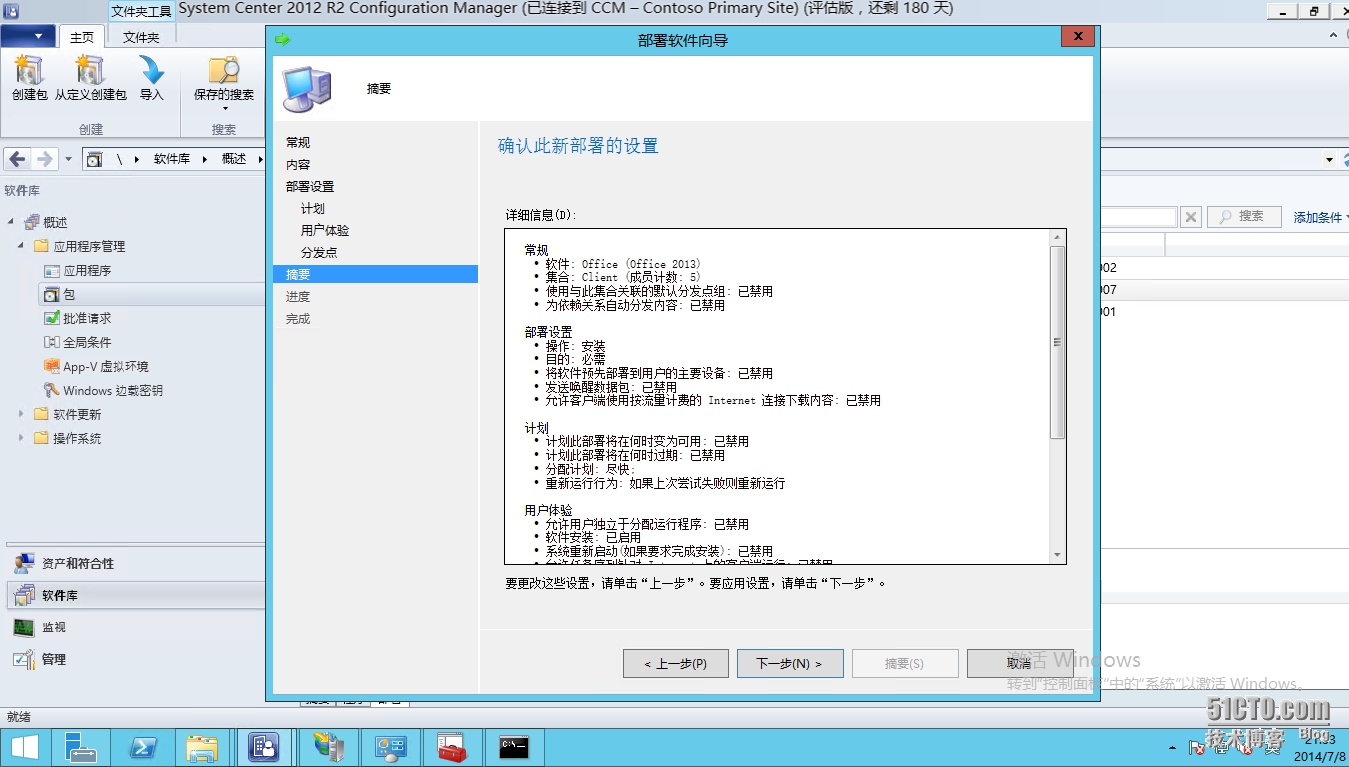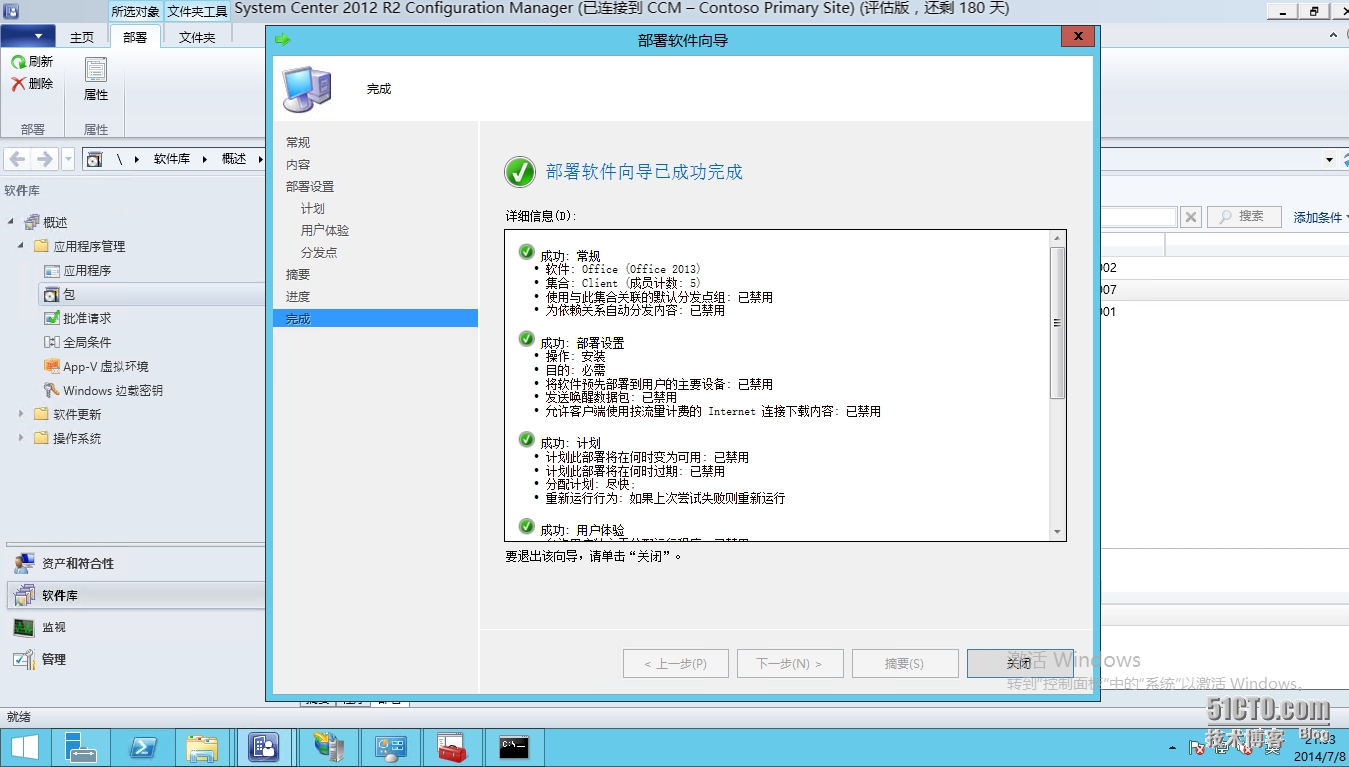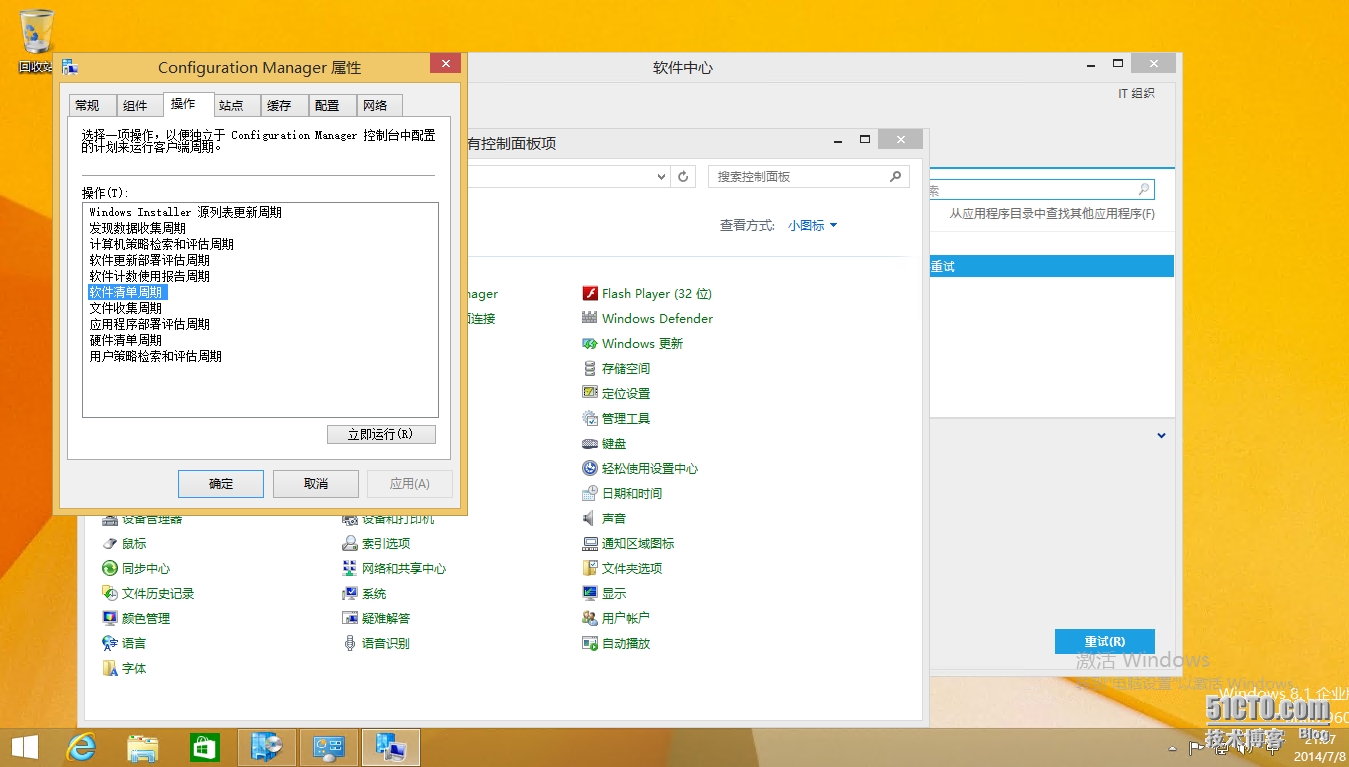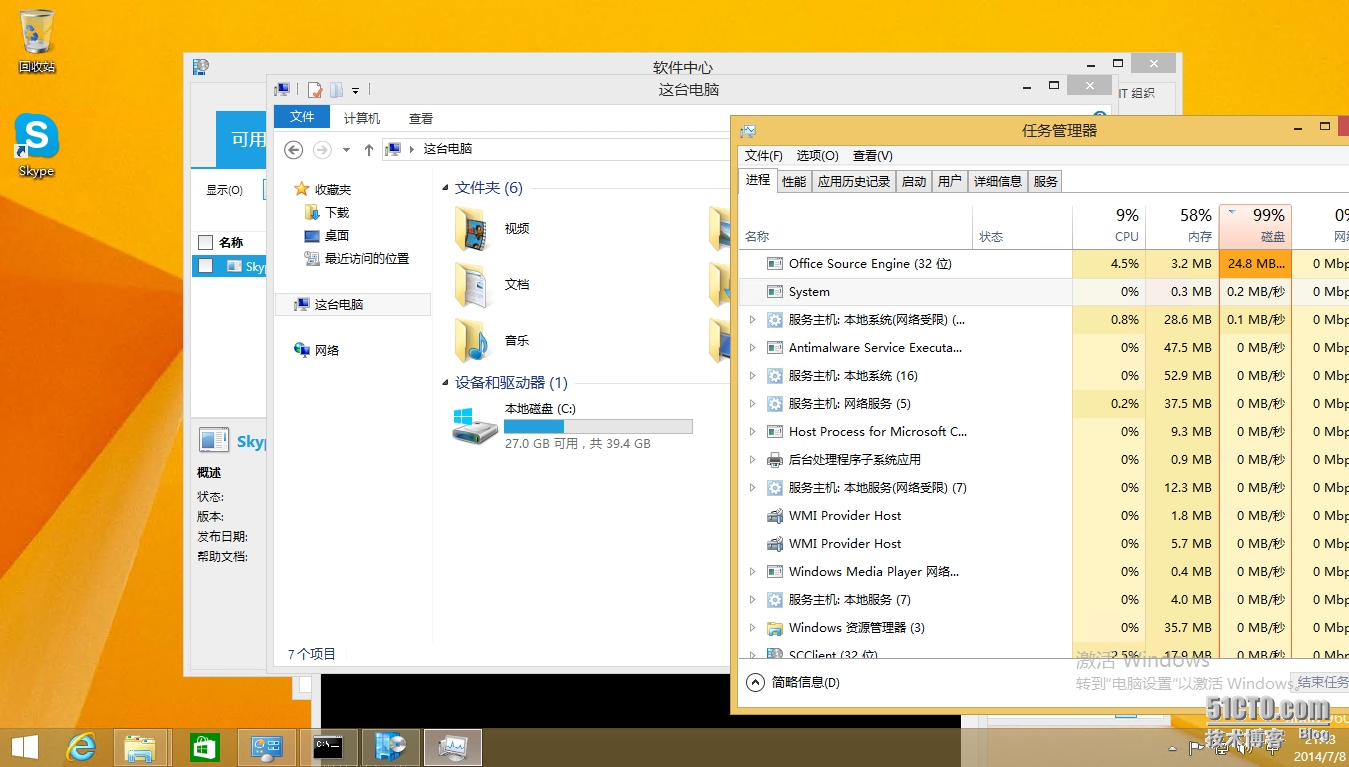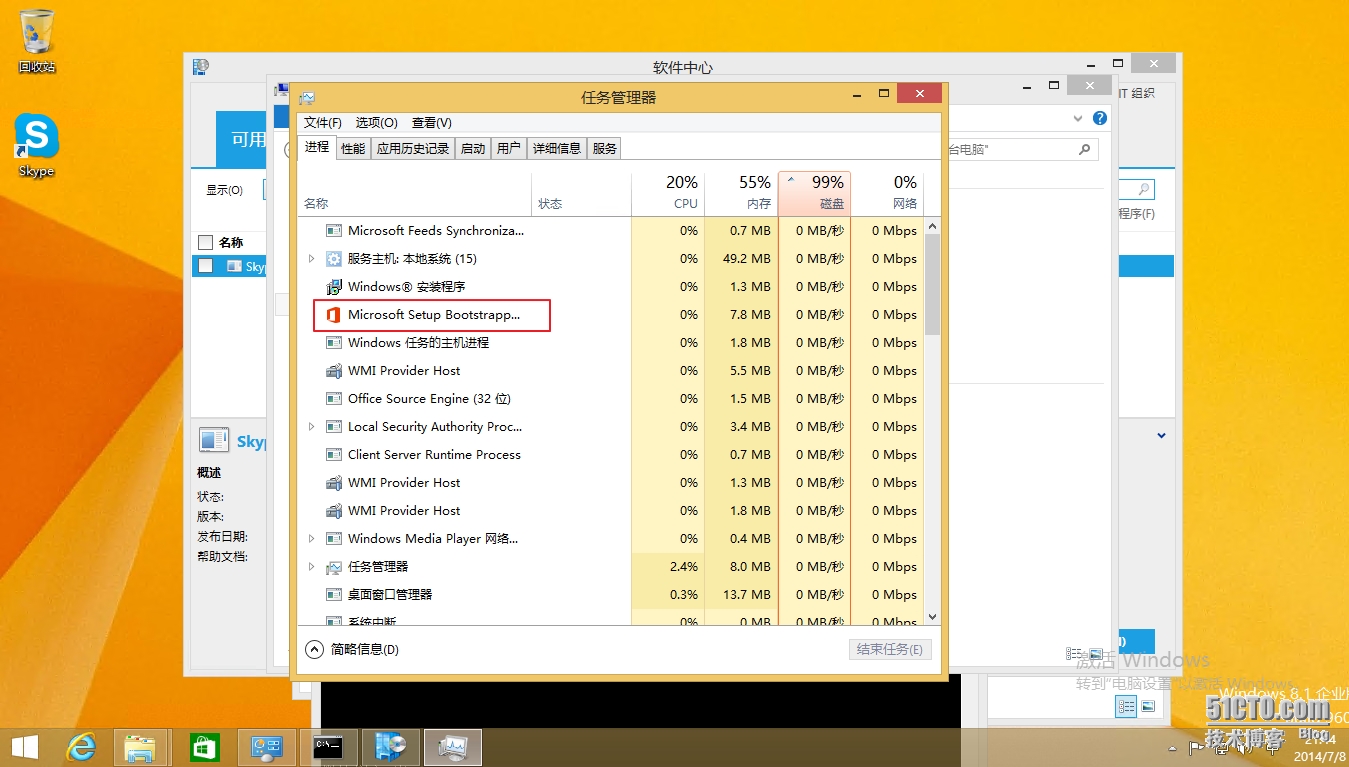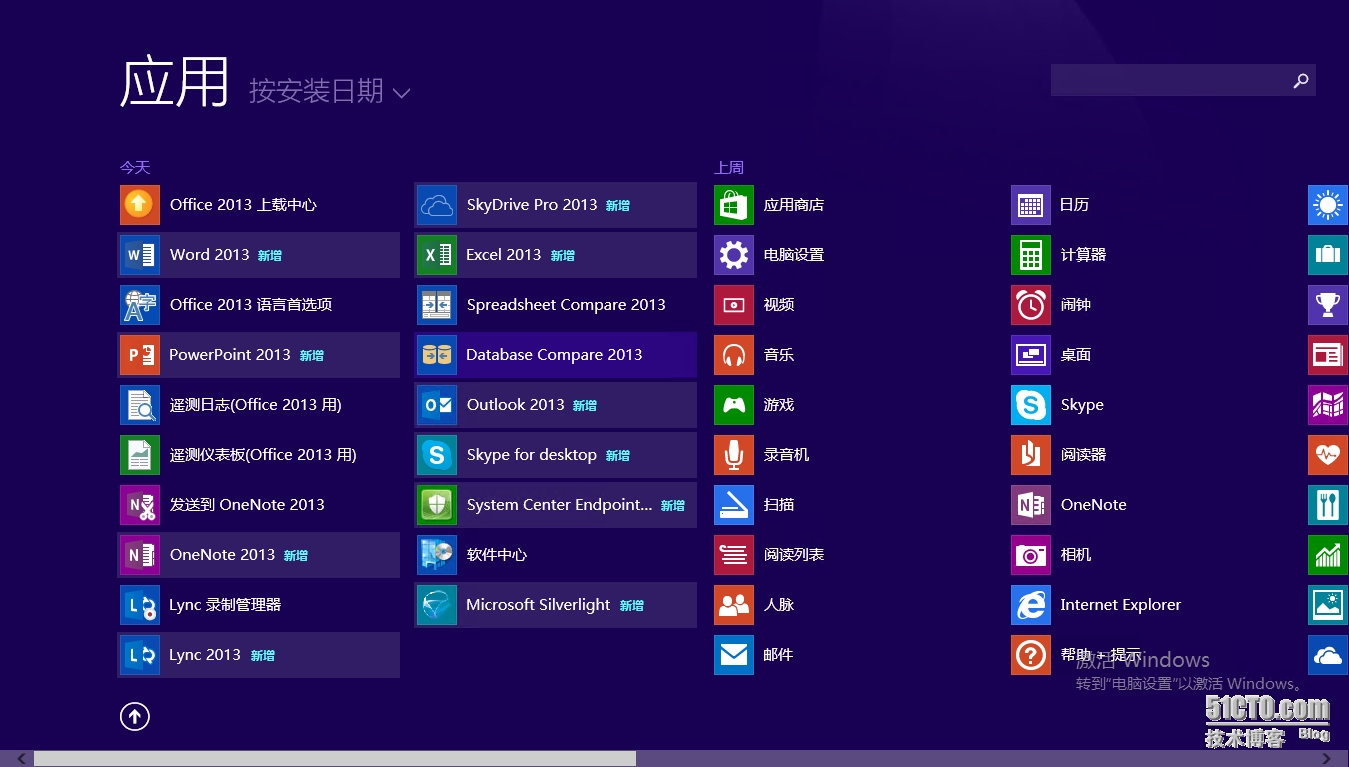SCCM 2012 R2 实战系列(十)—统一部署Office
来源:互联网 发布:tower mac 注册码 编辑:程序博客网 时间:2024/06/05 01:55
阅读全文
0 0
- SCCM 2012 R2 实战系列(十)—统一部署Office
- SCCM 2012 R2实战系列之十三:辅助站点部署
- SCCM 2012 R2实战系列之三:独立主站点部署
- SCCM 2012 R2实战系列之一:SQL安装
- SCCM 2012 R2实战系列之二:前提工作准备
- SCCM 2012 R2实战系列之八:OSD(上)--分发全新Windows7系统
- 微软服务器技术 SCCM 2012 管理实战部署培训视频教程
- SCCM 2012 SP1部署记录
- SCCM 2007 & R2部署之连接远程SQL Server模式
- Office 365系列之十:批量部署O365客户端
- SCCM2012 R2实战系列之十:解决WDS服务无法启动问题(错误1067:进程意外终止)
- SCCM2012 R2实战系列之七:软件分发(exe)
- 部署Orchester 2012 R2
- 企业IT管理员IE11升级指南【11】—— 通过SCCM 2012和WSUS部署Internet Explorer 11
- (十)RabbitMQ消息队列-高可用集群部署实战
- windows server 2012 AD 活动目录部署系列(十)操作主机角色转移
- SCCM 2012资产统计
- SCCM 2012远程控制
- 通用的HTTP请求类
- HDU 1671 字典树
- IDEA文件颜色说明
- OpenStack中GET请求 fixed_ips传参方式解决思路
- vue 2.0开发项目中stylus 的配置和使用
- SCCM 2012 R2 实战系列(十)—统一部署Office
- D3.js实现线性折线图
- 能自学成为WEB前端工程师吗?
- Ubuntu系统误删内核无限进入Memtest+86问题解决
- Java Apache HTTPClient Tutorial 深度学习(二)
- 安卓项目导入aar文件后容易遗漏的配置
- 从Storm和Spark 学习流式实时分布式计算的设计
- C调用LUA各种方式的性能对比
- spark livy hue