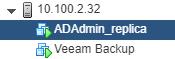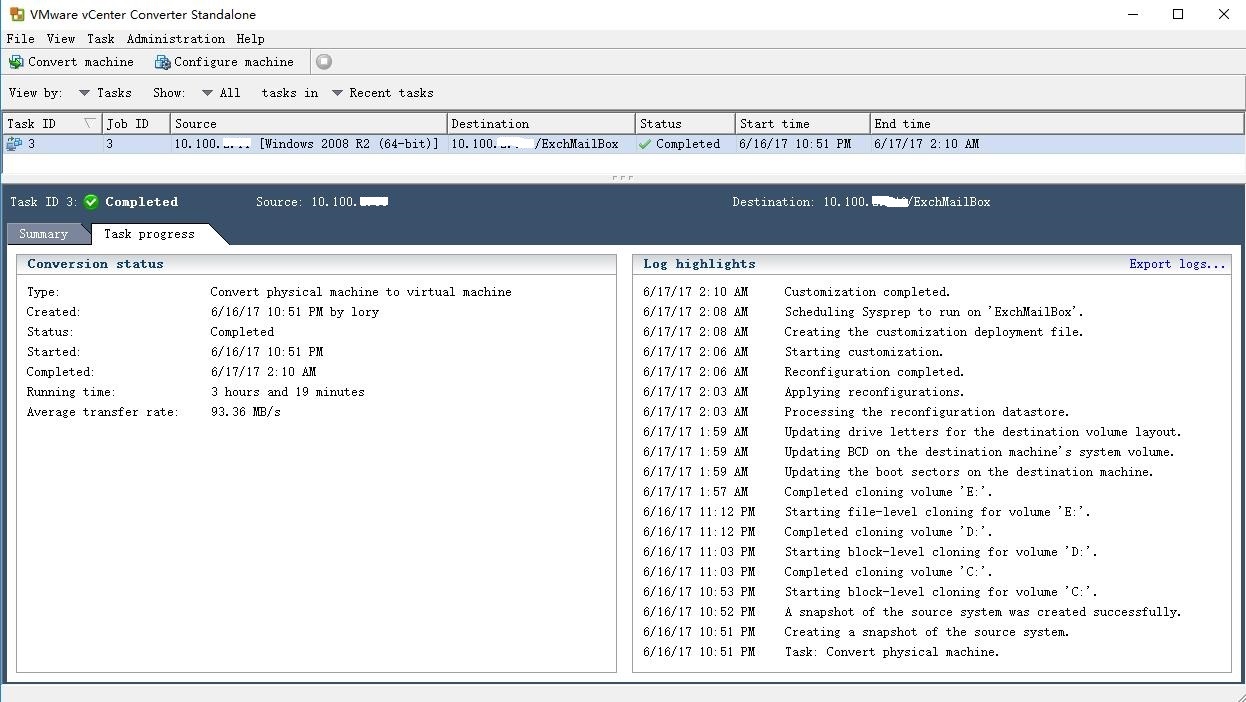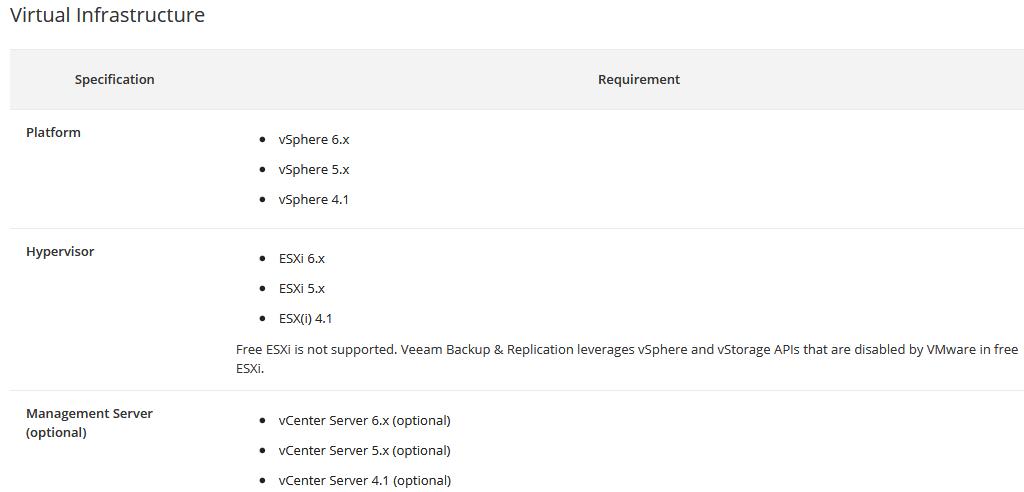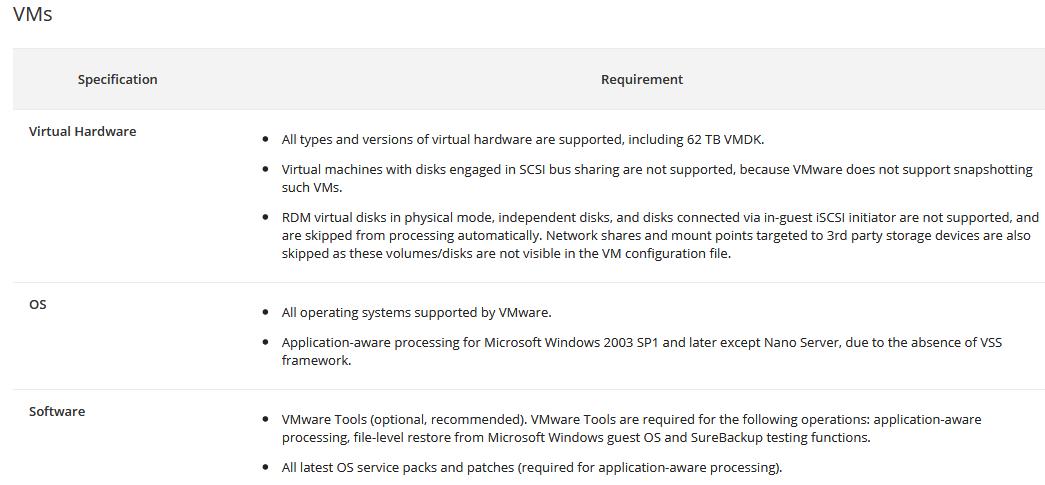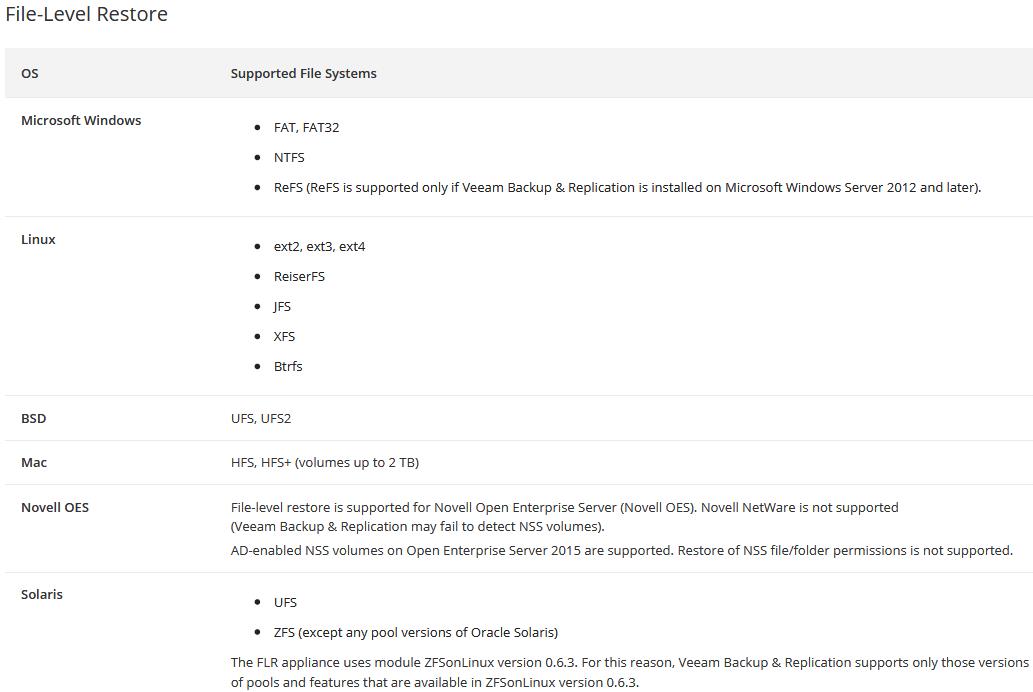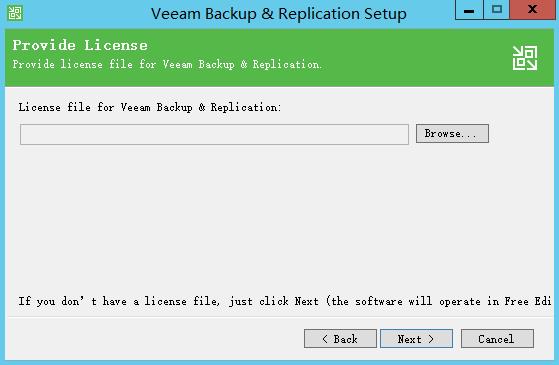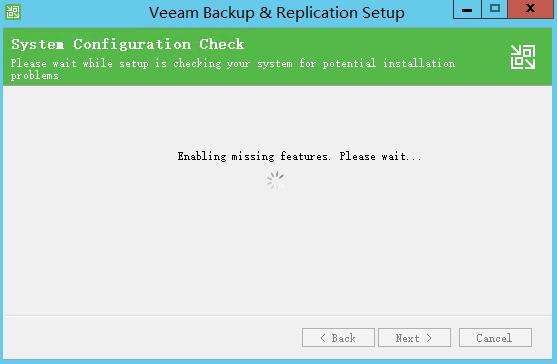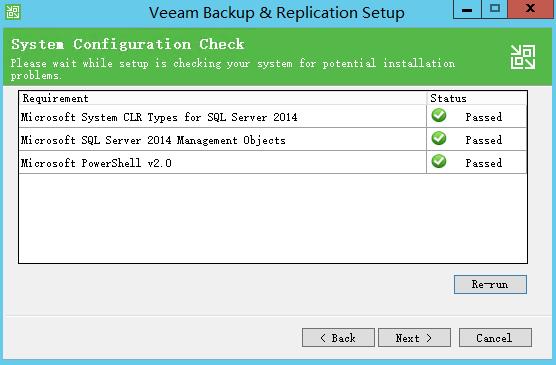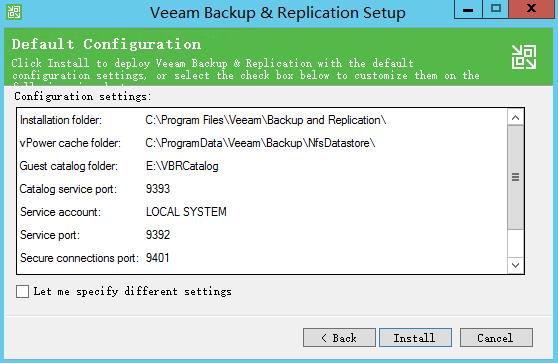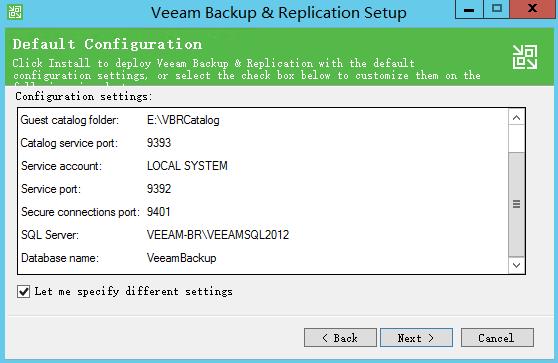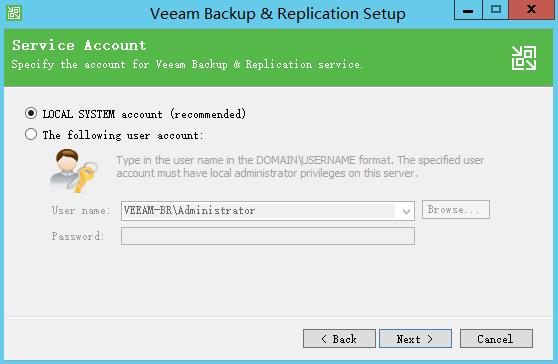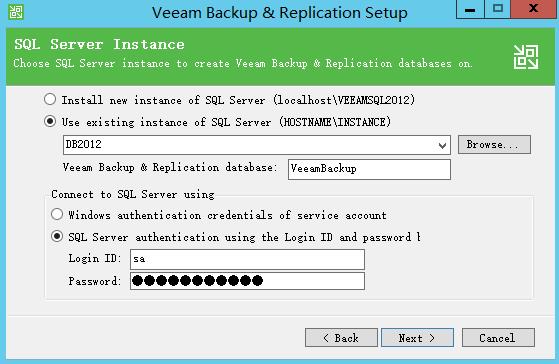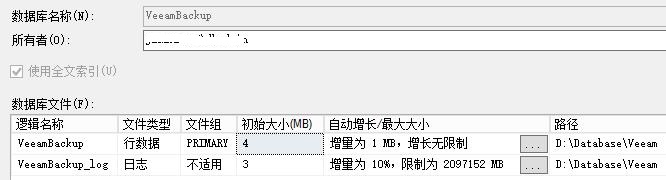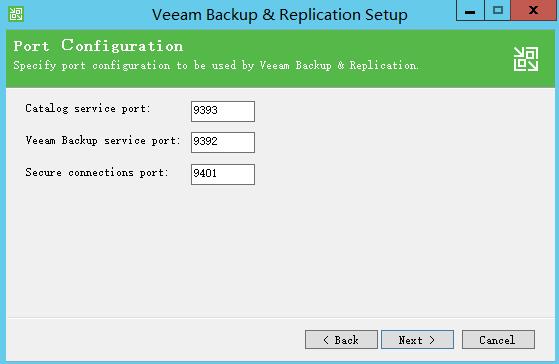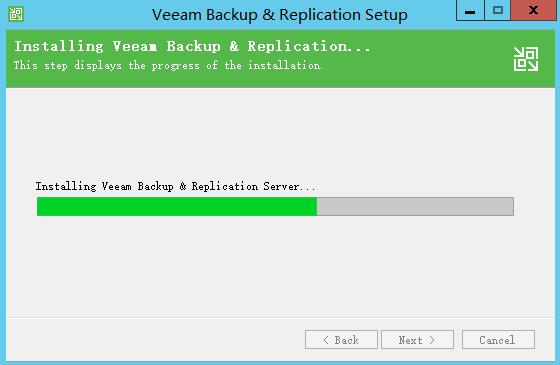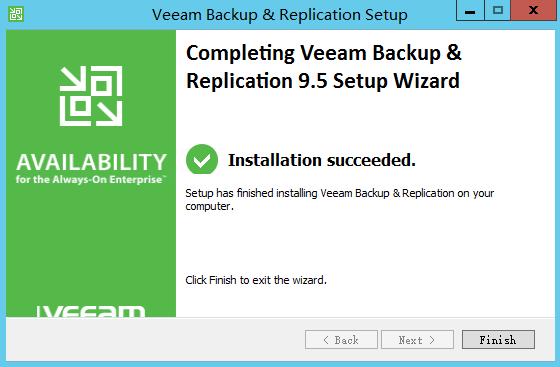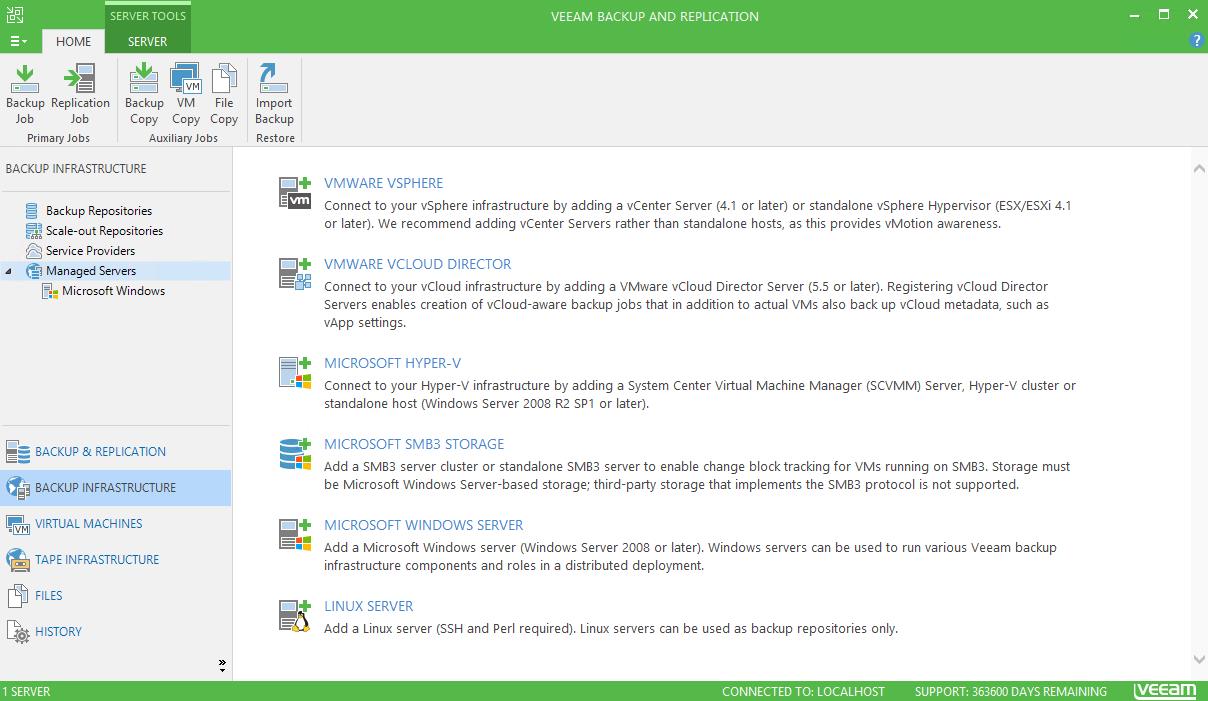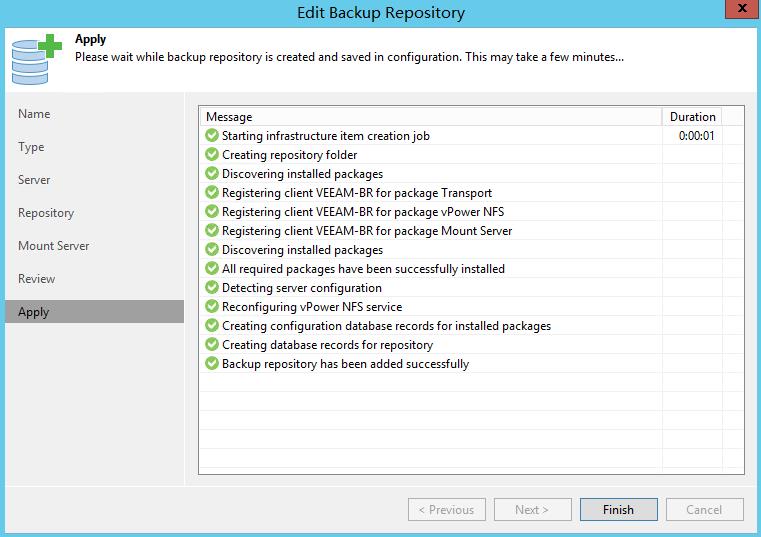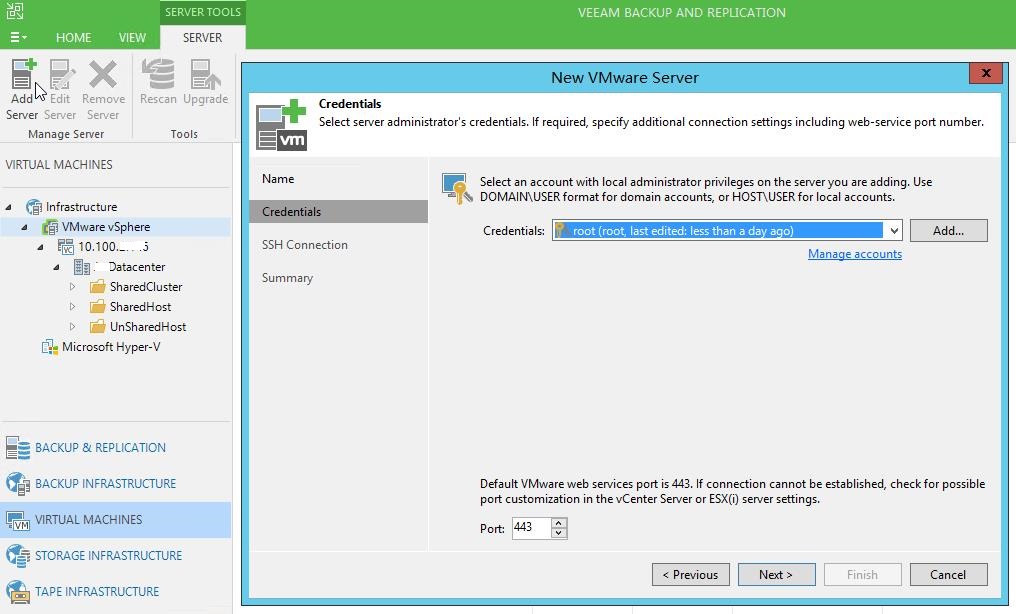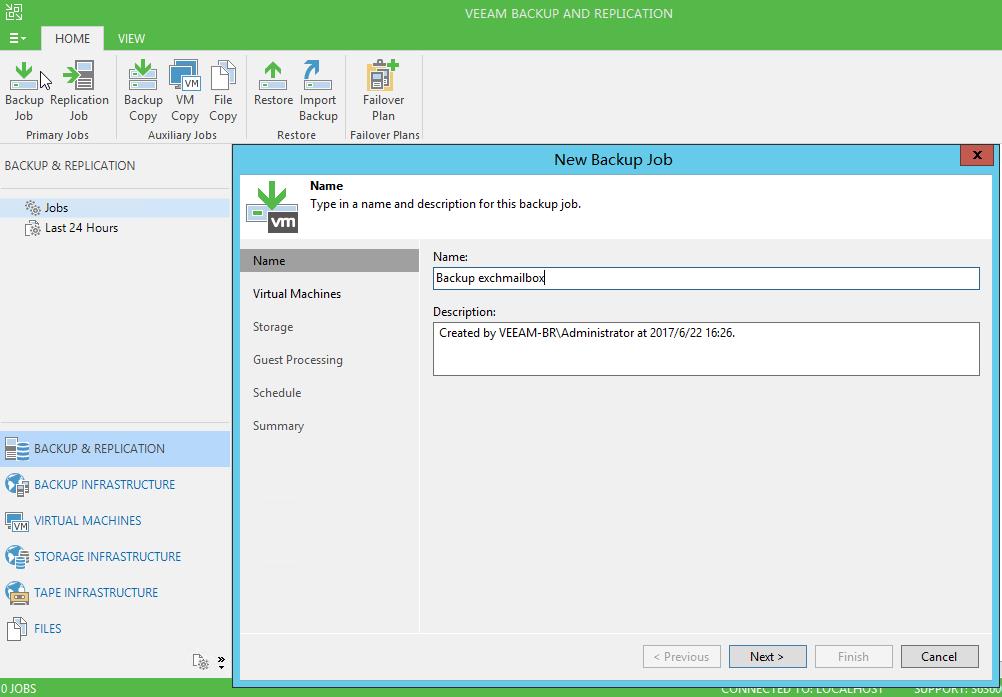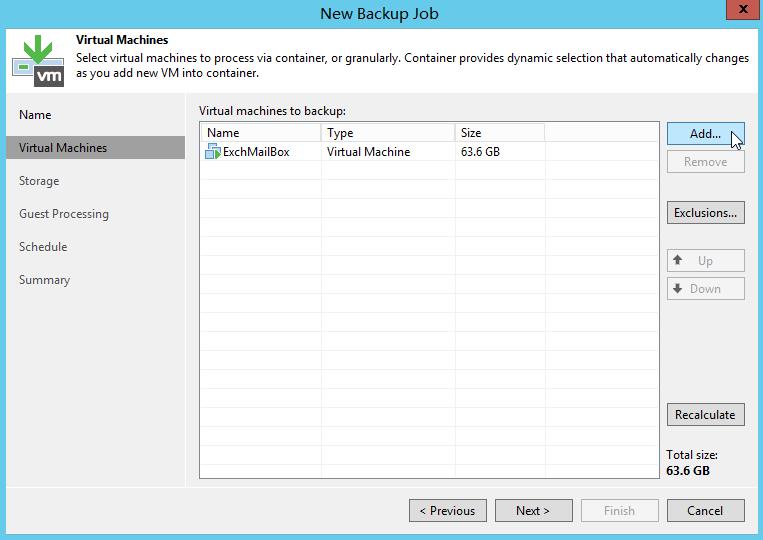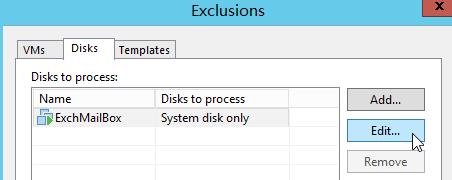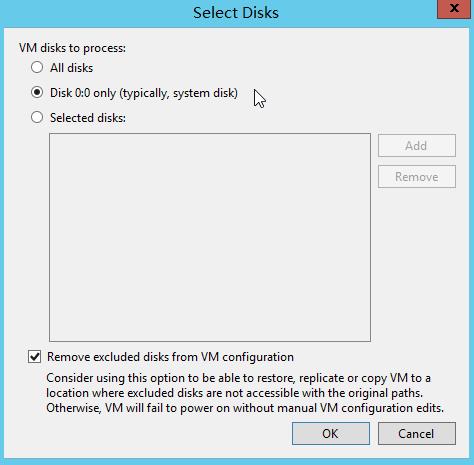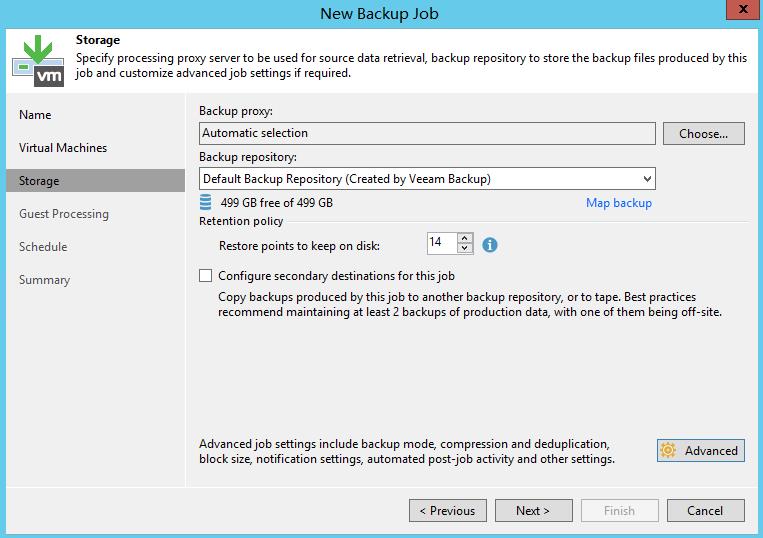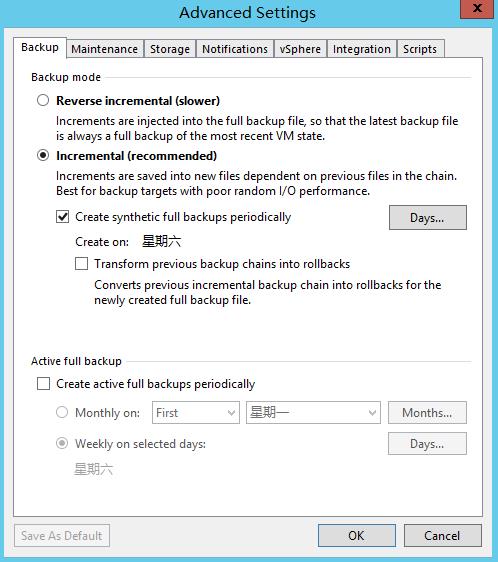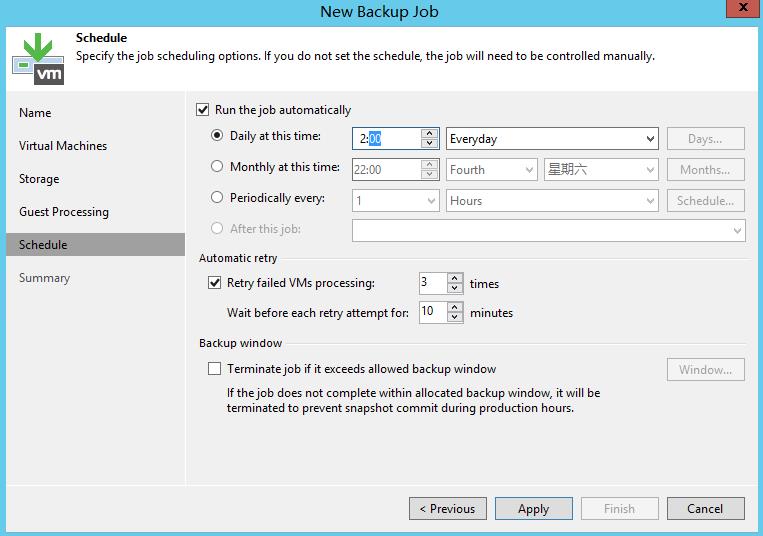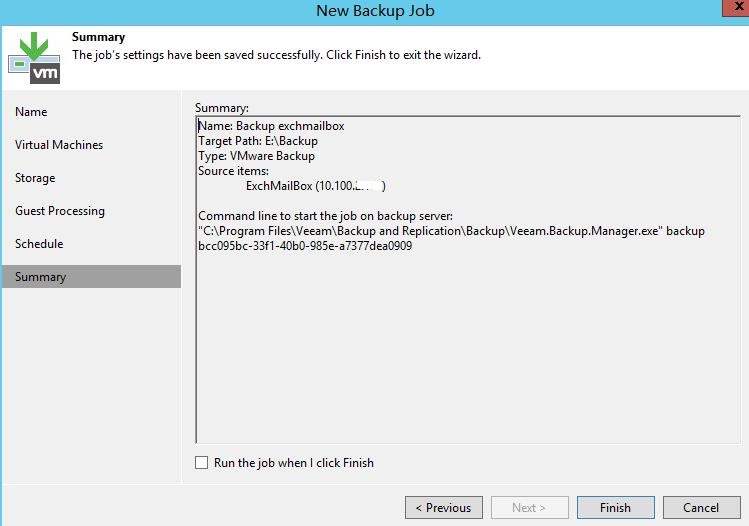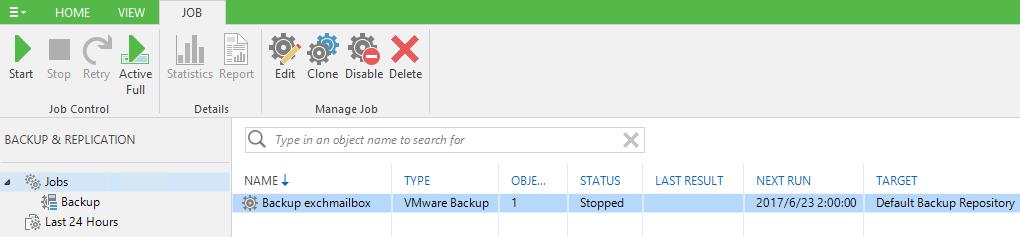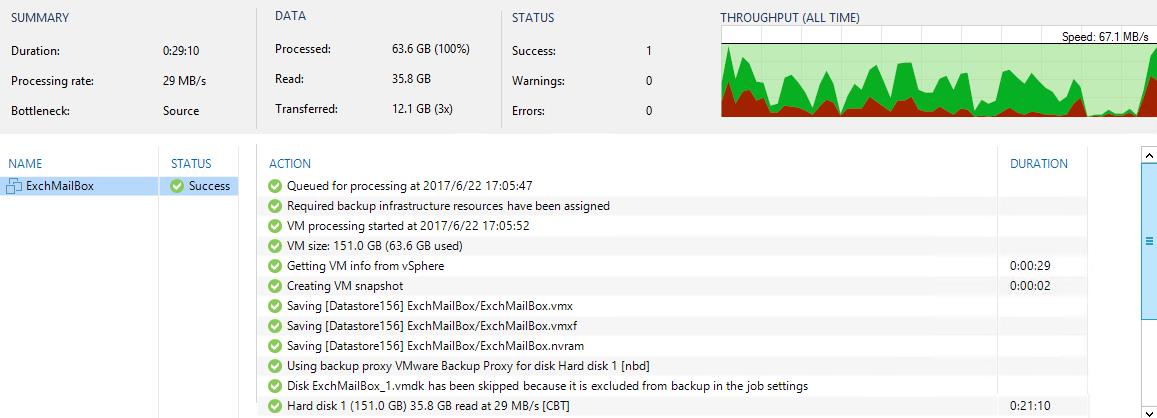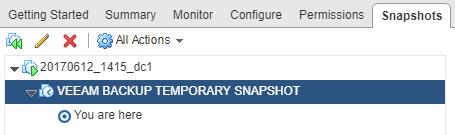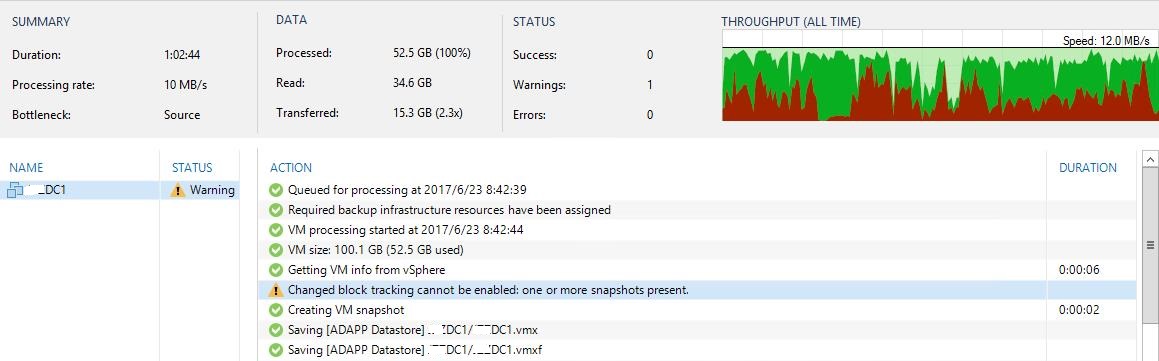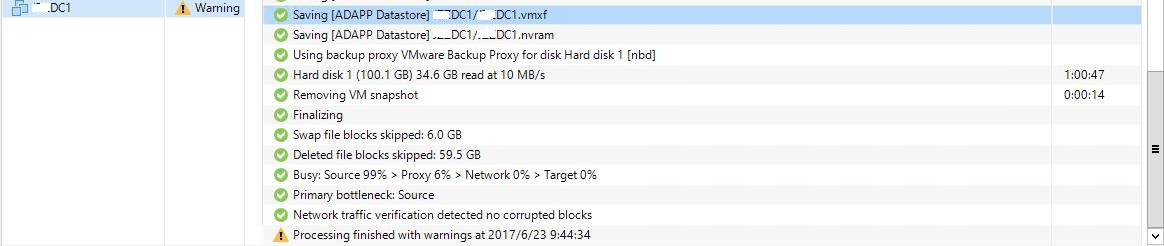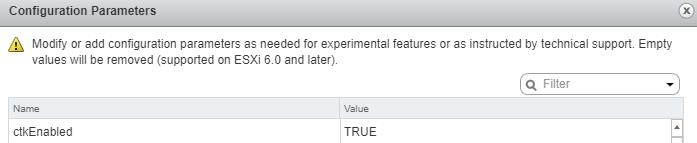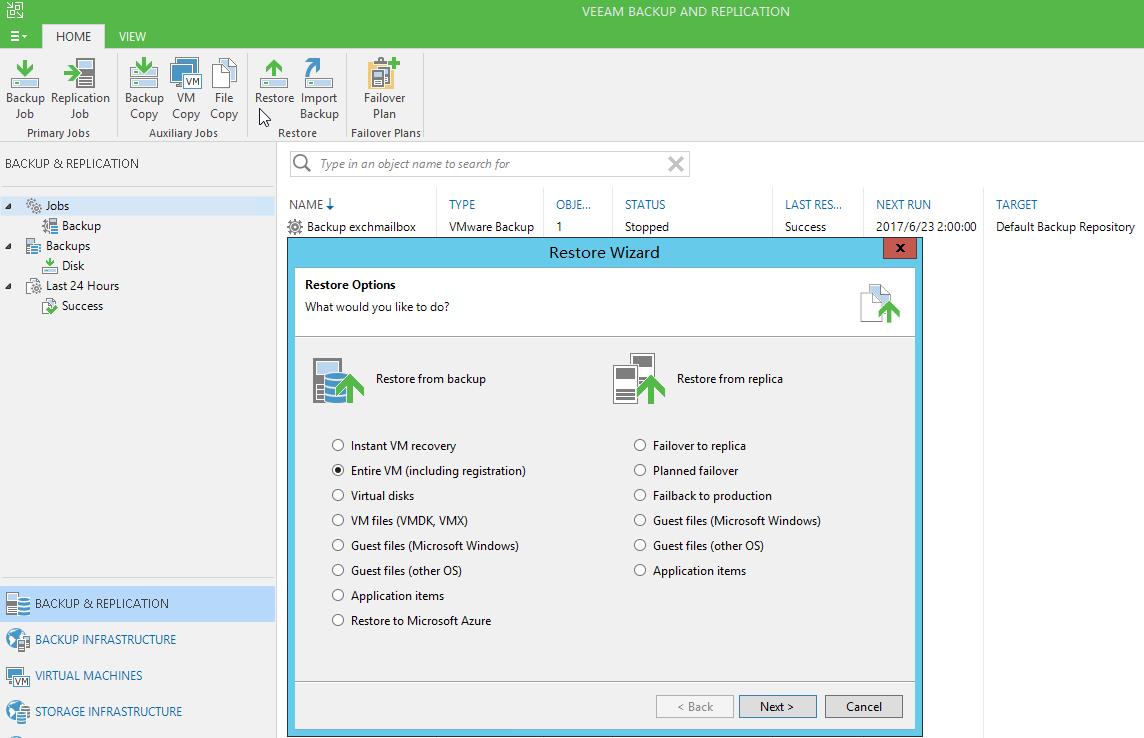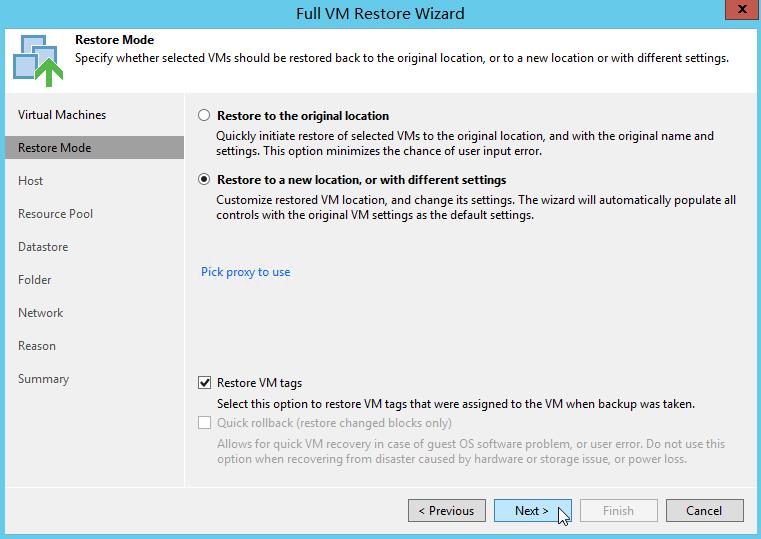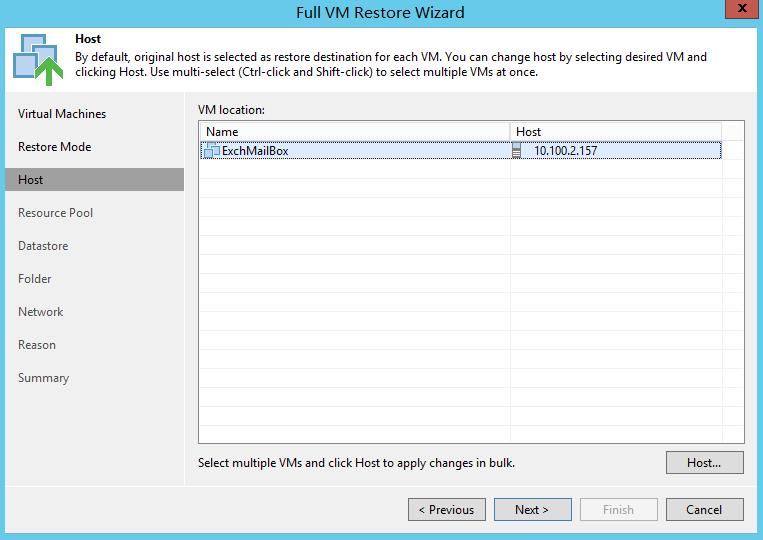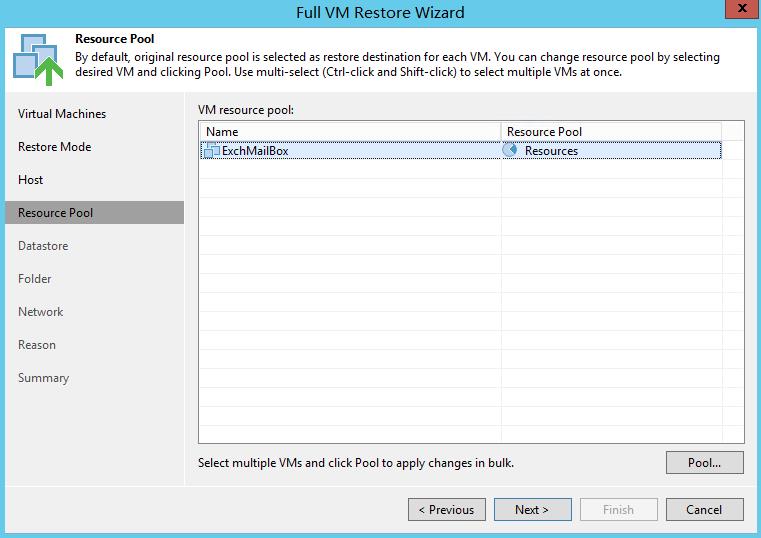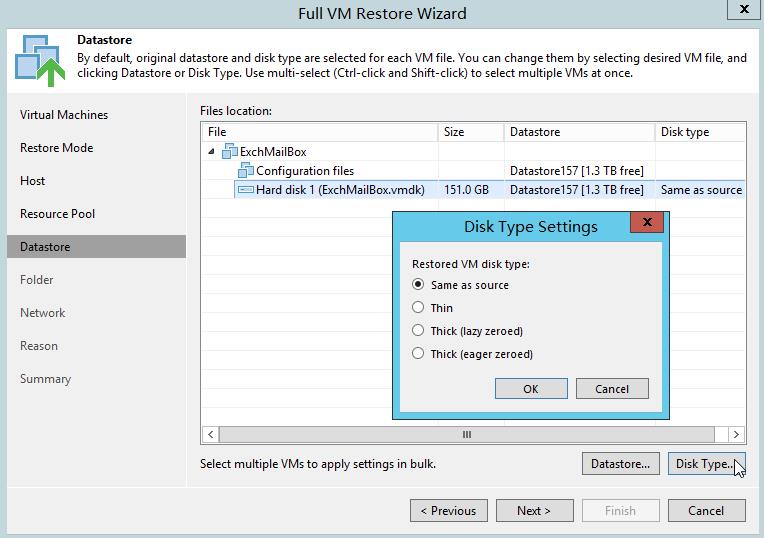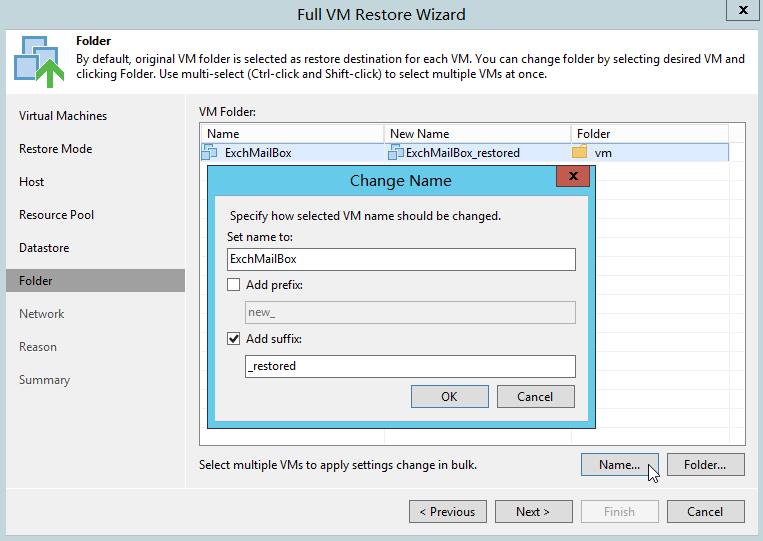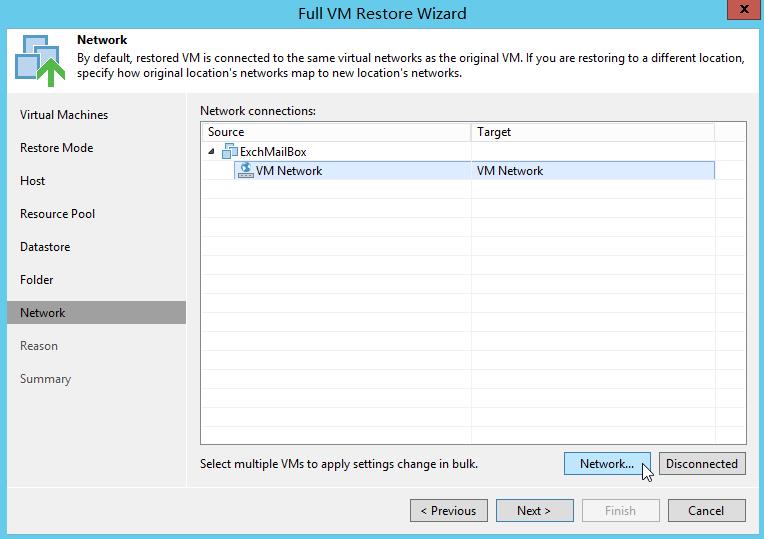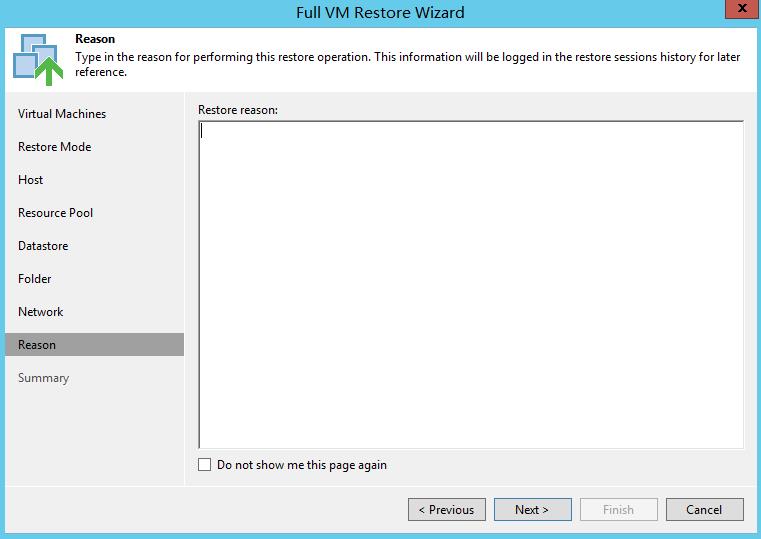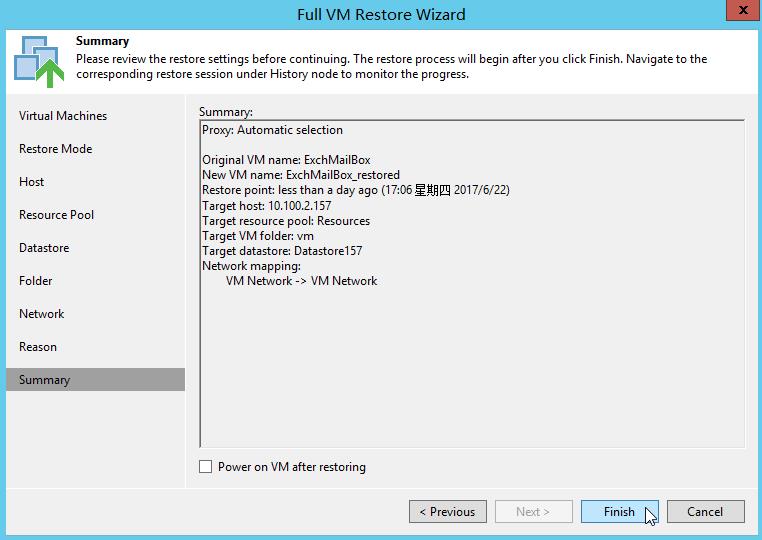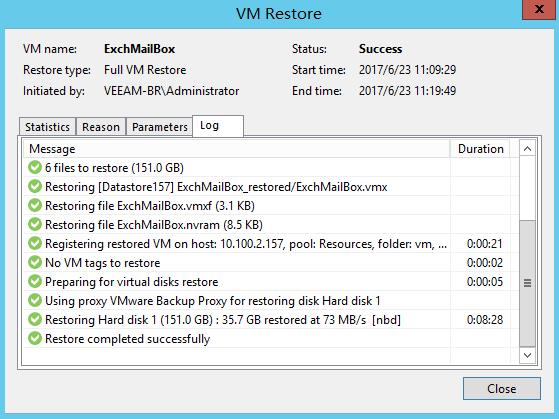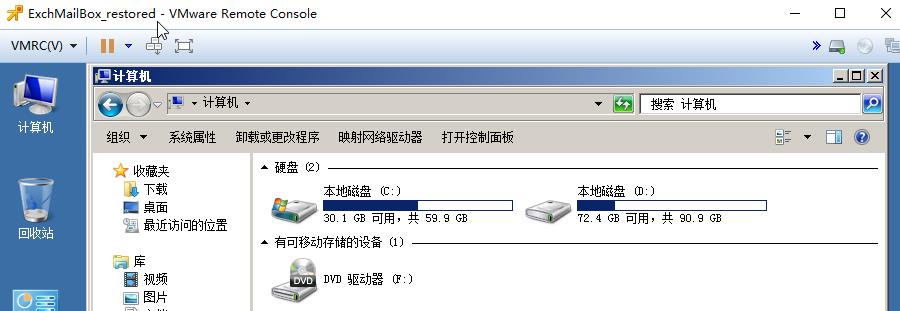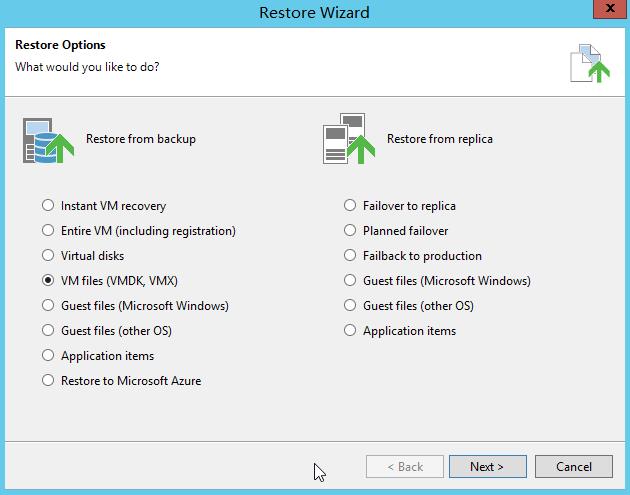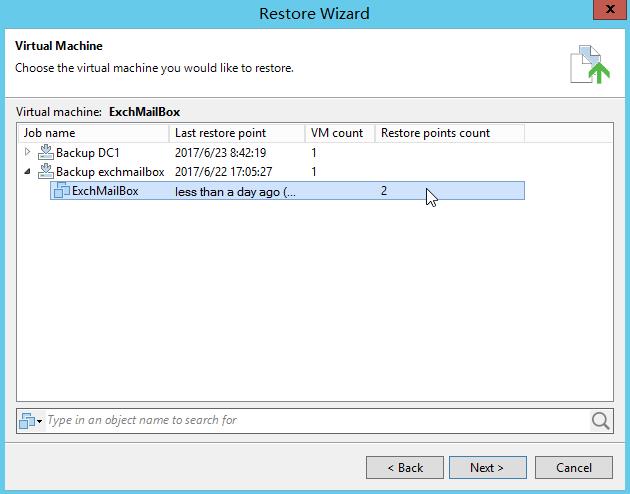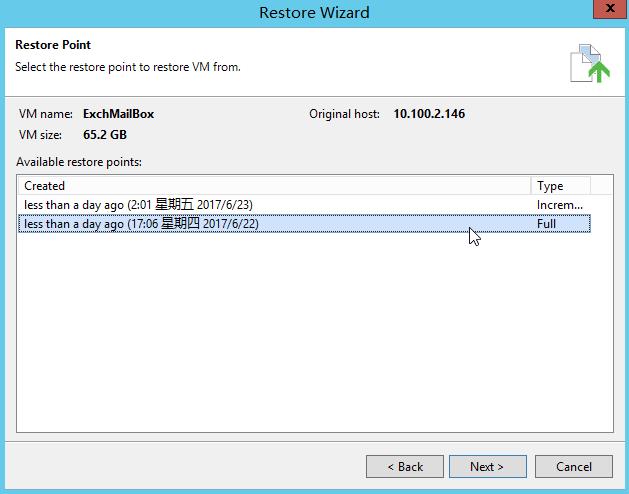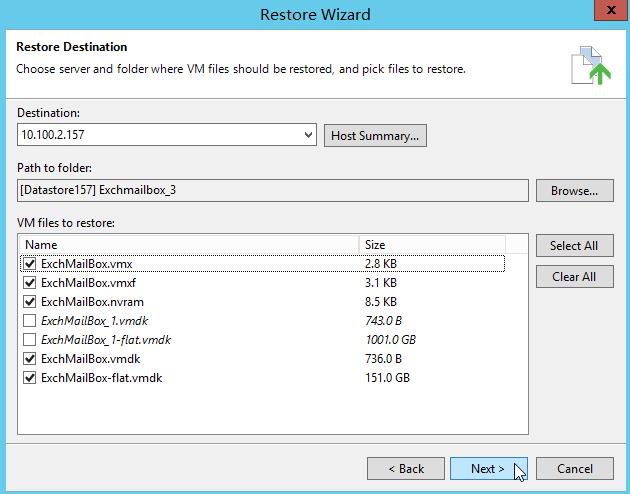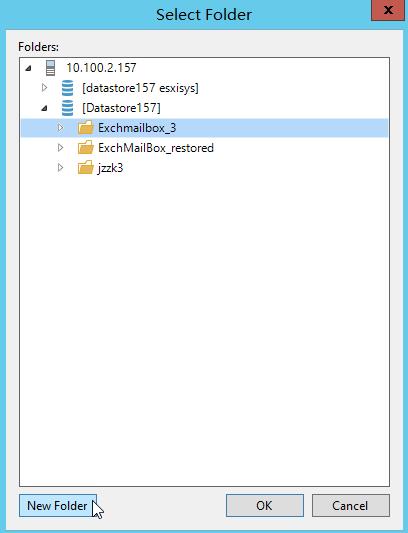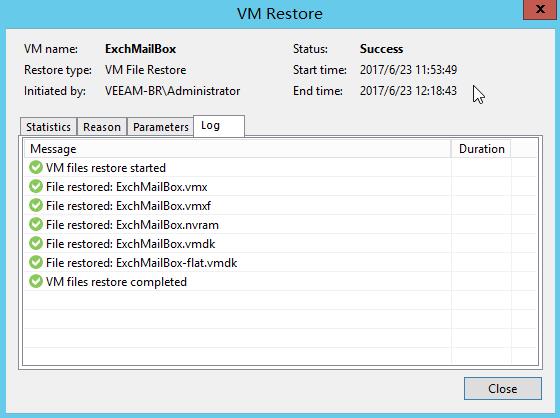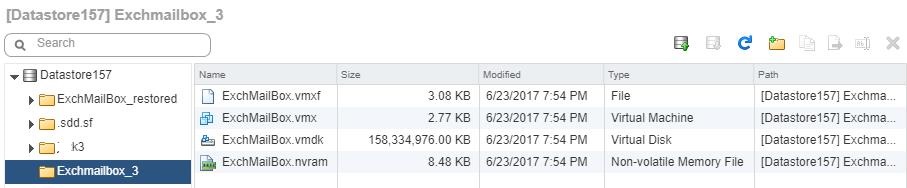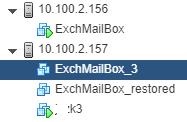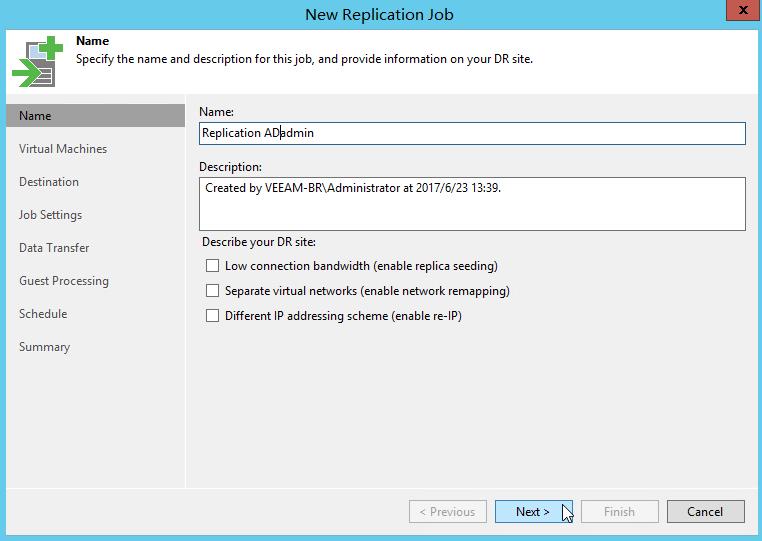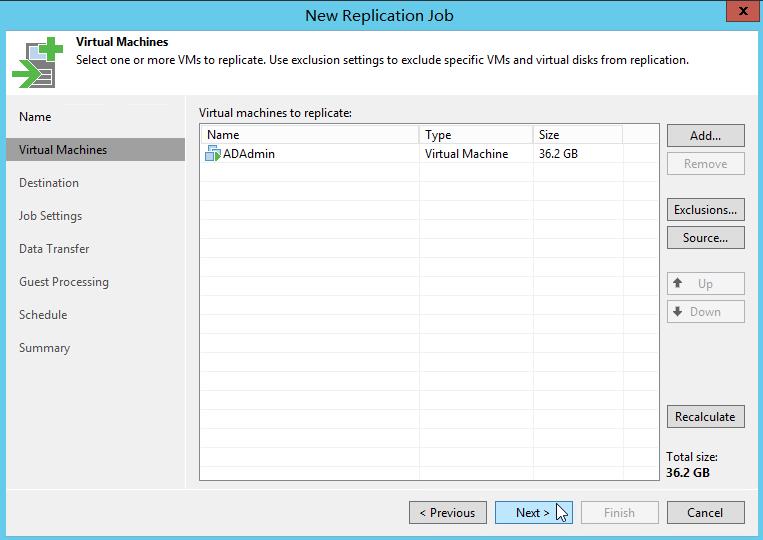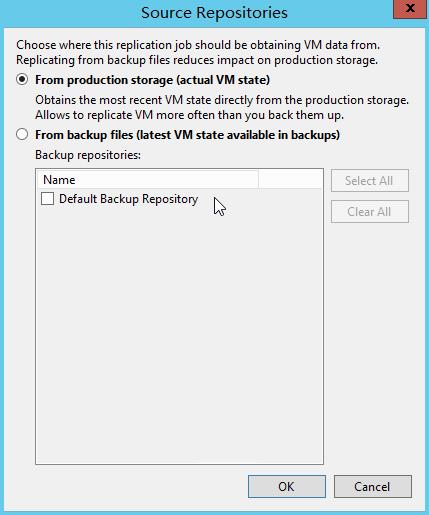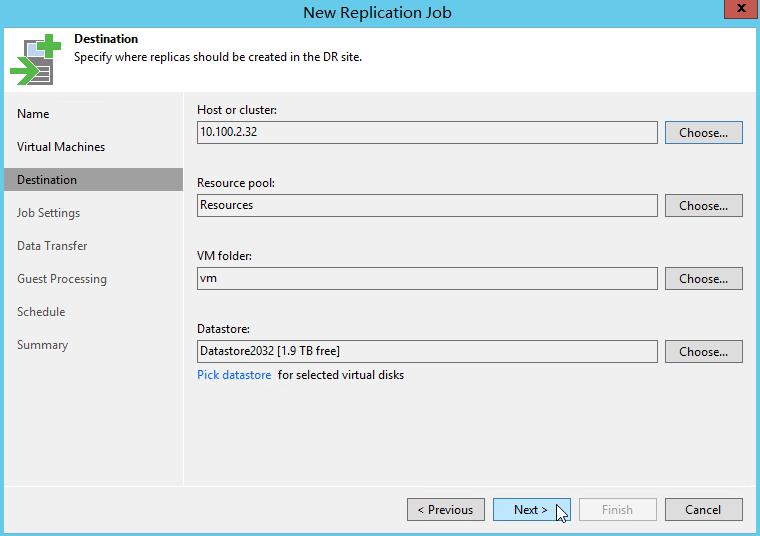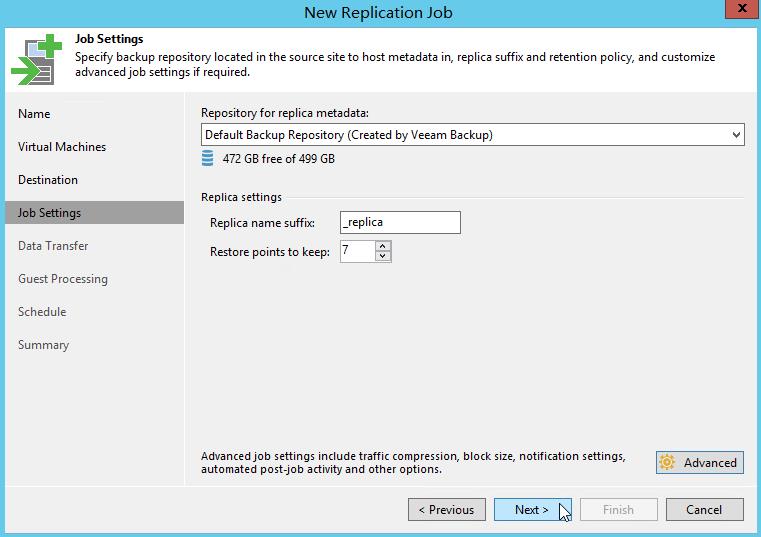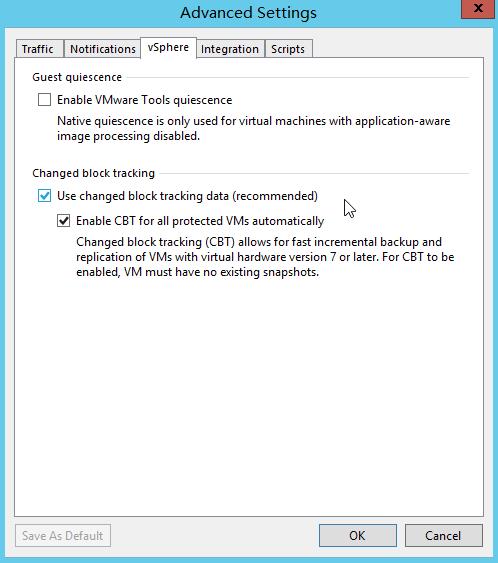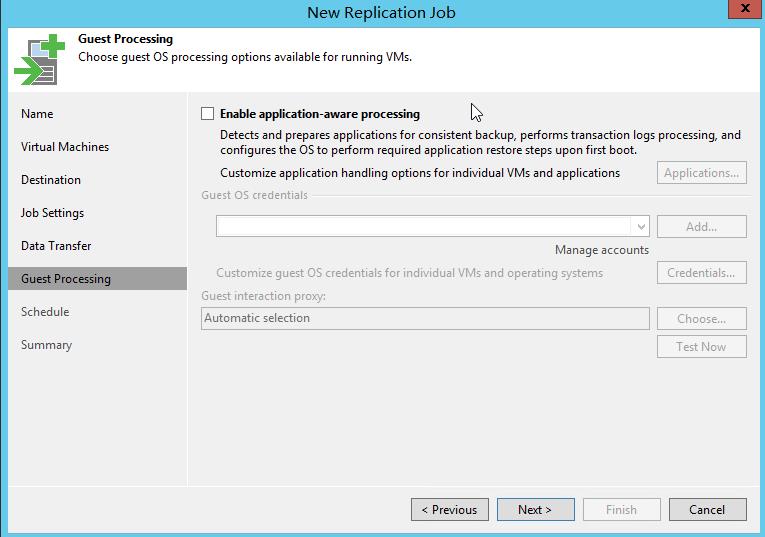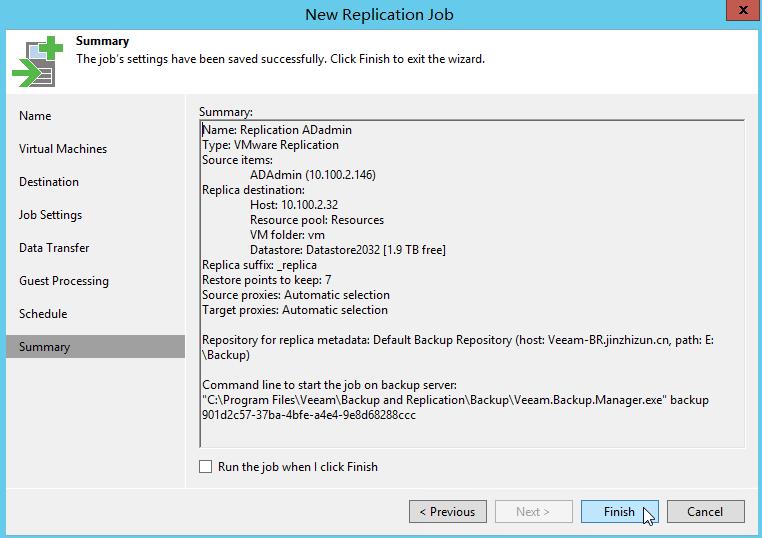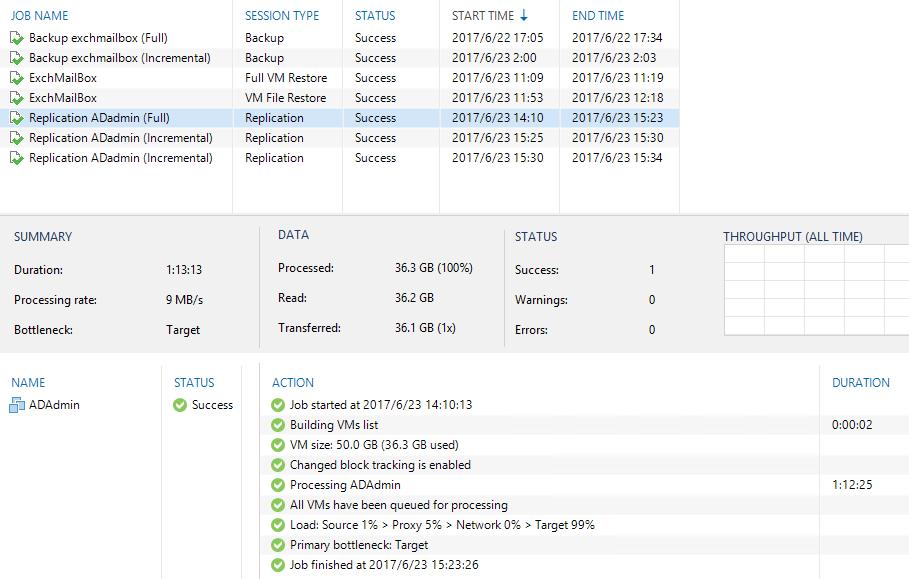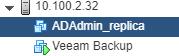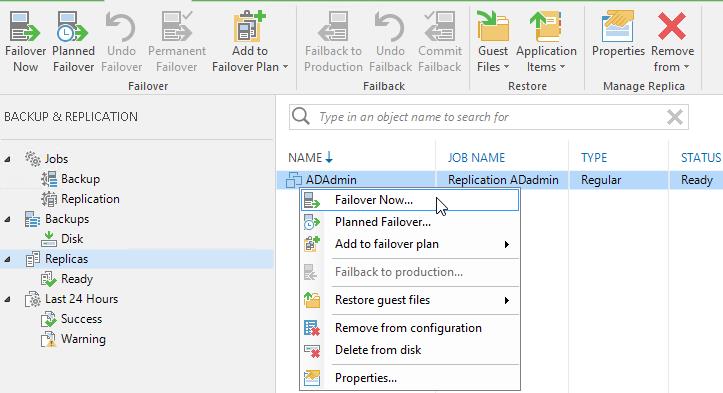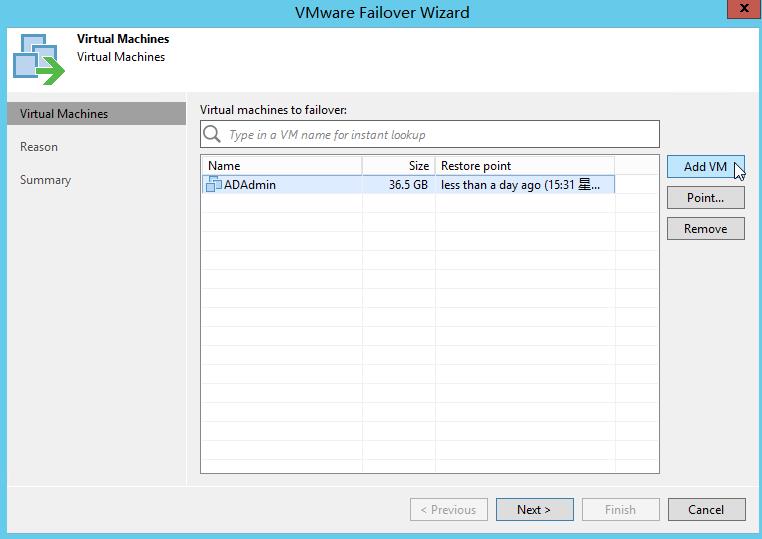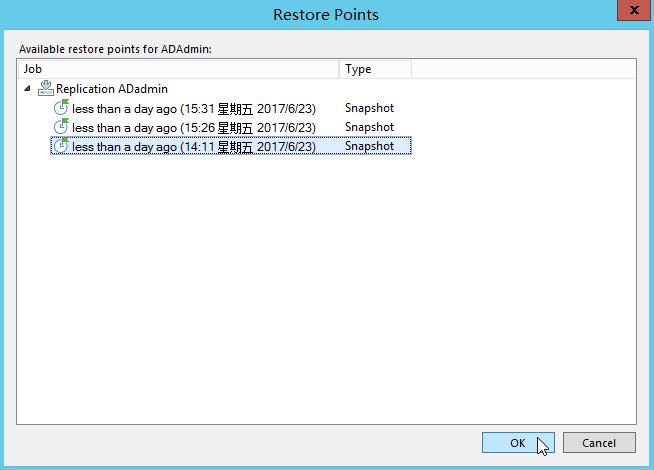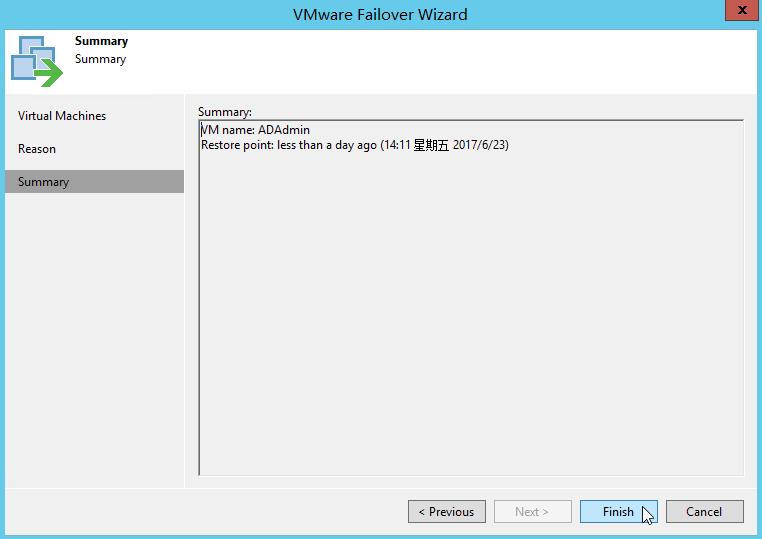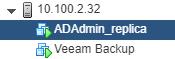原文地址:http://lorysun.blog.51cto.com/1035880/1940897
最近因Exchange mailbox服务器(IBM X3650M2)使用时间过长,建议淘汰和更换。新采购了Dell R730服务器,通过P2V的方式直接迁移到VM虚拟机了。千兆网络速度还行:
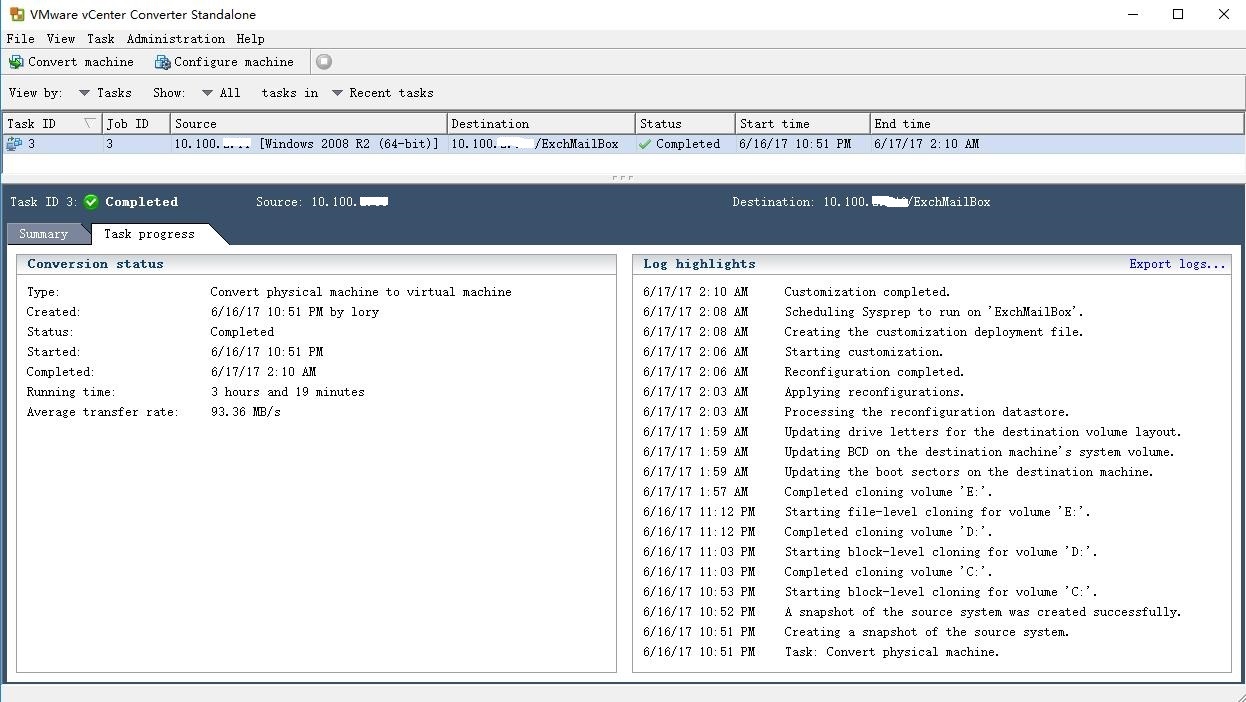
迁移完成后,原有的服务器就闲置下来了。很早就想搭建一台Veeam虚拟机备份服务器,碍于资源不足未能测试。这次正好利用此服务器来安装和配置Veeam Availability Suite。
Veeam是第三方的虚拟化数据中心备份和恢复公司,主要软件为Veeam Availability Suite,包括Veeam Backup & Replication和Veeam ONE。Veeam Availability Suite 将 Veeam Backup & Replication 业界领先的备份、还原和复制功能与 Veeam ONE 的高级监控、报告和容量规划功能融为一体。Veeam Availability Suite 提供了可靠保护和管理 VMware vSphere 和 Microsoft Hyper-V 环境所需的全部功能,通过下列功能帮助您打造一个高可用性数据中心:
高速恢复:按照您需要的方式快速恢复需要的内容。
避免丢失数据:极佳的恢复点目标 (RPO) 和精简高效的灾难恢复
经过验证的可恢复性:保证每次都能恢复每个文件、应用程序或虚拟服务器
有效利用数据:利用类似于生产环境的测试环境实现低风险部署
全面透视:主动监控问题并发出警报以免其对系统运转造成影响
Veeam Availability Suite9.5支持以下vmware平台:
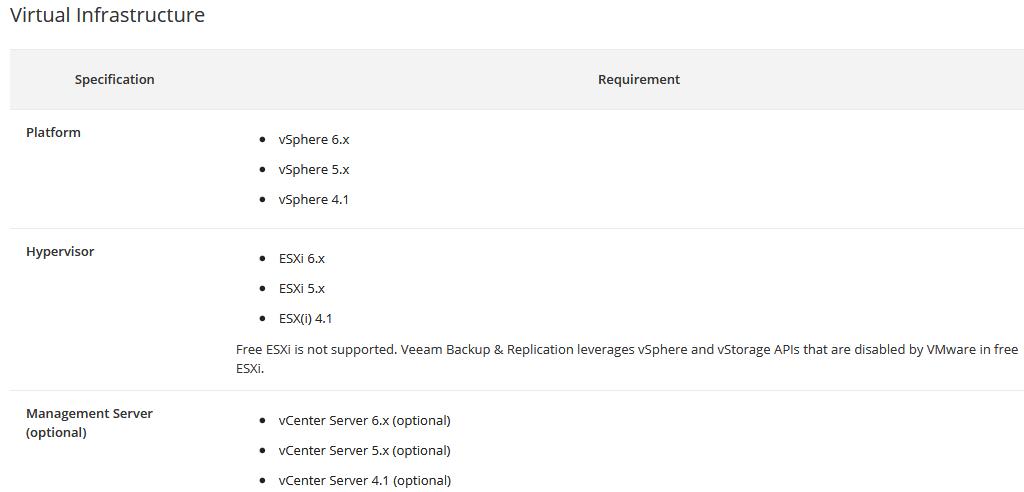
支持以下虚拟机:
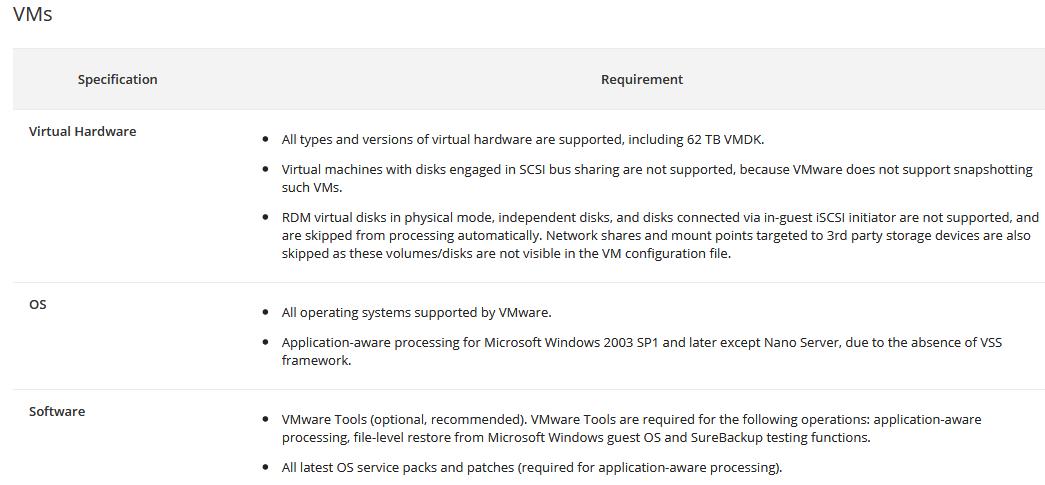
支持以下文件级别:
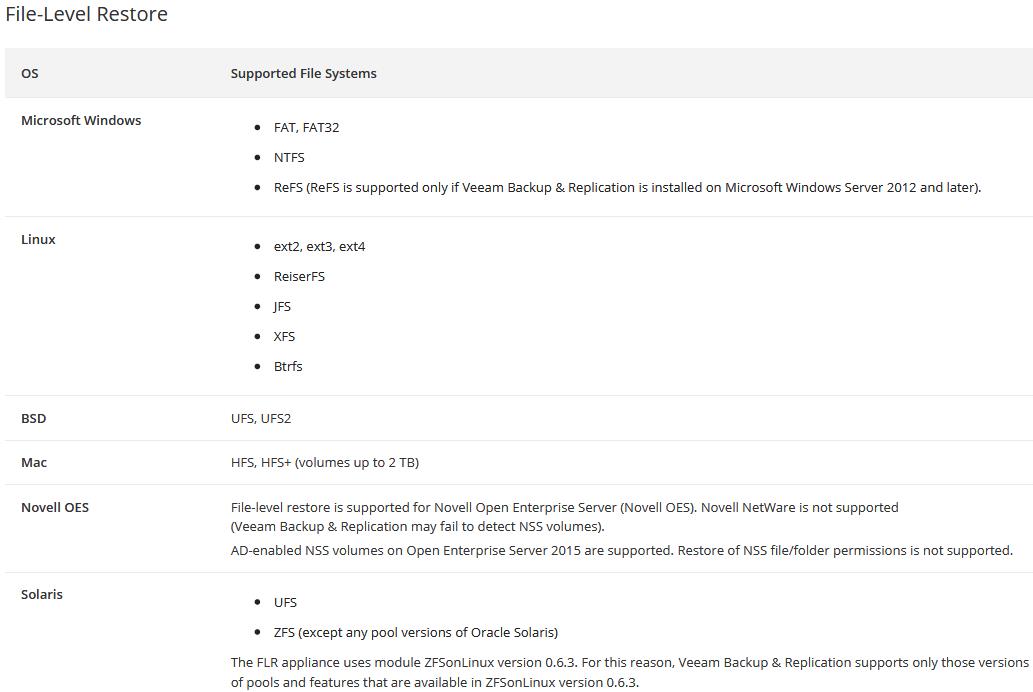
步骤如下:
一、下载Veeam Availability Suite 9.5安装文件
可登录官网直接下载:https://www.veeam.com/cn/
官方文档中心:https://www.veeam.com/cn/documentation-guides-datasheets.html
Veeam Backup & Replication 9.5 User Guide for VMware vSphere:https://helpcenter.veeam.com/docs/backup/vsphere/overview.html?ver=95
二、搭建安装环境
1、安装ESXI5.5 update3b(vCenter环境为6.5e)
因IBM X3650M2的VMware兼容性最高支持vSphere版本为ESXI 5.5U3,所以对IBM服务器重新进行了配置(12块盘:2块147G的盘做Raid1安装ESXI,9块300G的盘做Raid5作数据盘,1块300G的盘作全局热备),安装ESXI并添加到vcenter。
2、安装备份服务器(Windows 2012 R2)
因vms中有很多Windows 2012 R2虚拟机,根据系统安装要求(如下),建议把备份服务器安装相同或高于当前的操作系统版本。


VBR主要组件,包含以下4个
Backup server:软件主程序
Veeam Backup & Replication console:保护虚拟化环境的组件
Backup proxy server:备份和恢复等操作的主要进程
Backup repository server:用于管理整个备份及恢复的存储设备
详细要求,请参考:https://helpcenter.veeam.com/docs/backup/vsphere/system_requirements.html?ver=95
三、安装VBR
1、挂载ISO安装文件到虚拟机,并点击左边的Install开始安装。


安装完.Net Framework4.5.2后要求重启系统,重启后会自动继续安装。
2、接受协议,点击下一步

3、要求输入License文件路径,点击下一步。待安装完成后再添加
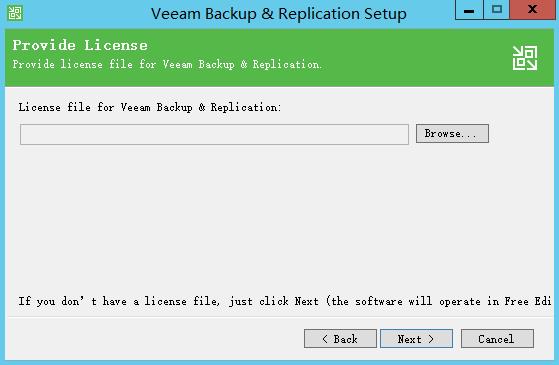
4、默认安装在C盘,点击下一步

5、安装缺少的组件,点击Install开始安装(需连网自动下载)。

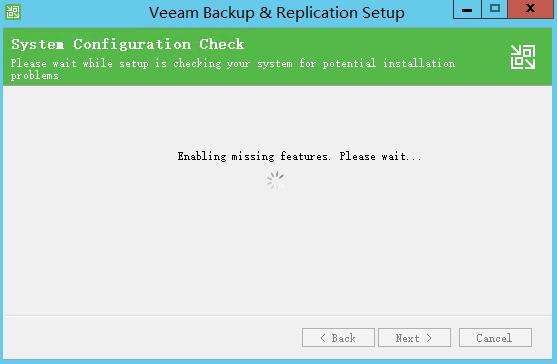
安装完成后,点击下一步
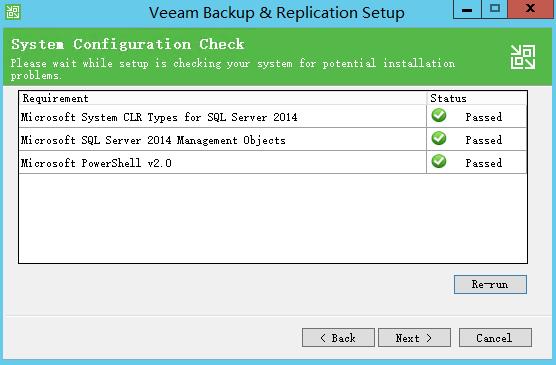
6、如果不需要其他的配置,默认安装直接点击Install即可
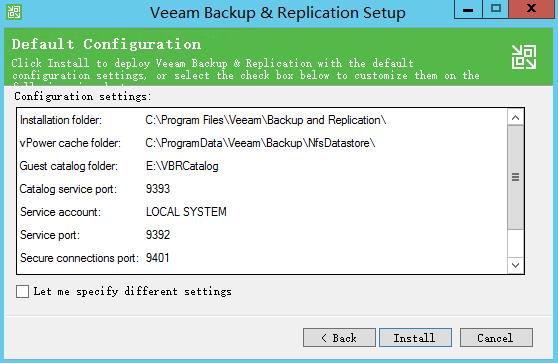
如需指定特别的设置(如指定SQL数据库等),选中“Let me specify different settings”。点击下一步
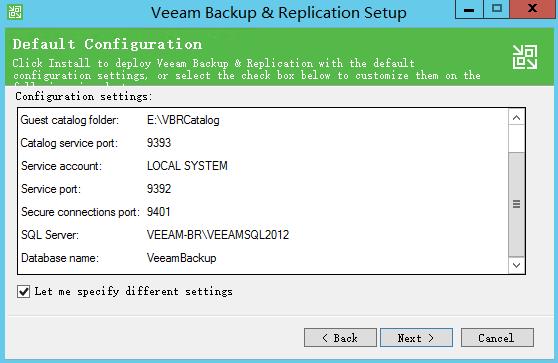
7、指定VBR服务账号,默认即可。下一步
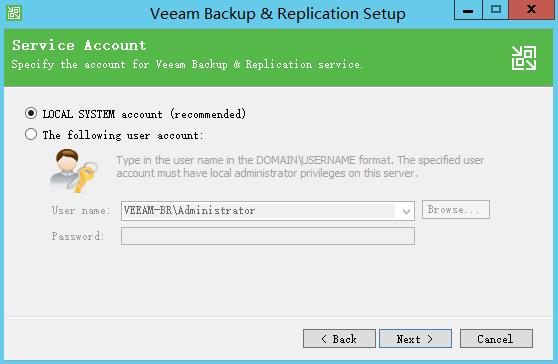
8、指定独立数据库名称、认证方式。也可使用默认选项安装新的数据库。点击下一步
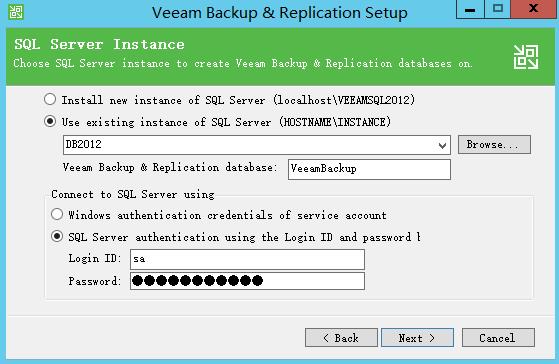
使用外置数据库时,需要先建好数据库。
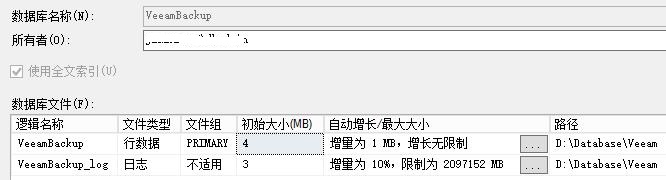
9、指定VBR服务端口,默认即可。点击下一步
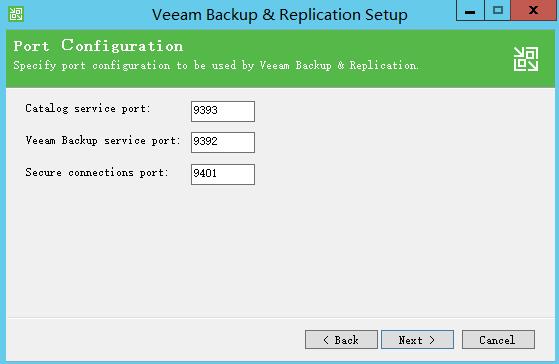
10、指定Write cache文件夹,默认在C盘。

11、检查配置信息是否需要修改,确认无误后点击Install开始安装。

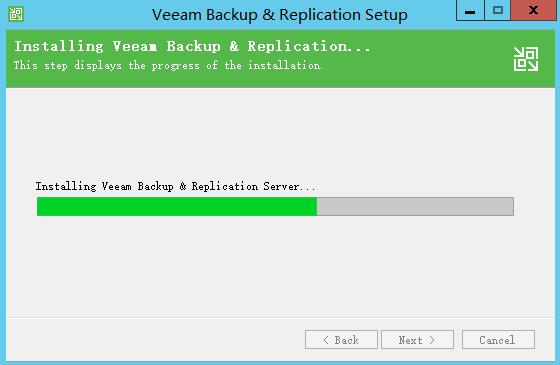
安装完成
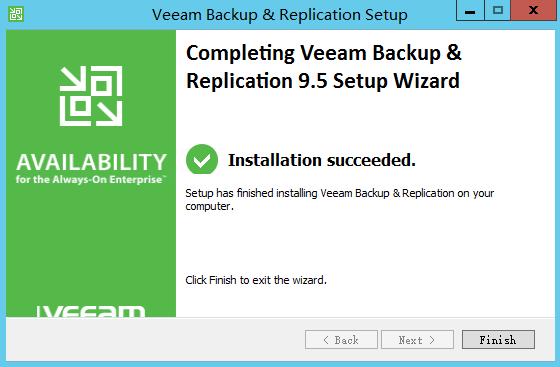
四、配置VBR
1、打开桌面“Veeam Backup & Replication Console”快捷方式,启动VBR。如下:
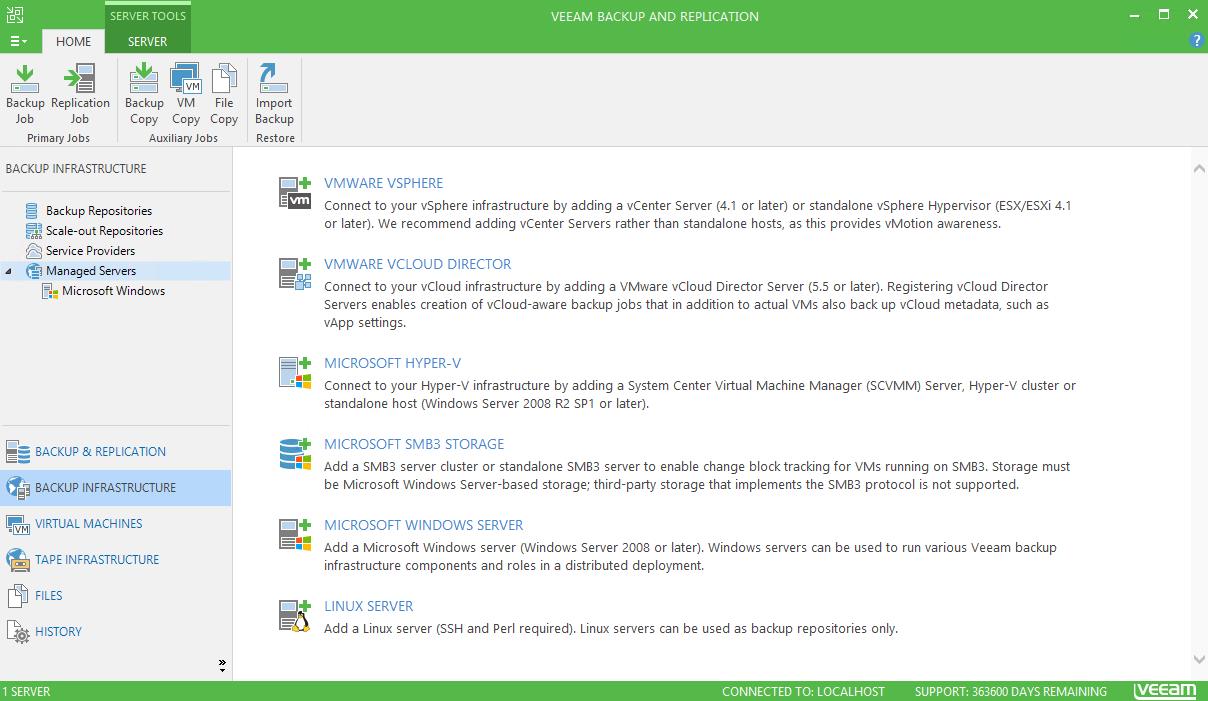
2、添加备份存储位置,点击“Backup Repositories”,默认存储在E:\Backup。
如有需要,可以点击“Add Repository”进行添加。

也可以选中默认备份存储,点击“Edit Repository”进行编辑。
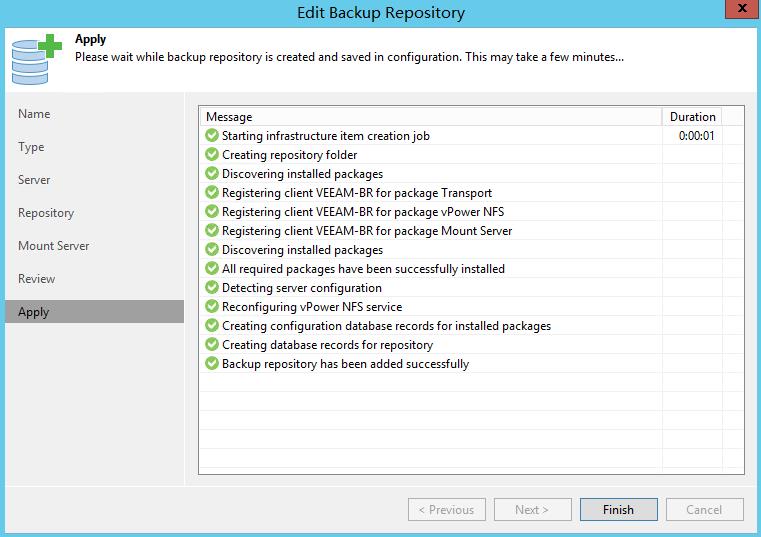
3、添加vSphere虚拟化平台
选中“VIRTUAL MACHINES”,点击左上角的“Add Server”。弹出如下对话框,输入vCenter服务器地址,验证用的账号密码。下一步,验证成功后保存配置。
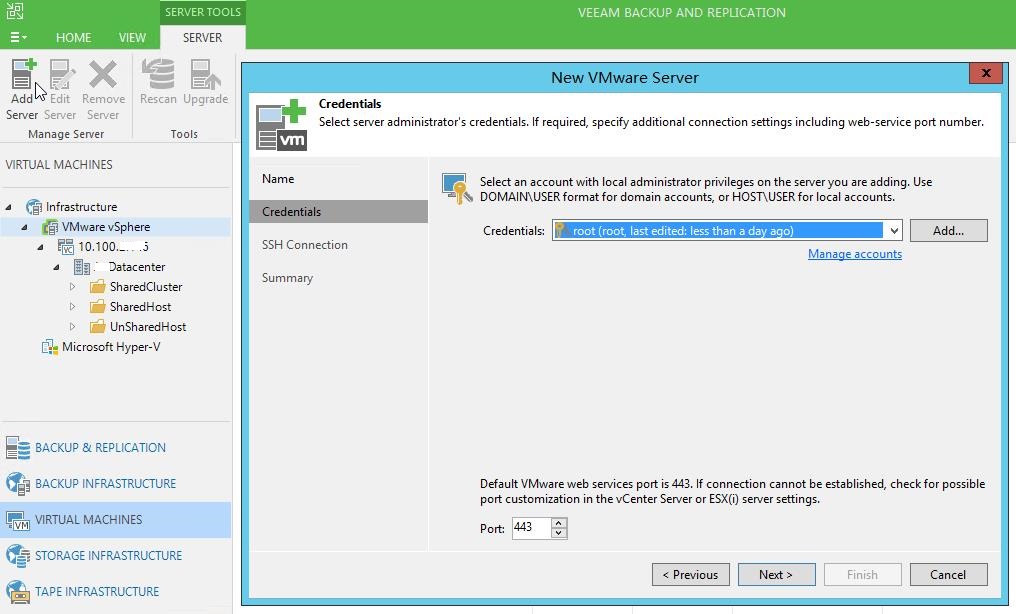
添加成功后,即可进行Backup、Replication等操作。如下图:

五、使用VBR进行备份(Backup)和恢复(Restore)操作
1、选中“BACKUP&REPLICATION”,点击左上角的“Backup Job”。弹出如下对话框,输入备份名称,下一步
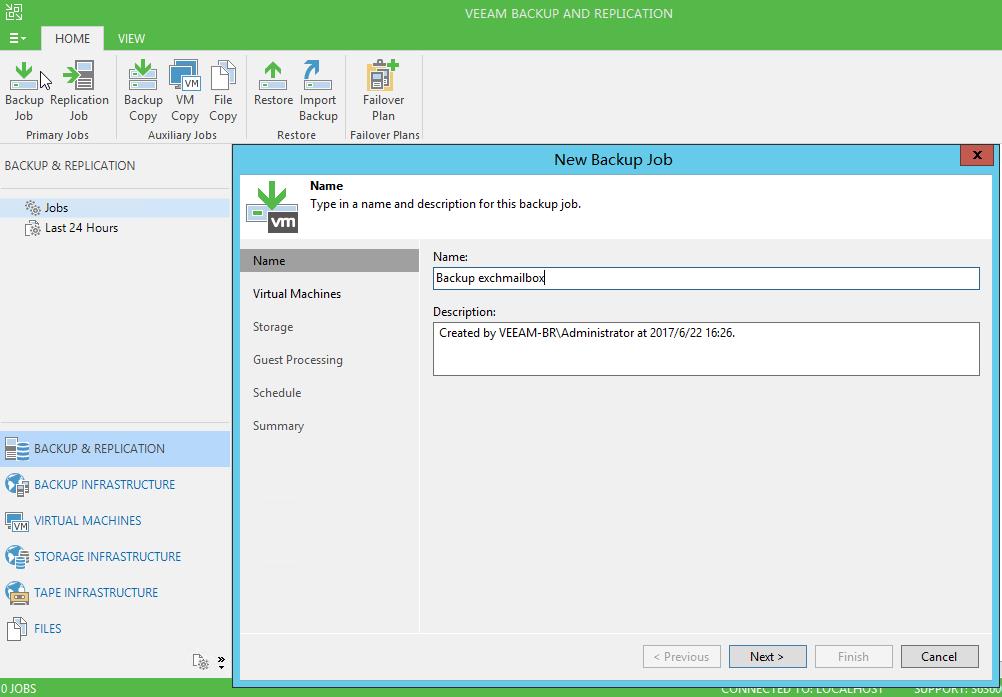
2、点击“Add...”,添加虚拟机
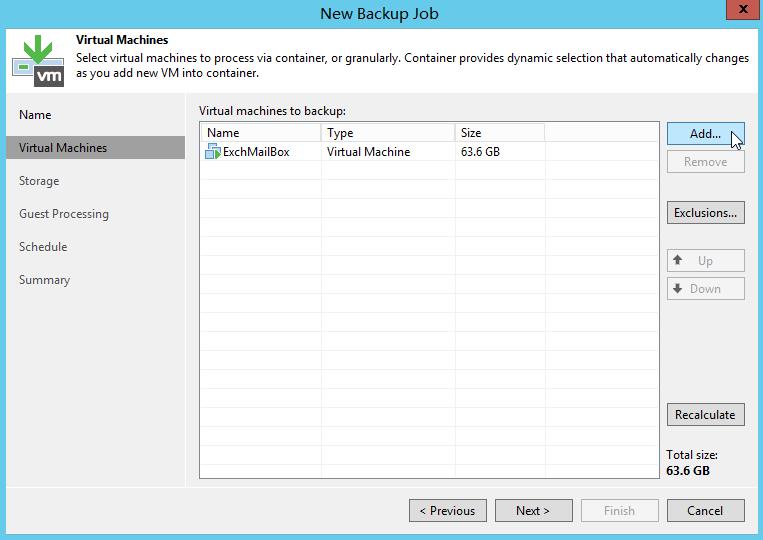
点击“Exclusions...”,选择不需要备份的磁盘(如有需要)
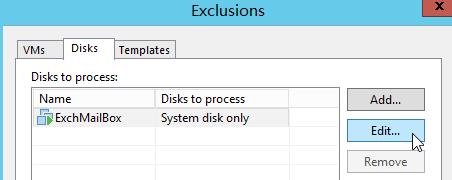
默认备份全部磁盘,如想只备份系统盘(注:磁盘而非分区),选择“Disk 0:0 only”。或者从“Selected disks”中选择需要备份的磁盘。
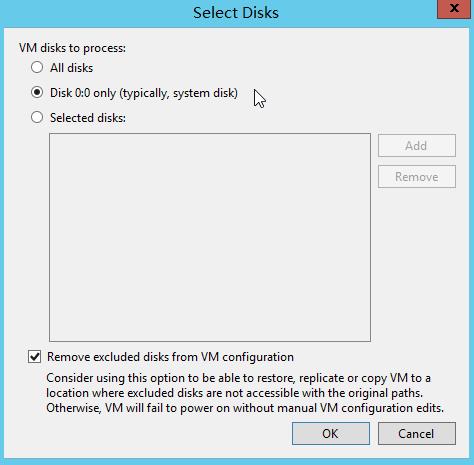
3、选择备份的存储位置
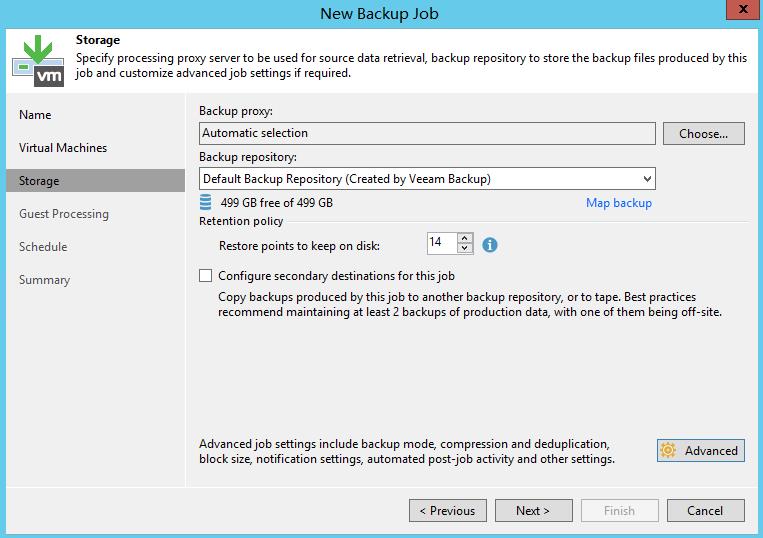
点击Advanced可以进行高级设置,如备份方式、数据压缩、通知、CBT等。下一步
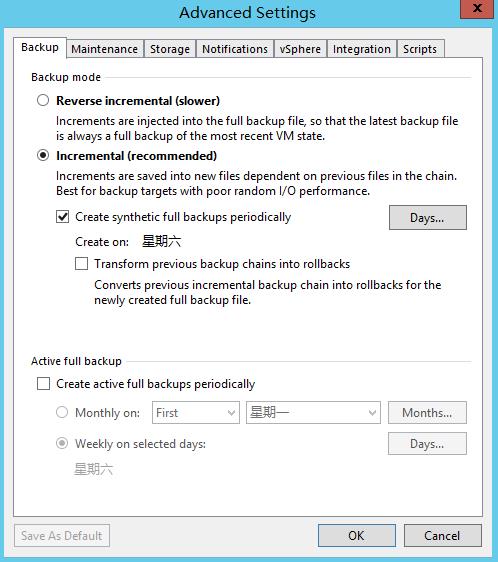
客户机设置,默认即可。下一步

4、选择备份作业开始时间
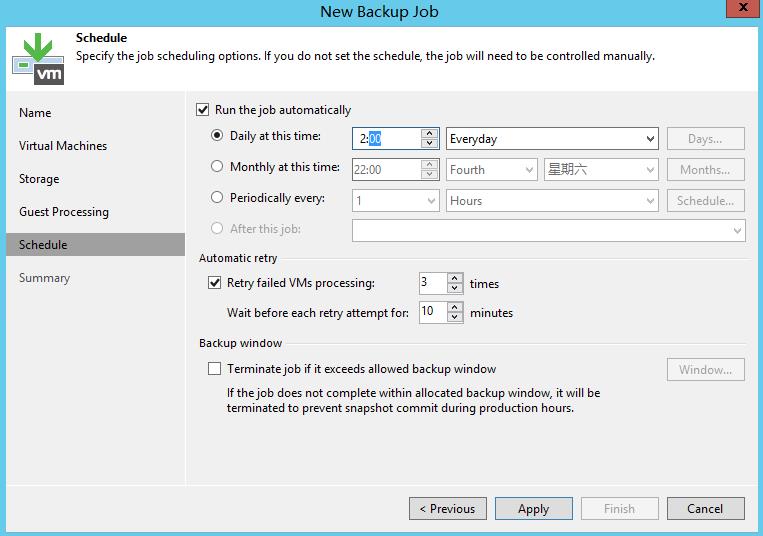
配置完成,点击应用,完成。
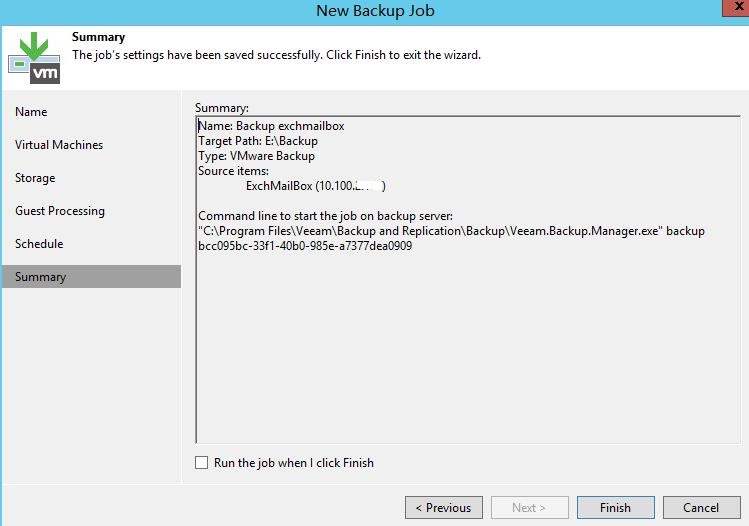
5、作业创建完成后,点击Start即可立即开始备份。
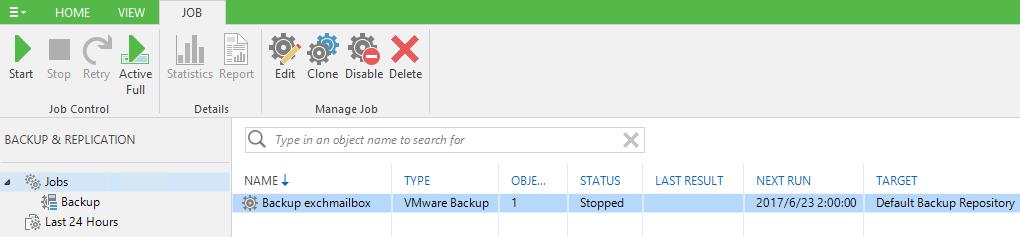
在Job progress可以看到备份速度,完成比率等信息。(因为白天访问量比较大速度相对慢一些)

备份完成,查看备份日志可以看到详细的信息
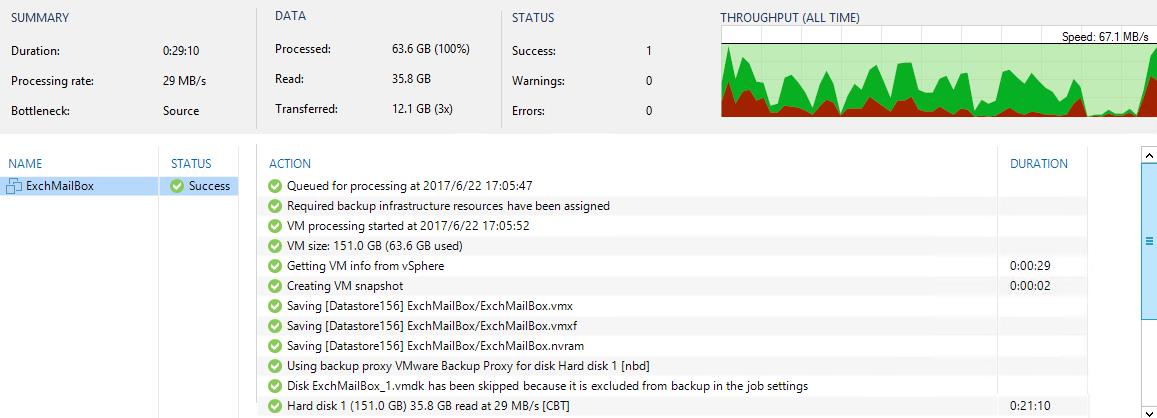

备份完成后,在备份目录下生成以下文件,通过对比,可以看到原来35.8GB的数据压缩成12.1GB。

第一次完全备份时,需要的时间将长一些,增量备份时会很快。

注意:
如果在第一次备份时虚拟机有快照,veeam备份过程中会再生成一个快照,备份完成后删除。
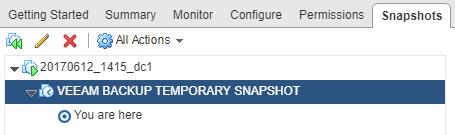
但备份会有警告提示:Changed block tracking cannot be enabled: one or more snapshots present.
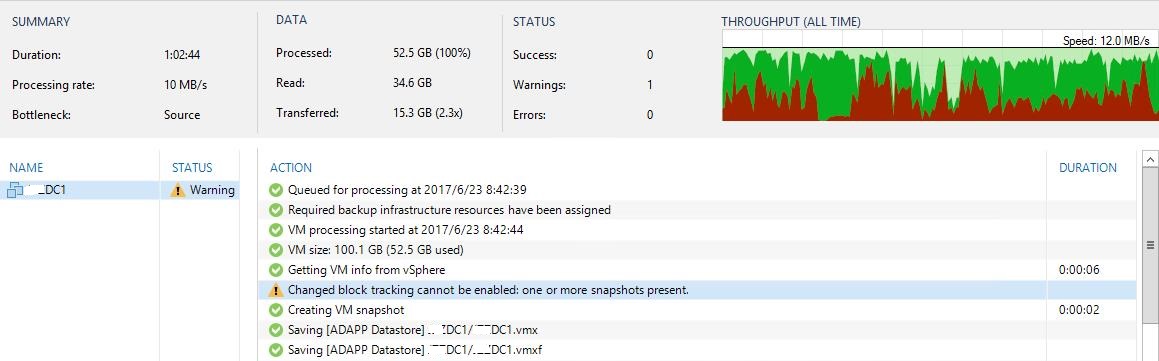
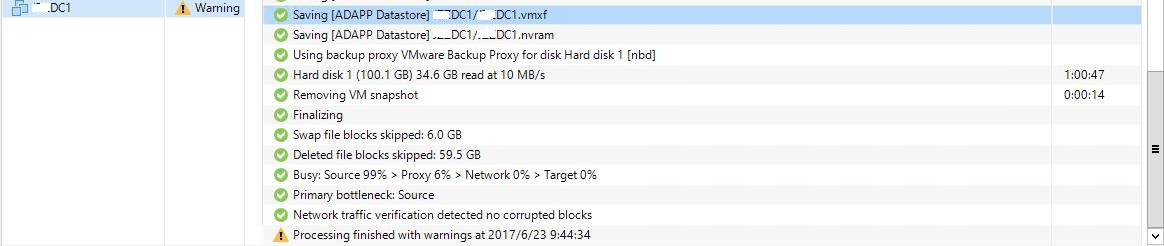
备份完成时,状态为Warning。
原因:如果虚拟机有快照,CBT(Changed Block Tracking)默认是关闭的。这是vmware限制所致。
解决办法:删除所有快照,让VBR在虚拟机上启用CBT,备份完成后再重新创建快照即可(备份时,VBR会在虚拟机的参数配置选项,新增ctkEnabled项,值为TRUE。如下图)。CBT功能一旦启用后,快照将不会再阻止CBT了。
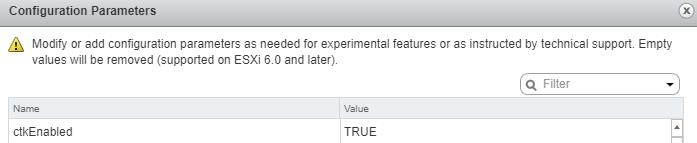
也可以在备份前手动启用CBT,然后再备份。方法如下:
启用CBT方法:http://kb.vmware.com/kb/2078214
要在虚拟机上启用 CBT,请执行以下操作:
1>.关闭虚拟机电源。
2>.右键单击虚拟机,然后单击编辑设置。
3>.单击选项选项卡。
4>.单击“高级”区域下方的常规,然后单击配置参数。此时将打开“配置参数”对话框。
5>.单击添加行。
6>.添加 ctkEnabled 参数,然后将其值设置为 true。
7>.单击添加行,添加 scsi0:0.ctkEnabled,然后将其值设置为 true。
注意:scsi0:0.ctkEnabled 中的 scsi0:0 指示 SCSI 设备已分配给添加到虚拟机的硬盘。向每个添加到虚拟机的硬盘提供了一个 SCSI 设备,该设备如 scsi0:0、scsi0:1 或 scsi 1:1 所示。已分别在每个磁盘上启用(或禁用)CBT。
8>.打开虚拟机电源。
9>.在虚拟机的主目录中,验证启用 CBT 的每个磁盘还具有vmname-ctk.vmdk文件。
要禁用 CBT,请确保虚拟机上没有快照。
有关详细信息,请参见 Consolidating snapshots in ESX/ESXi 3.x and 4.x (1007849)和Consolidating snapshots in vSphere 5.x/6.0 (2003638)。
要禁用 CBT,请执行以下操作:
1>.关闭虚拟机电源。
2>.右键单击虚拟机,然后单击编辑设置。
3>.单击选项选项卡。
4>.单击“高级”区域下方的常规,然后单击配置参数。此时将打开“配置参数”对话框。
5>.将所需 SCSI 磁盘的 ctkEnabled 参数设置为 false。
6>.打开虚拟机电源。
关于CBT:
虚拟机管理的一部分是使用数据保护,包括快照。增量快照速度更快、效率更高,因为能够捕获自上次迭代后变化的内容。这能够提高快照频率而且使用的存储空间更少。出于灾难恢复目的,将快照复制到远端站点所需要的网络带宽也更少。
然而增量快照通常需要一种机制来追踪这些变化。VMware将这种机制称之为变化块追踪(CBT),备份软件工具通过使用用于数据保护的vStorage API可以调用该功能。如果没有VMware CBT,那么将需要通过备份或快照管理工具追踪变化块。
如果你计划在VMware环境中使用增量快照,那么针对被保护的虚拟机启用VMware CBT是非常重要的。这通常需要关闭虚拟机并按照VMware提供的文档在虚拟机的配置参数对话框中增加ctkEnabled参数。你可以通过检查每个虚拟磁盘及快照中是否存在带有.ctk标签的.vmdk文件,比如vmname-ctk.vmdk或vmname-000139-ctk.vmdk以确认VMware CBT是否启用。
一旦启用了VMware CBT,几乎没有禁用该功能的理由。然而,通常可以通过将ctkEnabled参数设置为false并移除虚拟机现有快照启用CBT。
6、恢复备份
1>. 通过整体恢复
选中“BACKUP&REPLICATION”,点击上面的“Restore”,弹出如下对话框。选择“Entire VM”整个虚拟机恢复,下一步
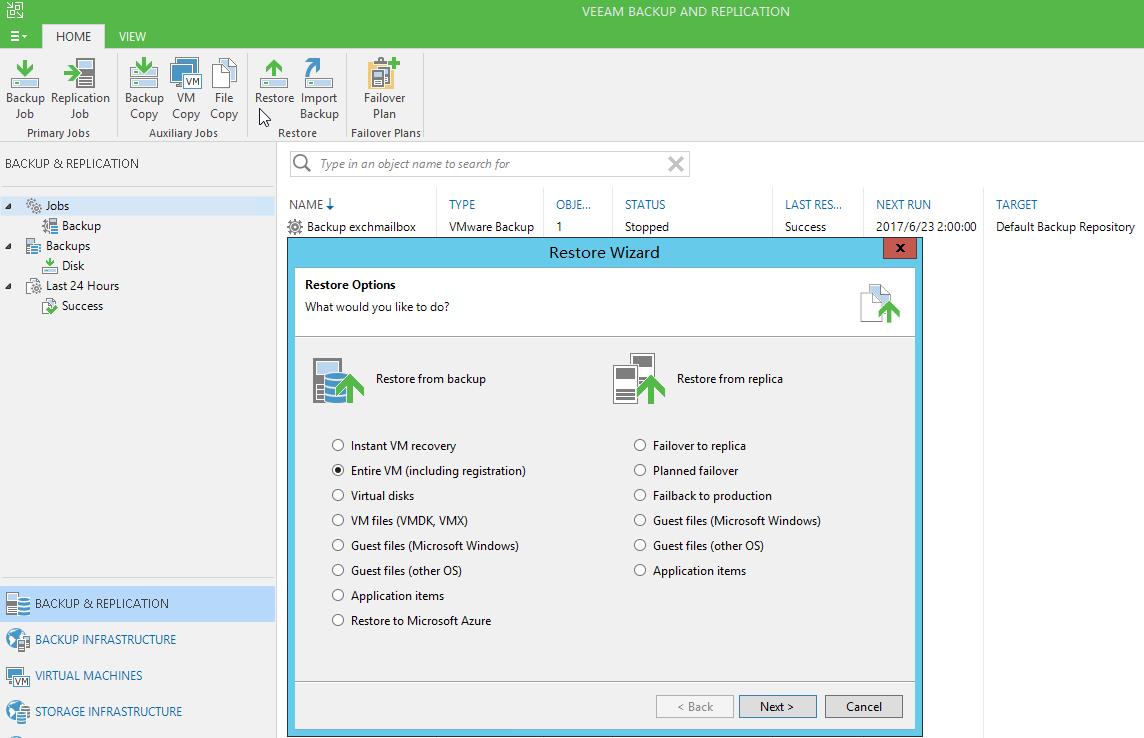
点击“Add VM”,选择“From backup...”

添加刚刚备份的虚拟机,点击Add

再点击“Point...”,选择一个全备份(Full)节点。确定后,下一步

选择恢复到一个新的位置,下一步
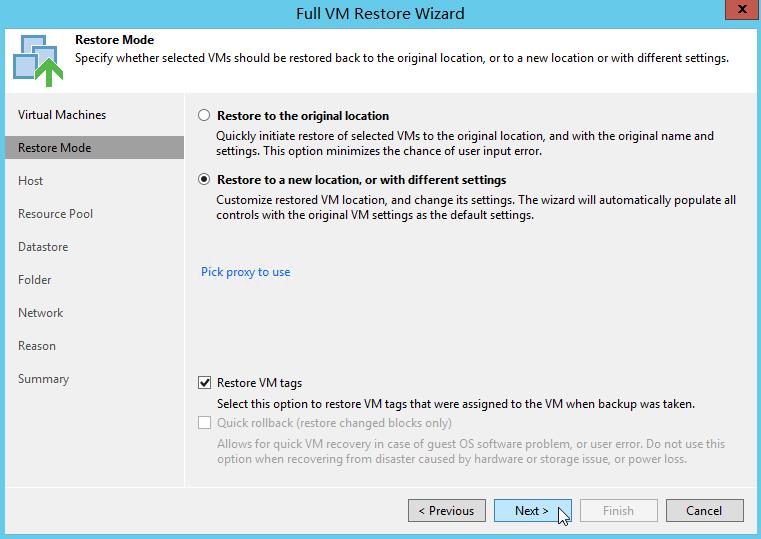
选择恢复到的目标host主机,可点击Host…进行修改
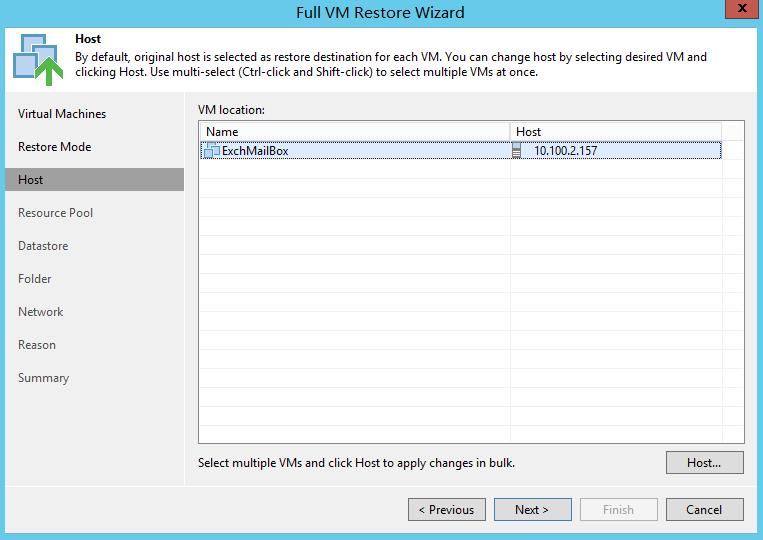
选择恢复的目标资源池,可点击Pool...进行修改
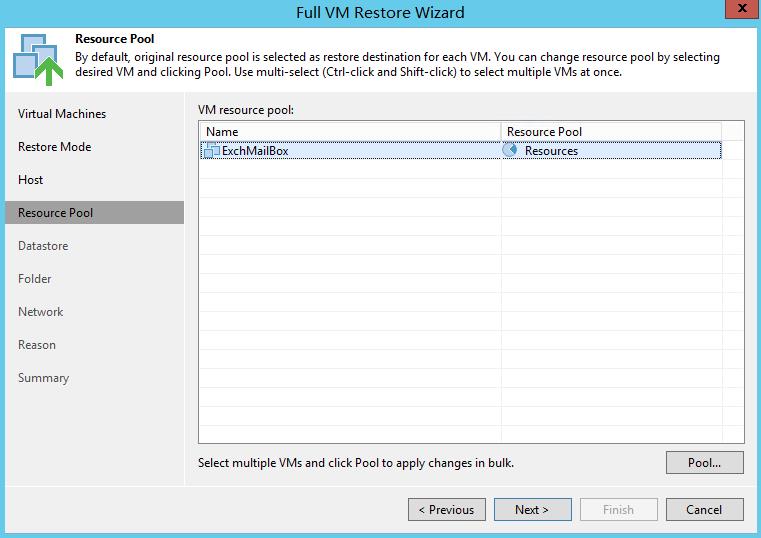
选择目标存储、VM磁盘类型,可点击“Datastore...”、“Disk Type...”进行修改
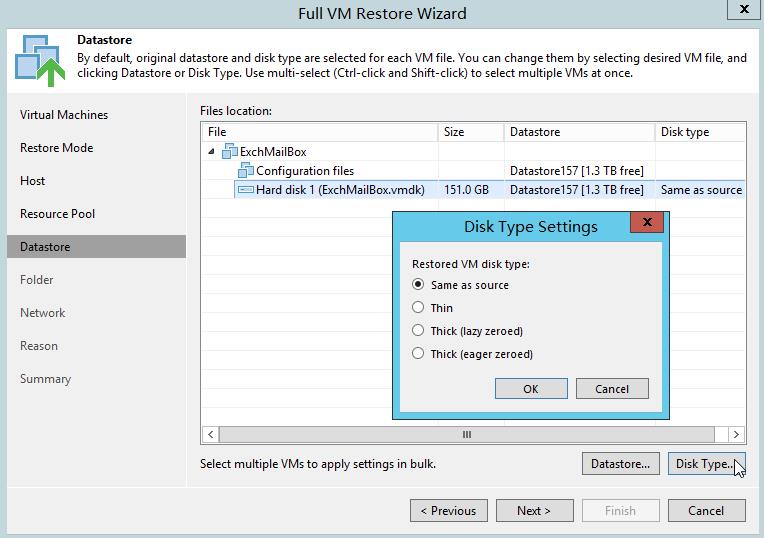
选择恢复后的虚拟机名称、存放文件夹。
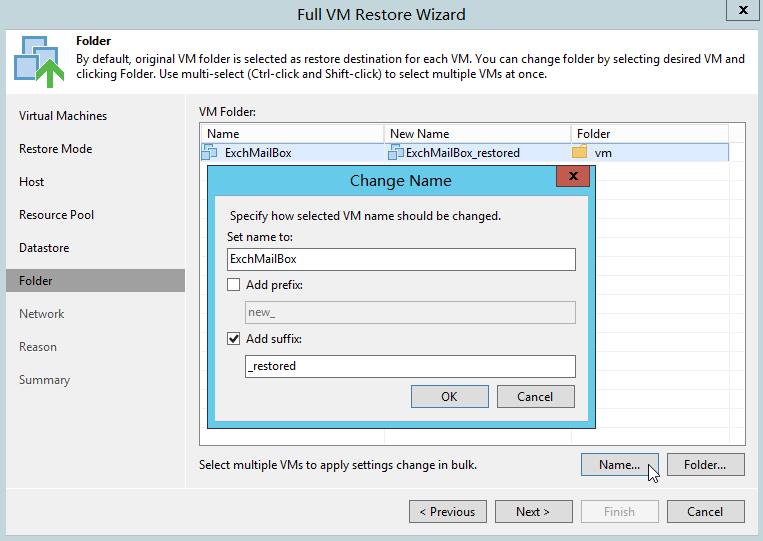
选择恢复后虚拟机的网卡,或点击Disconnected取消网卡连接。
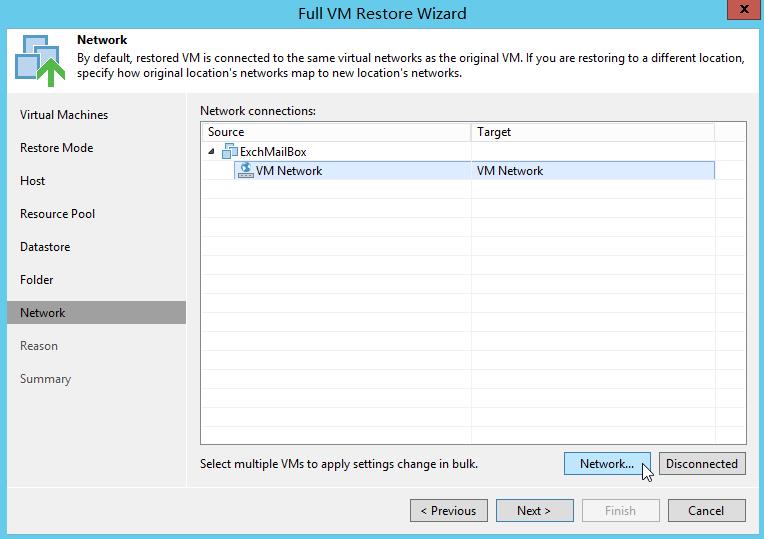
恢复原因,跳过
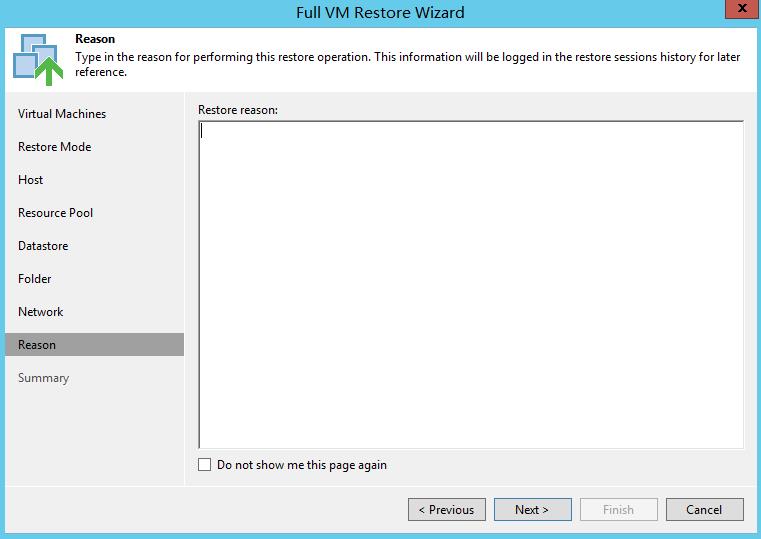
检查恢复信息是否正确,完成开始恢复。
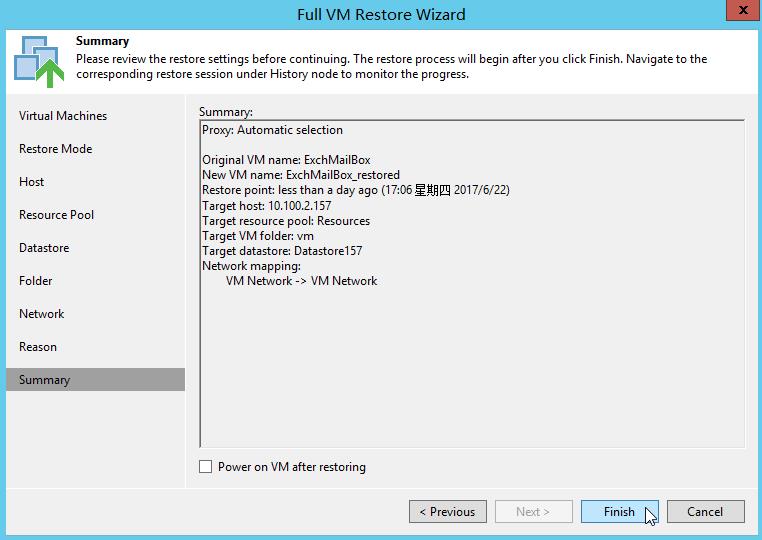
恢复过程
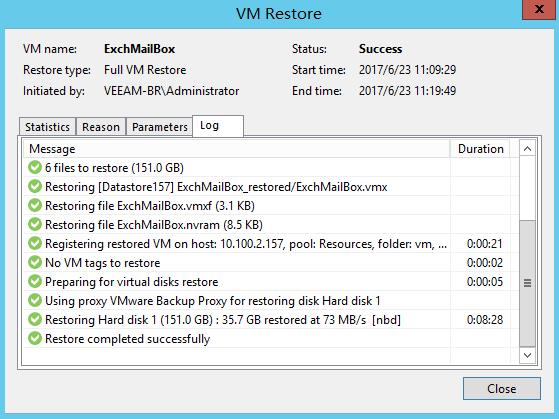
恢复虚拟机后,启动正常
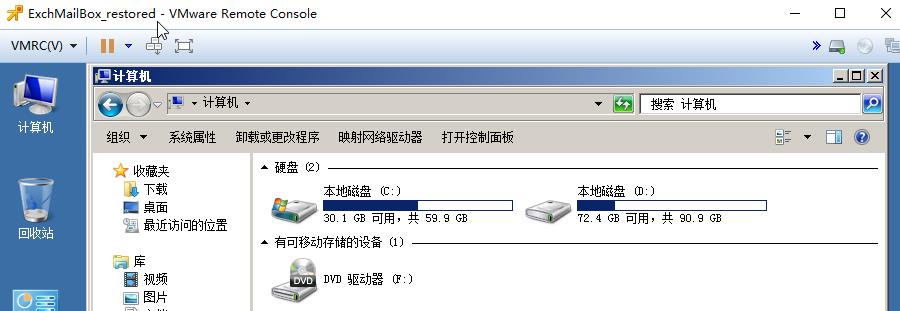
2>.通过VMDK/VMX文件恢复
打开恢复向导后,选择VM files。下一步
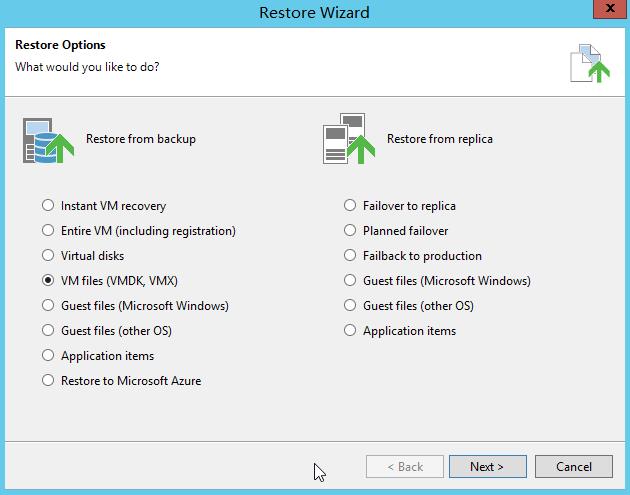
选择恢复的虚拟机,下一步
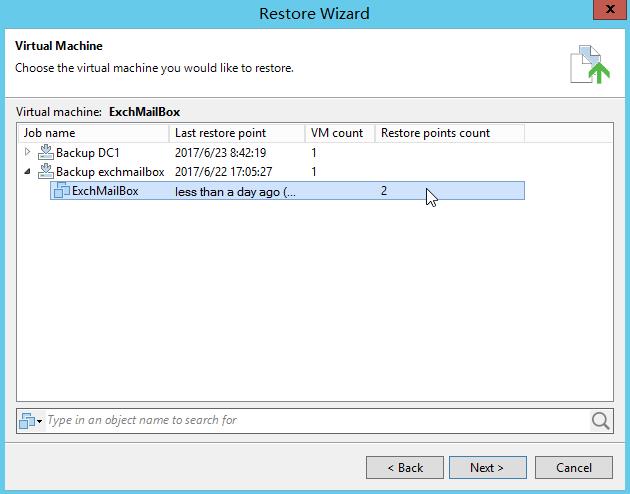
选择还原点
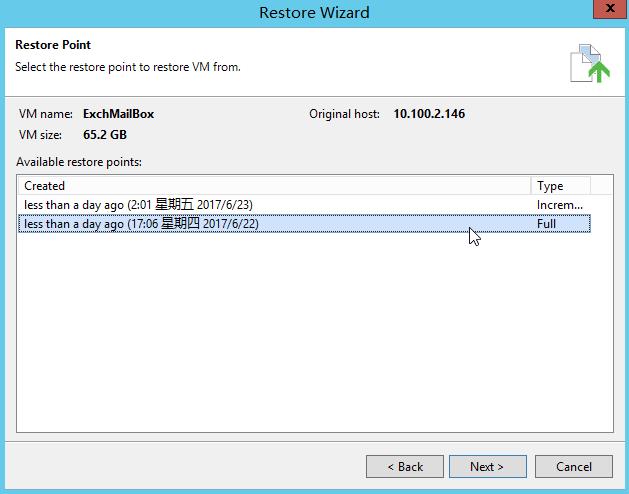
选择目标主机、存放恢复文件的目录(可以新建,如下图)、需要恢复的文件。下一步
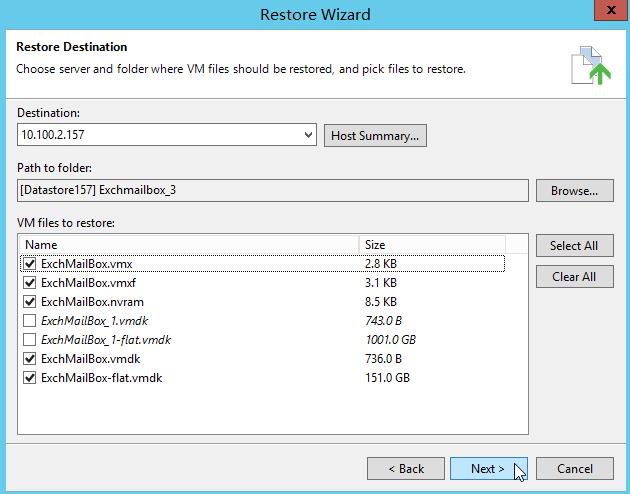
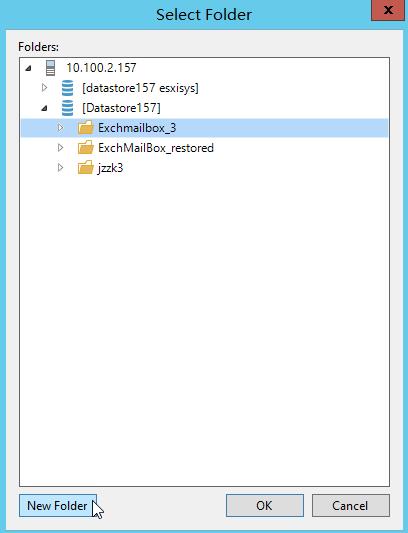
完成,开始恢复

恢复成功
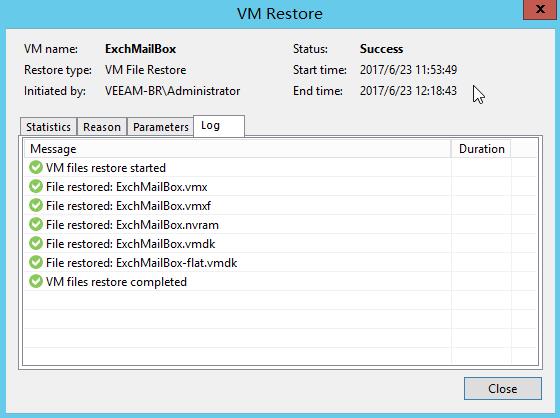
对比恢复任务,可以看到整体恢复比文件恢复要快一倍的时间。

恢复后存储里的文件
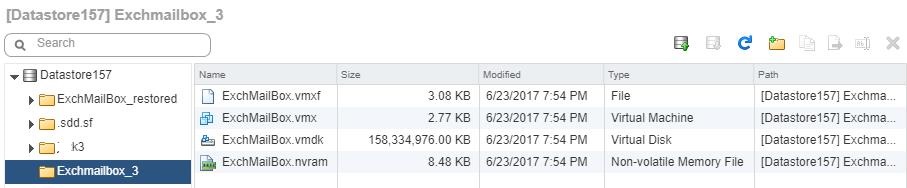
选中.vmx文件,右键注册虚拟机

注册成功后,开机启动。恢复成功!
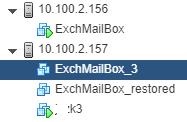
六、使用VBR进行同步(Replication)和恢复(Restore)操作
同步与备份最大的不同是同步的目标端也是一台虚拟机,只是该虚拟机的数据是同步原虚拟机同步过来的。
1>. 同步操作
选中“BACKUP&REPLICATION”,点击左上角的“Replication job”,弹出如下对话框,输入同步名称。下一步
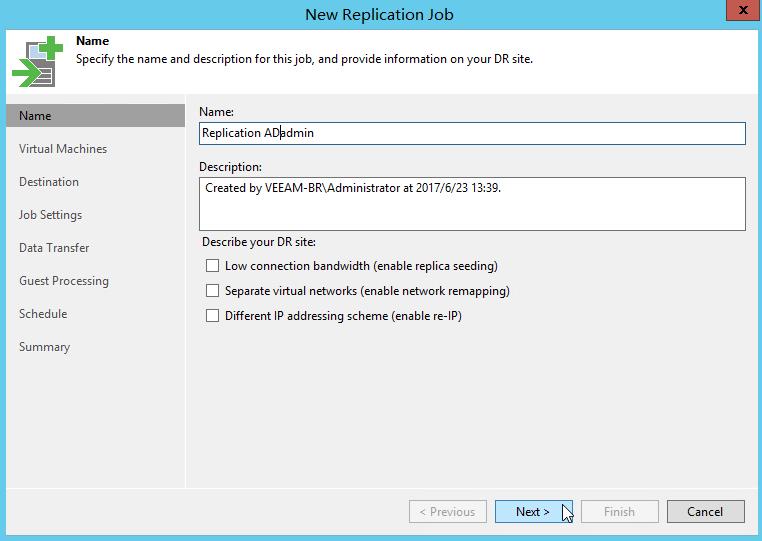
选择同步虚拟机,排除的磁盘(同备份),虚拟机来源(可选择备份的文件)等。下一步
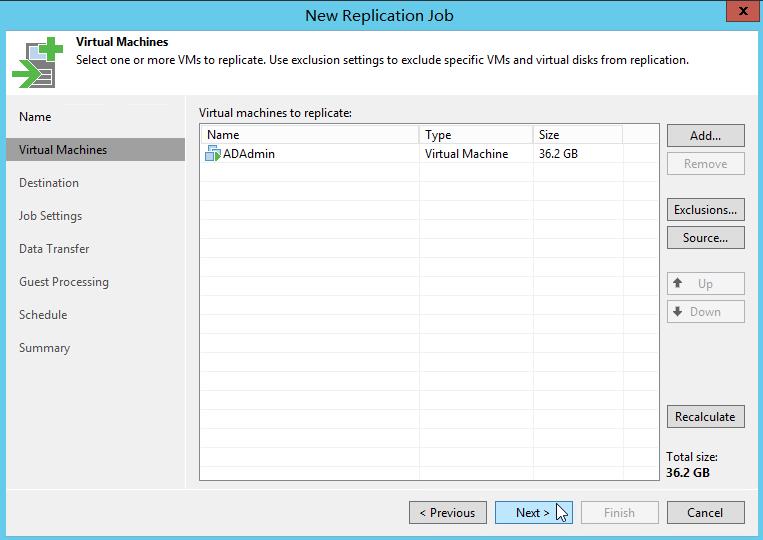
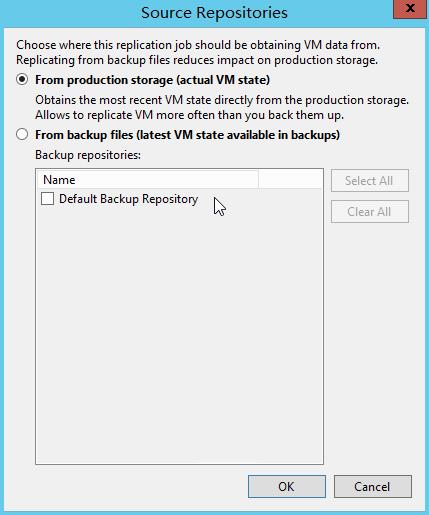
选择同步目标主机、资源池、虚拟机文件夹、存储等,下一步
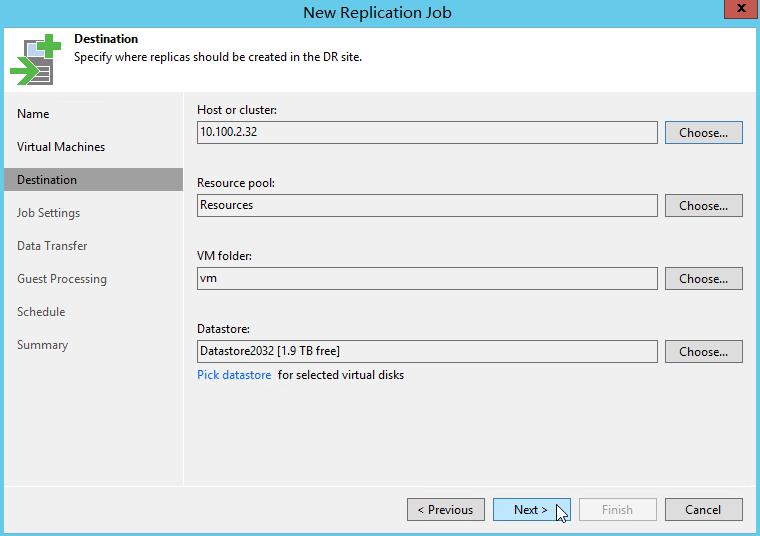
选择同步策略,指定同步后目标名称,持有的同步点等。
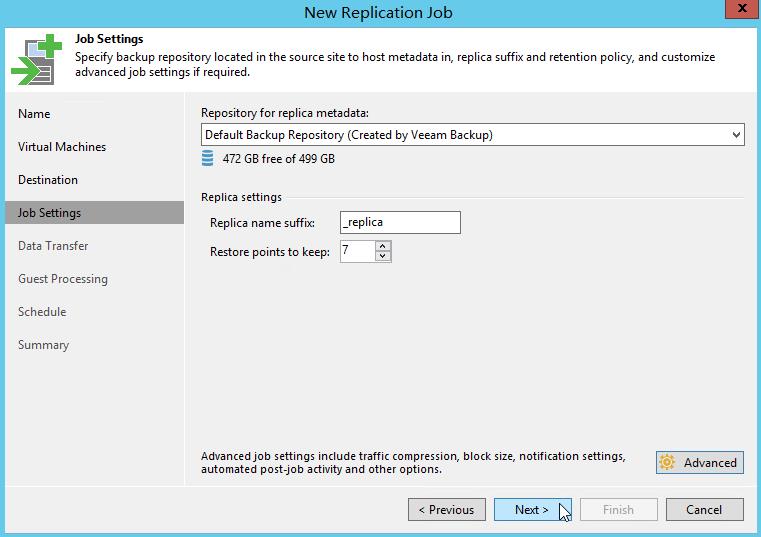
点击Advanced高级设置,可以配置流量、通知、CBT设置等。确定后下一步
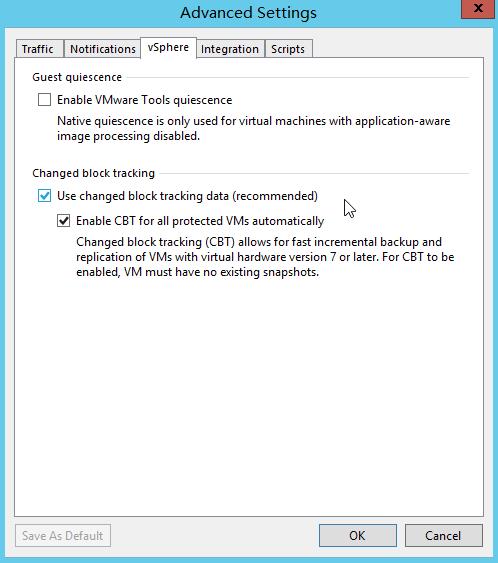
配置数据传输,默认即可。

配置客户机处理,根据需要配置应用感知处理(如文件排除等)。下一步
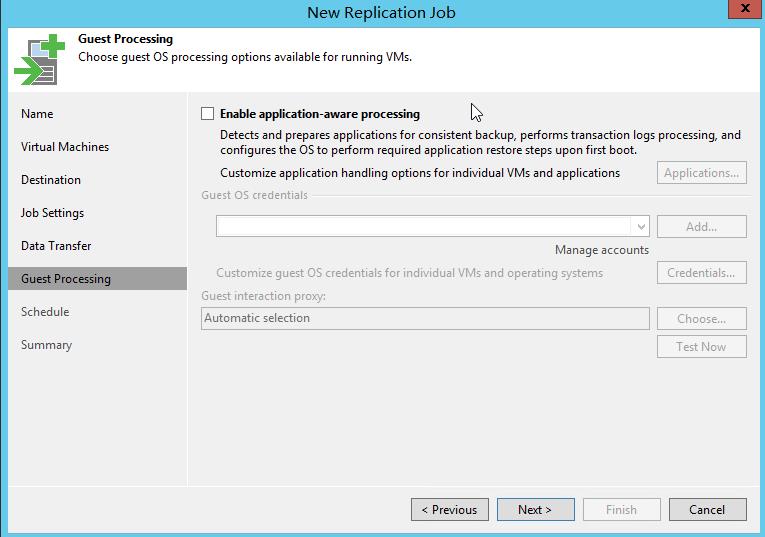
配置同步计划,可以设置每天同步一次,或每隔段时间同步一次。

检查摘要,作业创建完成
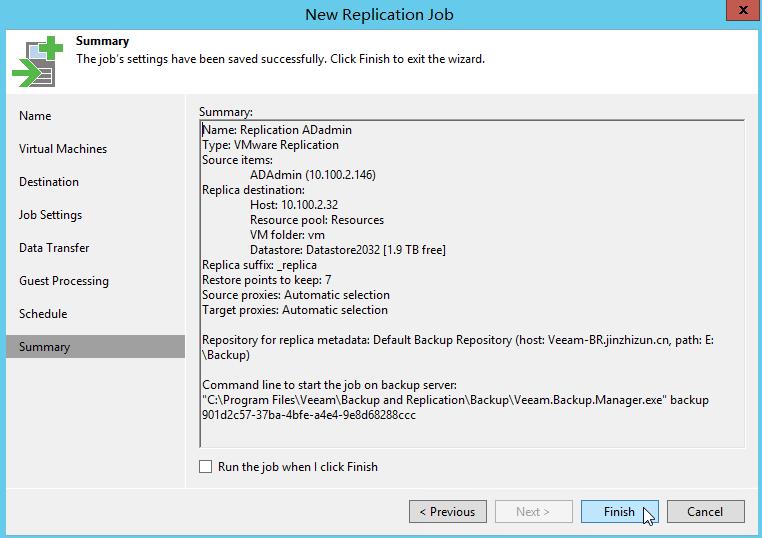
如果设置为每隔段时间(如5分钟同步一次),作业会自动开始执行。
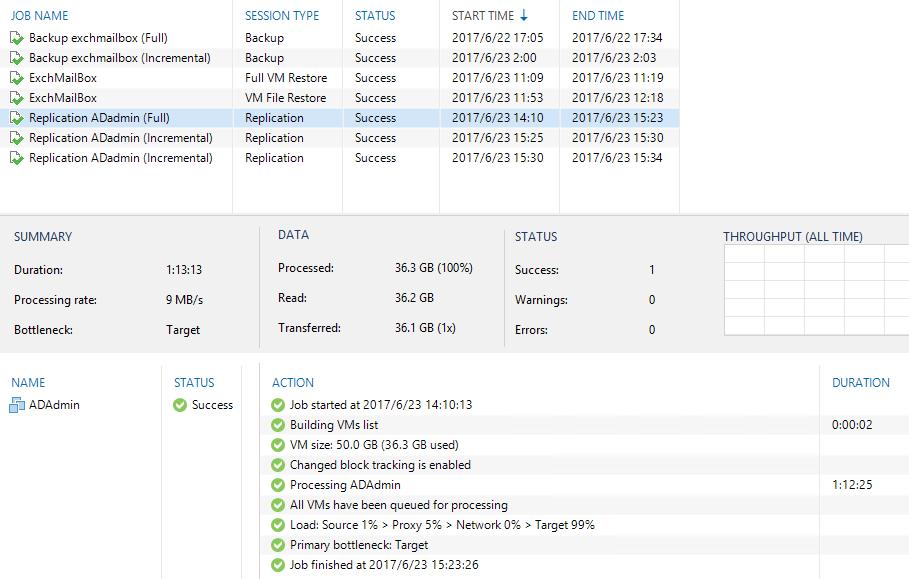
同步成功后,会在目标主机上,生成一个虚拟机
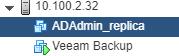
2>.恢复操作
选中“BACKUP&REPLICATION”-->“Replicas”,再点击需要恢复的虚拟机,右键选择“Failover Now...”,打开恢复操作向导
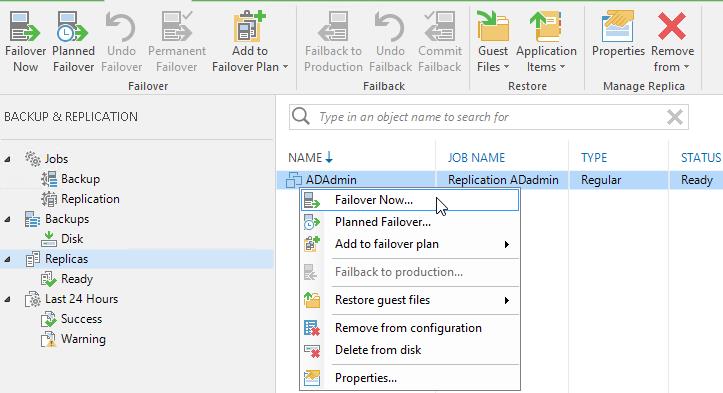
选择需要恢复的虚拟机(默认就有),再选择还原点
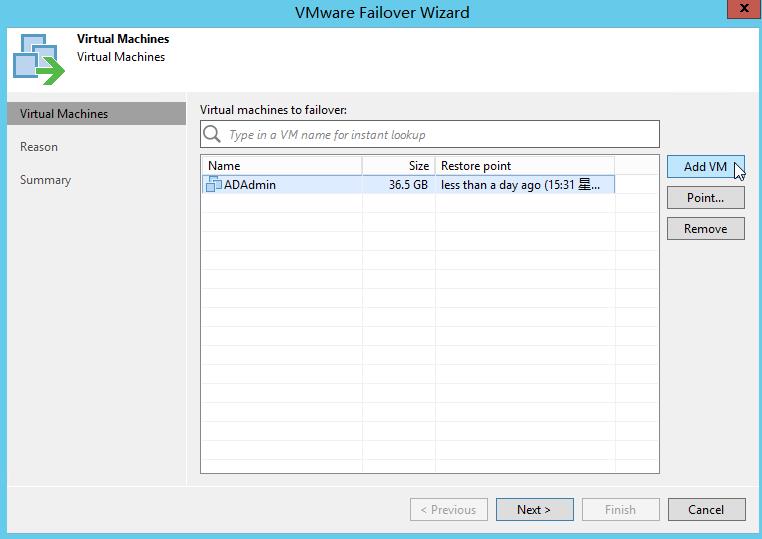
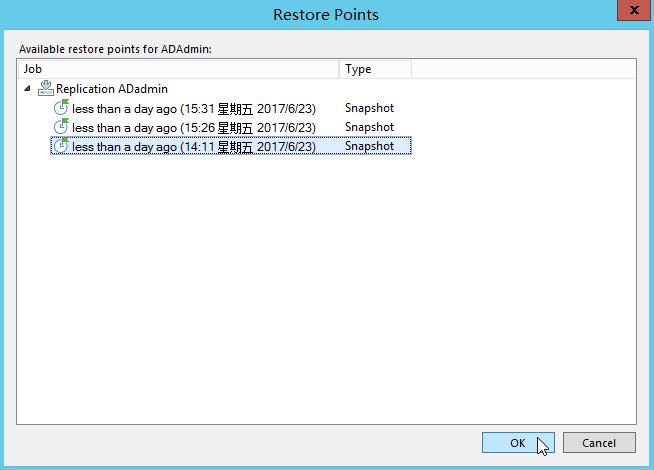
点击完成,即开始恢复
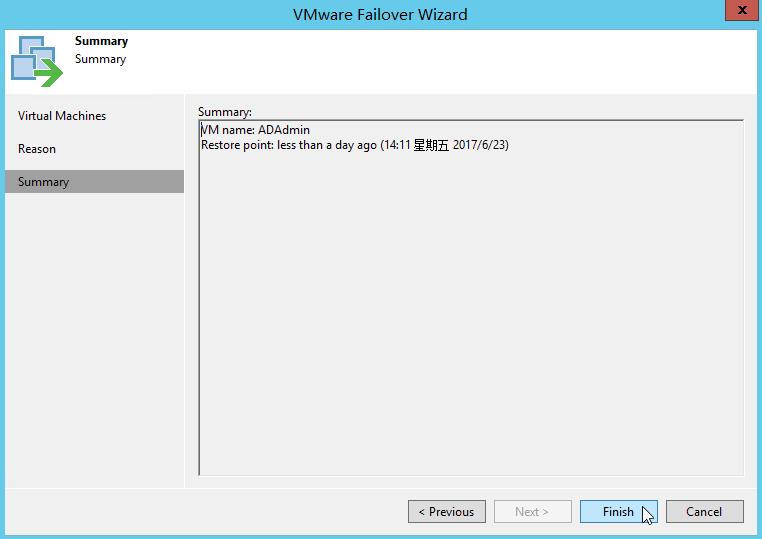
恢复成功后,将自动在目标主机上开启虚拟机