SubVersion服务器Windows安装指南
来源:互联网 发布:棋牌源码架设 编辑:程序博客网 时间:2024/05/18 13:28
SubVersion及TortoiseSVN下载请到其官方网站:http://subversion.tigris.org
注:如果要使用TortoiseSVN中文界面,还要下载其语言安装包. 若只在本地计算机上使用,不使用SubVersion服务,则只需安装TortoiseSVN相关组件即可.
一.下载文件列表:
1.SubVersion 点击这里 下载,版本是1.3.0,SubVersion服务程序.
2.TortoiseSVN 点击这里 下载,版本是1.3.2,SubVersion客户端程序.
3.TortoiseSVN 中文语言包 点击这里 下载,版本与上面的匹配.
4.SVNService 点击这里 下载,可以将SubVersion服务包装成Windows NT服务.
二.安装步骤
1.安装SubVersion
2.安装TortoiseSVN及语言包
3.配置SubVersion服务
SubVersion本身是由命令行启动的,在SubVersion安装目录中找到,它不能像Windows NT服务一样随Windows启动,需要借SVNService来包装成Windows NT服务.具体设置如下:
将下载的SVNService解包后,将其中的拷贝到SubVersion的安装目录中的/bin目录, 保证SVNService.exe和svnserve.exe在同一目录.
安装服务:
运行命令:SVNService -install -d -r <svnroot>
在实际操作中,<svnroot>代表SubVersion服务的电子仓库目录.
改变服务设置:
运行命令:SVNService -setup -d -r <newsvnroot>
在实际操作中,<newsvnroot>代表与SubVersion服务启动时不同的电子仓库目录.
删除服务:
运行命令:SVNService -remove
4.用TortoiseSVN创建电子仓库
TortoiseSVN客户端不是独立的程序,而是与Windows Explorer进行了外壳集成,其操作通过环境菜单来完成.
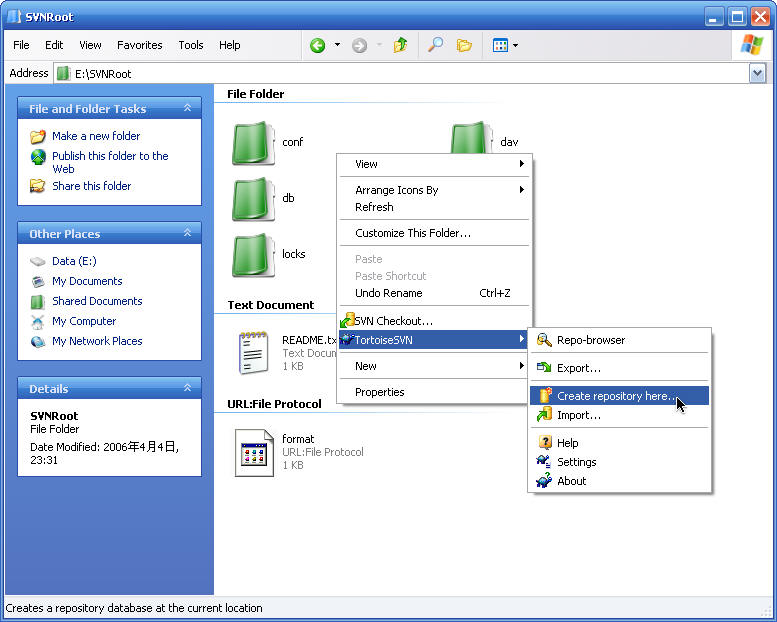
如上图所示:
1.创建名为SVNroot的空目录
2在目录上,或在在目录内空白处点右键,从TortoiseSVN菜单中选择Create repository here...(在此处创建电子仓库),在选择电子仓库类型后,将会自动生成一些文件和目录.这样就完成了电子仓库的创建,你可以用同样的方法创建多个电子仓库.
注:电子仓库类型有两种可供选择,选择任意一种即可:
1.Native filesystem(FSFS) 本地文件系统
2.Berkely database(BDB) Berkely数据库
不同的选择只会影响电子仓库的数据存取格式,默认选择为:Native filesystem
在本例中,可以用:SVNService -install -d -r e:/svnroot来安装SubVersion服务
要问本机安装的服务请在右键菜单中选择Reop-browser(电子仓库浏览),弹出如下对话框:
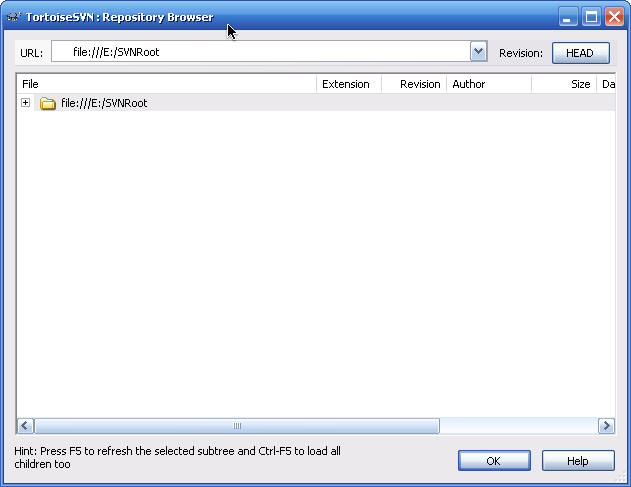
如果是访问本地电子仓库,可以使用文件协议:file:///e:/svnroot
如果从网络上访问其它机器的电子仓库,则使用SVN协议,如:svn://127.0.0.1
上图对话框中会以树状结构显示电子仓库的内容.
这篇日志主要用于给 WordPress 中文团队的成员参考,如果你想了解一下 TortoiseSVN 使用,这篇日志也会对你有一定的帮助,但涉及相应特殊的设置,请参考你的 SVN 服务器的设置,WordPress 中文团队使用的是 Google Code SVN 服务器。
先介绍下什么是 SubVersion,Subversion是新一代的版本控制工具 ,不仅可以管理程序源代码,也可以应用于其他协作管理数据的工作。
安装
你可以从 TortoiseSVN 官方站点 下载最新版的 TortoiseSVN,中文汉化包可以从 SubVersion 中文站 下载。下载之后,点击安装包,一路 next 下去即可。

下载项目
在你硬盘的适当的位置,点击邮件,选择 SVN Checkout…

然后就会弹出一个 Checkout 选项对话框,输入远程项目目录和本地工作目录,WordPress 中文团队的 Google Code SVN 服务器,远程项目地址为:https://wpcn.googlecode.com/svn/trunk/

点击 OK,就会弹出一个远程服务器要求验证的对话框:

这里用户名为你 Gmail 用户名,不用带(@gmail.com),密码不是你 Gmail 邮箱的密码,你需要到 http://code.google.com/p/wpcn/source
页面动态产生一个密码:

当然你首先要成为我们成员,才能使用该项目的 SVN 服务。如果你想为 WordPress 中文团队出份力,你可以给我们留言申请加入。
输入用户名和密码之后,点击 OK 就开始下载:

提交修改
在你做了修改之后,你可以在项目文件夹下点击右键或者你修改的文件下点击右键,选择 SVN Commit…,这两者的区别在于,第一个可以一次提交你所做所有文件的修改,而第二个只是提交你所选的文件。

点击 Commit 之后,就会弹出一个让你输入更改 log 的对话框:

输入你所作的修改,然后点击 OK,就会开始向远程服务器提交修改:

导入项目
如果翻译插件或者写了插件,想提交到远程服务器,选择该文件夹,点击右键,选择 TortoiseSVN => Import…

然后就会弹出一个导入选项对话框,属于远程服务器地址和注释,如果你前面没有保存密码,这里可能再次输入你在 Google Code 的密码。点击 OK,本地文件就会被导入远程服务器。

其它功能
网页浏览 :你可以使用该地址 https://wpcn.googlecode.com/svn/trunk/ 在网页上浏览项目,同样需要和前面一样的密码。
SVN Update :与服务器版本对比,进行更新
Revert :取消上一次的操作(只针对客户端,服务端不做改动)
Add :增加新目录或新文件至项目
Revision Graph :版本示意图
Show log :查看版本日志及不同版本间相互比较
Check for modifications :同服务器上的项目版本进行比较,并可做相应的修改。
- SubVersion服务器Windows安装指南
- SubVersion服务器Windows安装指南
- SubVersion服务器Windows安装指南
- SubVersion服务器Windows安装指南
- SubVersion服务器Windows安装指南
- SubVersion服务器Windows安装指南
- SubVersion(SVN) 服务器Windows安装指南
- SubVersion Windows安装指南
- SubVersion服务器和客户端Windows安装指南(转)
- Subversion for Windows 安装指南
- SubVersion服务器Windows安装过程
- SubVersion服务器Windows安装过程
- Subversion Server For Windows安装指南
- 在Windows上安装Subversion服务器软件
- SubVersion服务器Windows安装过程 收藏
- 在Windows上安装Subversion服务器软件
- SubVersion服务器Windows安装指南(转自:http://maxwoods.cnblogs.com/archive/2005/12/19/300246.aspx)
- Subversion安装指南
- Recovery tests of ML, SQLite on.....
- .NET中如何访问被系统保护的文件夹
- 如何查看弹出窗口的源代码
- 网工之路
- Redhat AS4下安装和配置subversion(svn)
- SubVersion服务器Windows安装指南
- can bind a LONG value only for insert into a LONG column
- 发展理财 文摘
- 注意
- CPSerialPort类源代码阅读
- 通用的分页方法
- 提高面试成功的三大法则
- Eclipse快捷键大全
- 网络机器人


