Xen Server一安装篇
来源:互联网 发布:linux mount linux 编辑:程序博客网 时间:2024/05/17 04:22
Xen Server一安装篇
上篇说到在vmware中建立xen虚拟机,这篇我们就开始正式安装xen到物理机上或者虚拟机上,目前证实了,vm虚拟机中的xen能安装,但是不能启动虚拟机,╮(╯_╰)╭,郁闷,看来只能安装到物理机上玩了,在这点上这玩意跟hyper-v一样,限制死了,必须装物理机上,这俩兄弟,唉,听说思杰跟微软是合作伙伴关系,微软的vdi就是和思杰合作的.大家自行体验吧,上图开始安装.
1. 必须要支持虚拟化的64位cpu
2. Bios必须开启虚拟化
放入cd光盘,设置bios从光盘启动,启动了看起来还不错的logo
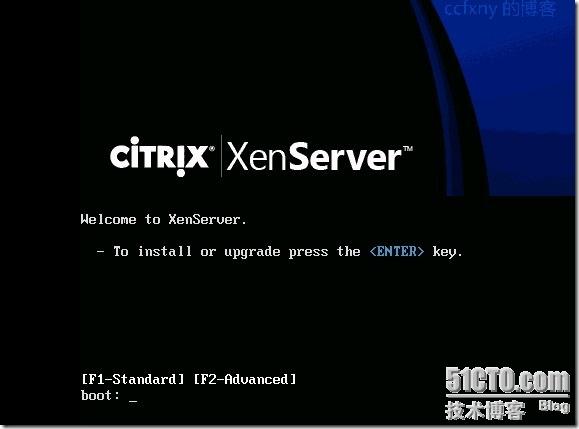
选择键盘布局,木有chinese RPC可以选择了,只能选us,╮(╯_╰)╭没有本土化
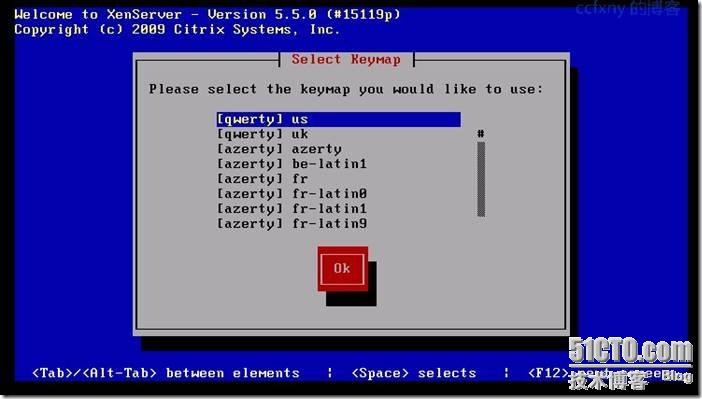
选择使用方式,第一个安装或者升级xen server,第二个转换一台机器为虚拟机
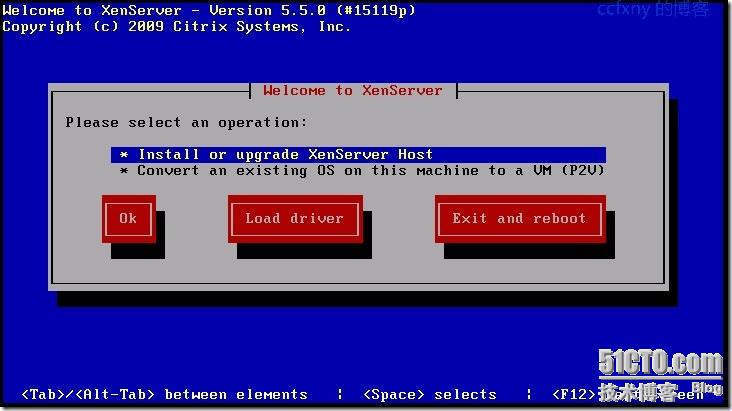
确认是否安装或者取消安装
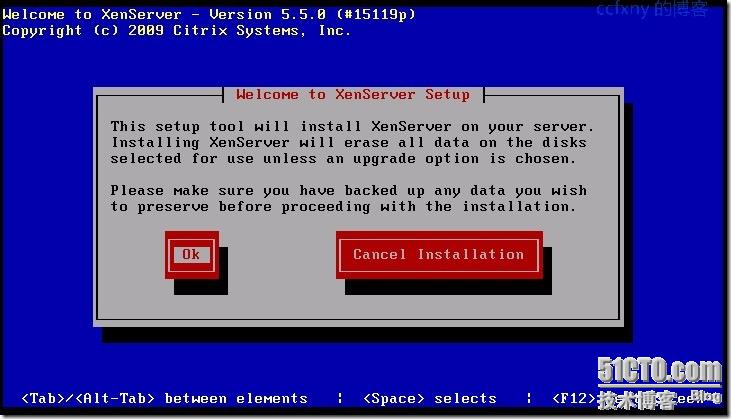
同意协议并下一步
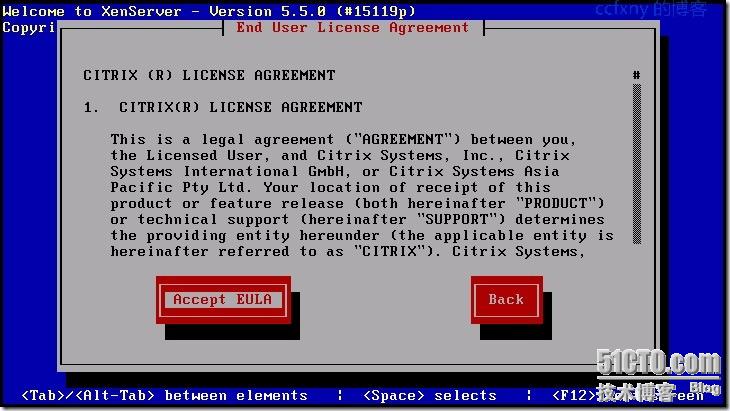
安装媒介选择,本地媒体和http网络模式等,默认为本地媒体安装
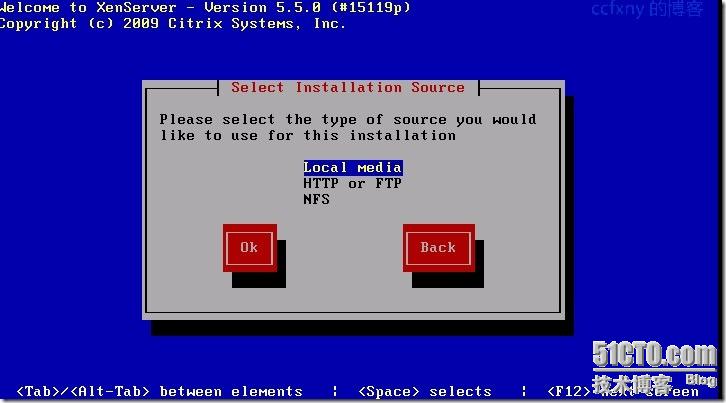
是否使用配套的linux光盘来创建linux虚拟机,这个时候我还没下那个光盘呢,先选no,不创建吧.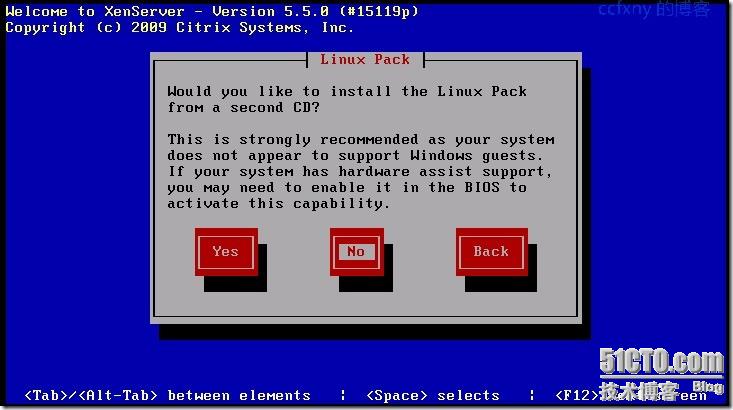
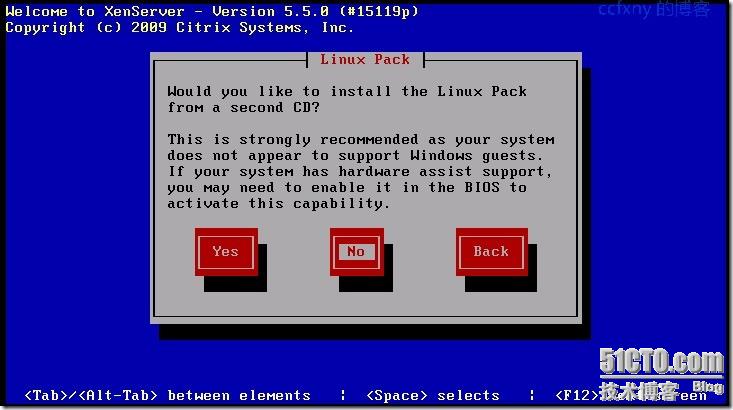
选择是否检测媒体,也就是校验文件啥的,直接skip跳过好了
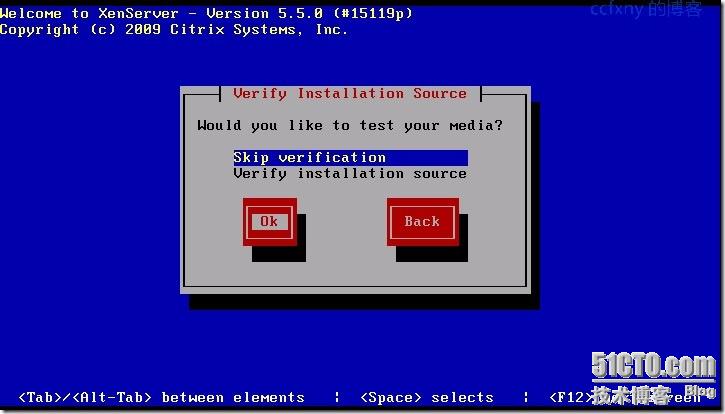
为xen server的root用户输入密码
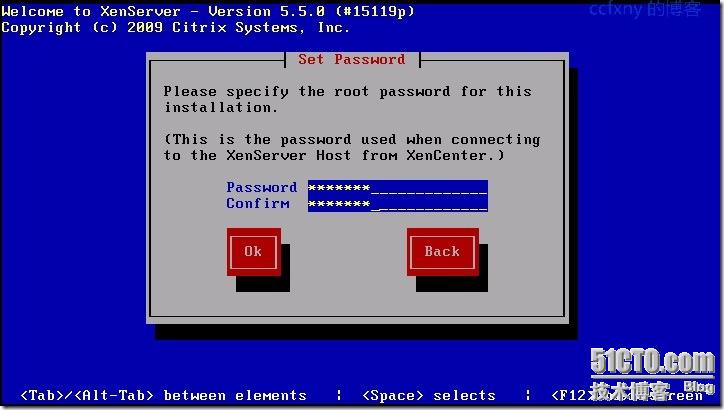
设置IP,选择static静态IP模式,然后输入IP和网关
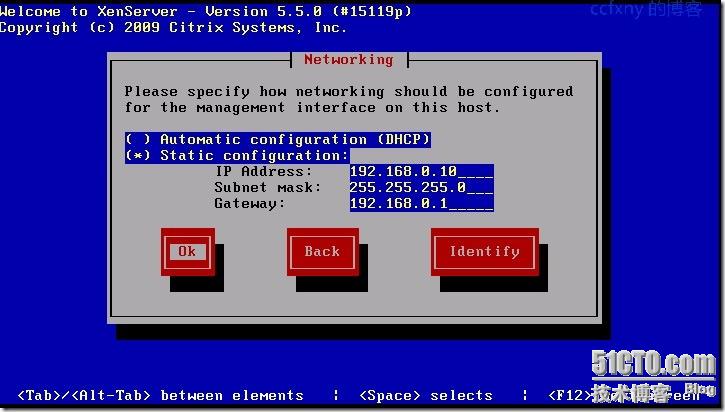
输入主机名称和dns服务器名称,最好在dns上去建立该主机相应的dns的a记录
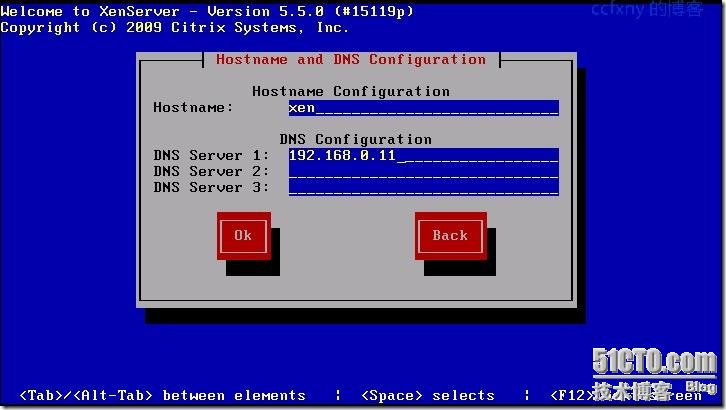
选择时区,选择asia亚洲区后,出现下面的城市选择,选择如图的chongqing也就是重庆所在的东八区
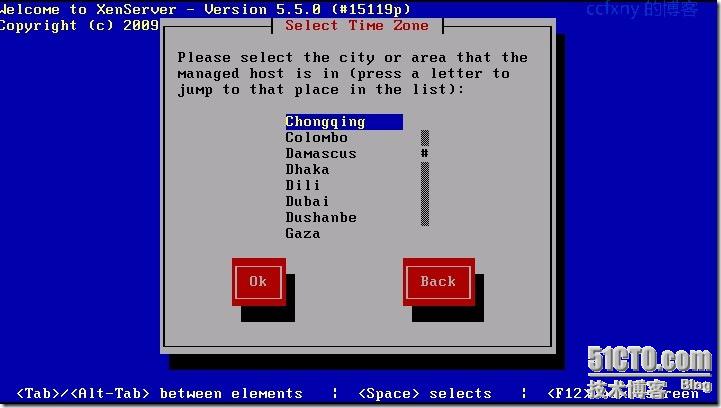
时间设定,使用网络上的ntp时间服务器或者是手动设置时间,时间是很重要的,
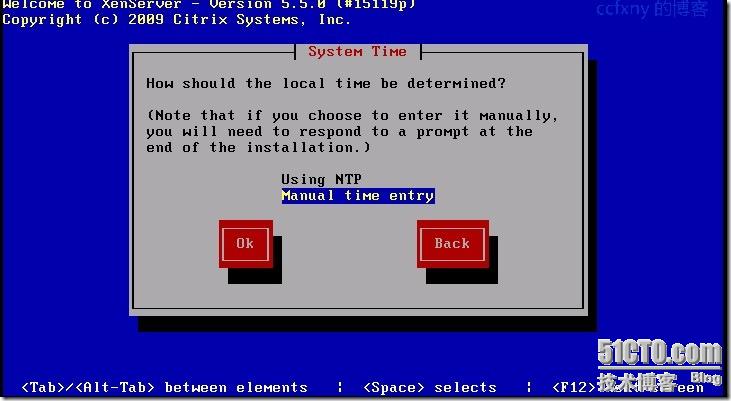
确认开始安装xen server
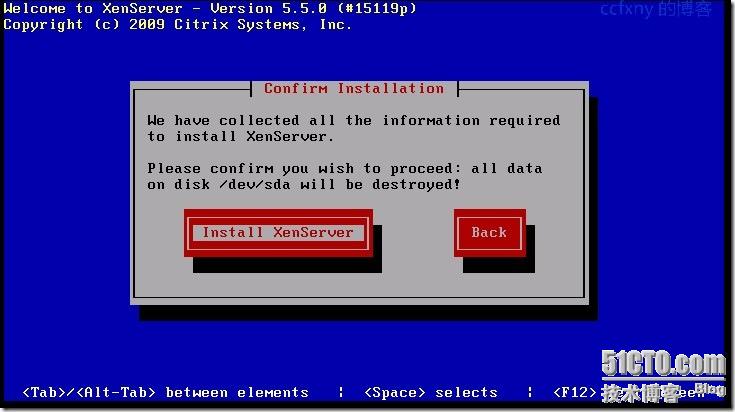
开始出现进度条了
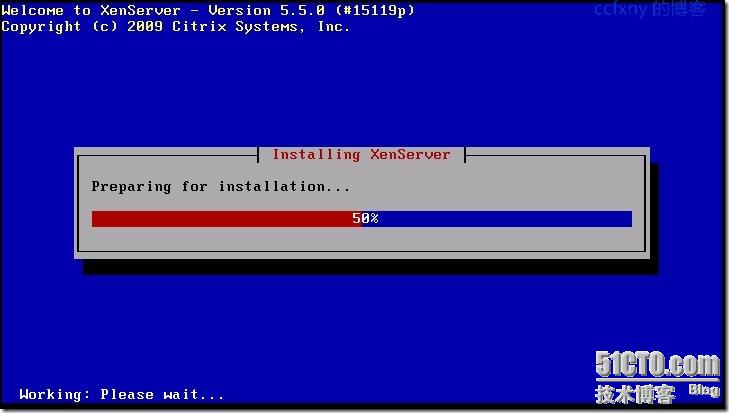
安装到一半要求提供时间,输入时间吧,如图的是2009年07月21日,0:48分,更改一下
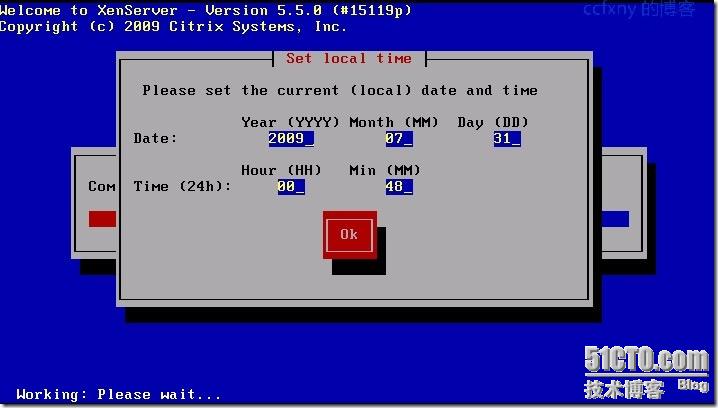
改成正确的16:48或者其他时间
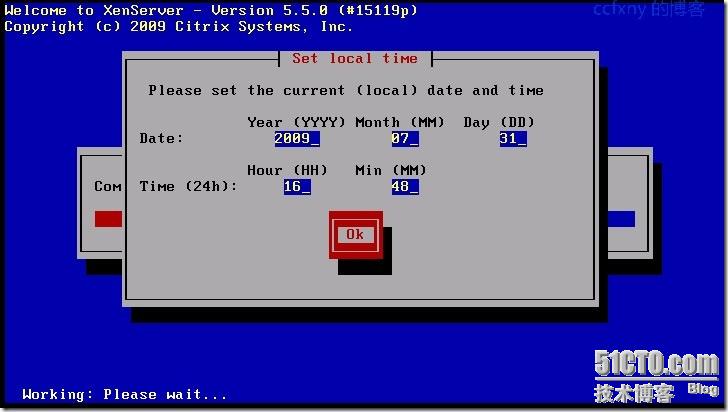
时间输入完毕继续安装,安装完毕后,取出光盘,单击OK,进行重新启动系统
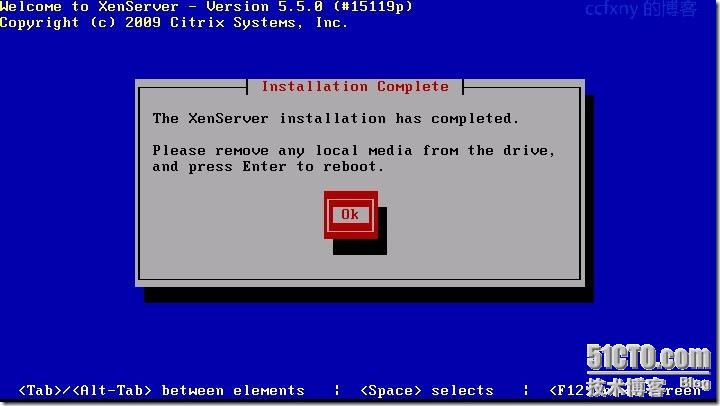
OK,开始启动系统,很酷的界面
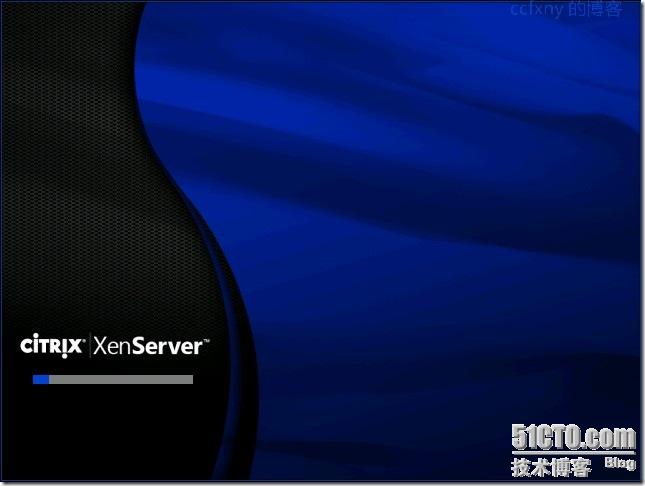
启动完成后出现如图的画面,能进行一些基本的配置什么的,最主要的还是使用xen center来进行管理,就像vmware的vc一样去管理.下篇将介绍vc安装使用等
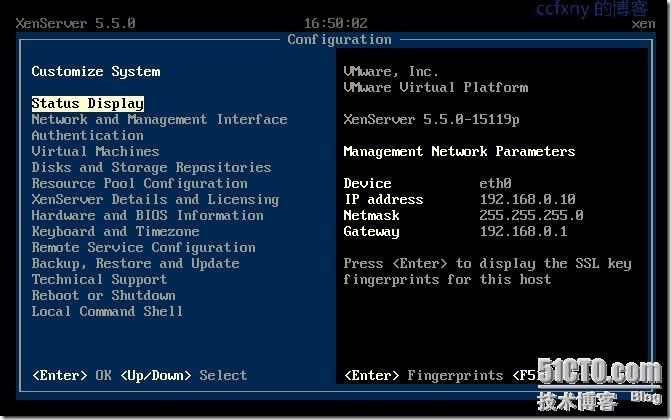
本文出自 “ccfxny的博客” 博客,请务必保留此出处http://ccfxny.blog.51cto.com/350339/185930
- Xen Server一安装篇
- 安装XEN SERVER 5.6
- xen 安装2003 server
- Xen Server二安装xc及管理xen主机
- Xen-Server 6.5 虚拟机安装Linux系统
- xen-3.4.2安装(一)
- Xen:xen安装
- xen ,xen server,xcp区别
- xen安装
- 安装XEN
- 在RHEL5 Server上安装Xen并创建windows虚拟机
- Xen的安装、编译和使用(一)
- 使用Xen made Easy源安装xen
- XEN虚拟机安装过程
- xen-3.3.1安装
- Xen 安装指南
- RedHat5 安装 XEN
- fc 8 安装xen
- Sql2005自动备份并邮件通知状态之一配置数据库邮件
- Xen server四虚拟机管理
- Xen server三为xen添加存储及创建虚拟机
- Alchemy Eye监控服务器状态并短信到手机
- Xen Server二安装xc及管理xen主机
- Xen Server一安装篇
- 在Vmware workstation上创建xen主机
- HPC故障转移群集初探
- CC的HPC体验
- 硬盘安装server2008之64位系统
- 宏基4710本换U开启虚拟化实战
- 转移网域域控角色的两种方式
- USB启动盘制作教程
- OCS2007R2部署之七客户端安装使用


