mathtype的快捷键
来源:互联网 发布:清缅战争 知乎 编辑:程序博客网 时间:2024/05/16 17:57
1. 放大或缩小尺寸
Ctrl+1(100%);Ctrl+2(200%);Ctrl+4(400%);Ctrl+8(800%)。
2.在数学公式中插入一些符号
Ctrl+9或Ctrl+0(小括号);Ctrl+[ 或Ctrl+](中括号);Ctrl+{ 或Ctrl+}(大括号);
Ctrl+F(分式);Ctrl+/(斜杠分式);Ctrl+H(上标);Ctrl+L(下标);Ctrl+I(积分号);
Ctrl+R(根式);Ctrl+Shift+连字符(上横线);Ctrl+Alt+连字符(矢量箭头);
Ctrl+Alt+'(单撇);Ctrl+Alt+"(双撇);先按“Ctrl+T”放开后,再按N(n次根式)、S(求和符号)、P(乘积符号)等。
先按“Ctrl+K”放开之后,再按如下键,则可输入很多数学符号:
E ( ) ;Shift+E ( );T ( );U ( ); I ( ); O( ); P( ); S( ); D( ); X ( );C( ); < ( ); > ( );= ( ); Shift+= ( ); ( ); ( ); ( ); ( ); Shift+ ( );Shift+ ( ); Shift+ ( ); Shift+ ( ) .
3.微移间隔
先选取要移动的公式(选取办法是用“Shift+箭头键”),再用“Ctrl+箭头键”配合操作即可实现上、下、左、右的平移;用“Ctrl+Alt+空格”键可适当增加空格。
4.元素间的跳转
每一步完成后转向下一步(如输入分子后转向分母的输入等)可用Tab键,换行用Enter键。
二、用键盘选取菜单或工具条
按Alt键与箭头键或F10与箭头键可进入菜单;分别按F2、F6、F7、F8、F9键可分别进入工具条的第一至第第五行,再配合箭头键可选取适合的符号进行输入。
公式编辑器MathType 5.0的一大特色就是可以自己贴加或删除一些常用公式,如图中的工具栏的最后两行就是为贴加或删除用的,它还为我们分门别类(名称也可自己改)。贴加的办法是:先输入我们要贴加的公式,然后选中用鼠标左键拖到工具栏中适当位置就行,删除则右击工具图标,选删除即可。
论文中,由于排版要求往往需要修改公式的大小,一个一个修改不仅费时费力还容易使word产生非法操作。
解决办法,批量修改:双击一个公式,打开mathtype,进入编辑状态,
点击size菜单->define->字号对应的pt值,一般五号对应10pt,小四对应12pt
其他可以自己按照具体要求自行调节。其他默认大小设置不推荐改动。
然后点击preference->equation preference -> save to file ->存一个与默认配置文件不同的名字,然后关闭mathtype回到word文档。
点击word界面上的mathtype ->format equation -> load equation preferrence选项下面的browse按钮,选中刚才存的配置文件,点选whole document选项,确定,就安心等着公式一个个改过来
二、公式的自动编号和引用功能
mathtype提供四种类型的公式输入:inline(文本中的公式),display style没有编号的单行公式,left numbered display style编号在左边,right numbered display style编号在右边。
在编辑公式时,如果出现删除公式的情况,采用手动编号会使得修改量变得很大,采用自动编号和自动引用会方便很多,这些功能都已经在安装mathtype后集成在word的按钮上了,将鼠标悬停在相应的按钮上就可以看到具体的功能描述,由于应用十分简单,就不再此赘述了。
三、与latex代码之间的转换
mathtype编辑器中的translator里面提供了向latex,amslatex等格式的方便转换。选择相应的翻译目标后,将下面的两个inculde选项去掉,你的mathtype就可以直接将公式翻译称为latex代码了,这对于latex的初学者和记不住latex代码的人非常重要。
四、在公式中使用特殊符号
MathType更多地为用户考虑到了使用上的方便,如一些特殊且经常在数学公式中用到的符号几乎都收录到了工具条上,只需轻轻一点,此符号便可在公式中轻松插入。
觉得符号还是太少了?别着急,点击“编辑”/“插入符号”,看看这里的符号够不够用?你也可以通过变换字体把汉字插入进来。
为了输入的方便,你甚至可以为这些符号分别制订一个快捷键(如图2)——点击符号后,在“输入一个下标快捷键”按下你希望用的快捷键(对于同一个符号甚至可以定义几个快捷键),再单击“assign(指定)”按钮,此快捷键将出现于“当前键”下。以后在MathType窗口中,可以直接用快捷键来输入对应的符号。
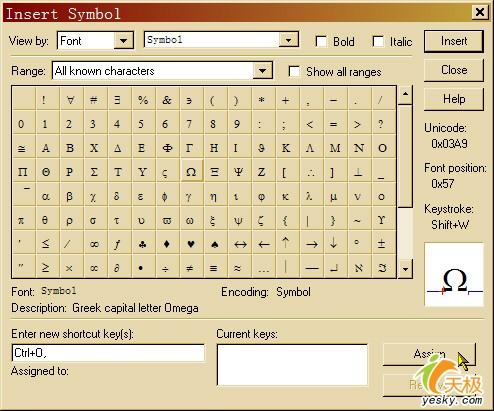
在MathType窗口中,可以直接用快捷键来输入对应的符号。
五、直接套用现成公式
MathType方便的还不止于此,像在数学中经常用到的公式也能通过直接点击便实现输入。例如,以往在“公式编辑器”中要输入一元二次方程的求根公式,得从多种模板中选择,还要自己输入那些字母、符号;而现在,你只需单击现成的按钮一次,这个公式便跃然纸上了!。
六、更改公式文字的字体、颜色
如果说在“公式编辑器”更改文字字体不算麻烦的话,那么修改文字颜色就很难实现了。但在MathType中,一切变得极为简单。
小提示:在Powerpoint中更改公式文字的颜色可用以下方法:插入公式后,选中它,从有间菜单中选择“设置对象格式”,然后切换到对话框的“图片”选项卡下,点击“重新着色”按钮打开“图片重新着色”对话框,之后就可以把原来的颜色更换为新的颜色。(在Word中不可以更改公式文字颜色。)
点击“样式”菜单下的“定义”项,在弹出的对话框中你可以设置默认用的字体效果:点选“高级”按钮后显示更多项目的字体设置(如图3),你可以为不同的文字、符号等设置不同的默认字体和风格。
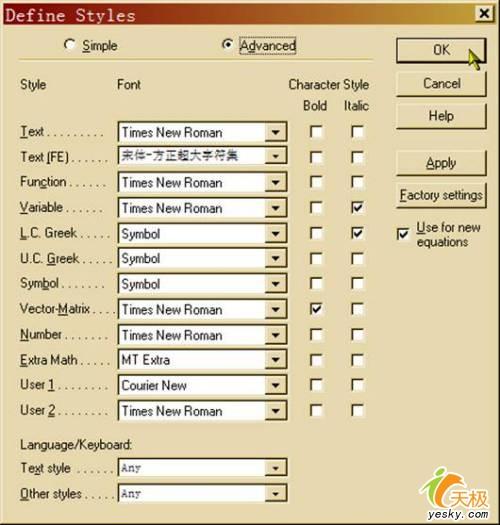
可以为不同的文字、符号等设置不同的默认字体和风格。
要更改公式文字的颜色更简单,只需点击“格式”/“颜色”项便可找到。
小提示:如果已经输入了某个公式请先选中它,否则所作的设置将只对后续输入的公式起作用。
如果要更改公式中各级符号的默认大小,则打开“尺寸”/“定义”菜单项,在打开的“定义尺寸”对话框中进行设置(如图4)。
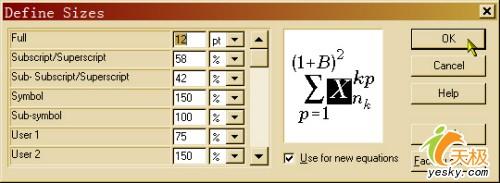
更改公式中各级符号的默认大小
七、保存公式:
如果是在Word中调用MathType来输入公式的,那一定希望能直接将公式插入到Word文档中。当你编辑好公式之后,点击“文件”/“更新 XXX”(XXX为当前编辑的Word文档名)即可。退出MathType后,你可以像调整绘制的图形一样调整公式的大小、位置、环绕方式等。
小提示:执行更新操作后,你会在Word文档中发现公式带有斜线背景。其实,如果你不想再在MathType中编辑公式了,就应该点击“文件”/“退出”,这样,那些斜线条会自动消失的。
此外,MathType还允许你将公式输出为WMF、GIF等图像格式,方便在其他程序中插入或者做进一步的修改。最后需要说明的是,这个软件的评估版本在 30天评估期内功能是完全的,评估期过后将运行在Lite方式,但是它依然能完成常规的公式编辑工作。
八、添加常用公式
MathType的一大特色就是可以自己添加或删除一些常用公式,添加的办法是:先输入我们要添加的公式,然后选中该公式,用鼠标左键拖到工具栏中适当位置即可。删除的方式是右击工具图标,选择“删除”命令即可。
九、让“公式编辑器”与MathType共存
Word中的“公式编辑器”功能可以满足我们大多数公式和简单符号的编辑,对于复杂的公式和符号Word中的“公式编辑器”就显得无能为力了,比如一个典型的例子:不能在字母上方输入圆弧符号,这就满足不了中学阶段有关圆的一些数学问题,也有很多化学方程式无法完成。
于是很多老师都改用了“公式编辑器”的升级版本MathType(“公式编辑器”实际是Design Science公司授权给微软的MathType的简化版本)。但MathType对汉字的支持非常不好,如果我们经常需要在公式中使用汉字(如物理和化学中经常使用汉字下标)就不方便了,在编辑公式时有时不能输入汉字,有时能输入汉字,但往往输入汉字时在MathType编辑界面显示乱码,如图5:
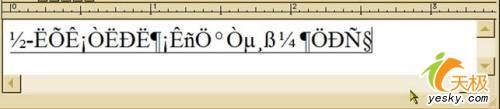
输入汉字时在MathType编辑界面显示乱码
返回到Word界面时虽然变成了汉字,位置往往很乱。MathType中有对远东文字的支持,但实际根本没法使用。尽管在公式中使用汉字的机会并不多,我们还可以想办法把汉字回避掉,但总是不方便。Word中的“公式编辑器”可以满足我们对汉字支持的要求,但它的功能和MathType相比差得太远了。
有没有办法让“公式编辑器”与MathType共存?把MathType所在的安装文件完整地复制一次到另一个目录或磁盘中,然后在系统中卸载MathType。这时在Word的菜单中执行“插入→对象→对象类型”,在“对象类型”中选“Microsoft 公式3.0”就启动Word自带的“公式编辑器”,在“对象类型”中选“MathType 5.0 Equation”就启动MathType。这样就可以根据需要启用不同的工具了。
提示:在系统中卸载MathType后,必须在新复制的文件夹中运行一次MathType,不然在执行“插入→对象→对象类型”时,在“对象类型”中找不到MathType 5.0 Equation。
根据我的实际操作和试验,得出的结论是MathType安装时在系统中写入了一些信息,Word在启动时也启动MathType中的模板MathType's Commands for Microsoft Word.dot。这个模板把执行“公式编辑器”的命令指向MathType。从系统中卸载MathType,这种指向就不存在了,“公式编辑器”和MathType就可以“和平共处”了。注意:单把模板MathType's Commands for Microsoft Word.dot删除是不行的。
from:http://blog.sina.com.cn/s/blog_563cabff010007gj.html
- mathtype的快捷键
- Mathtype 快捷键
- Mathtype快捷键
- mathtype快捷键
- 一些关于MathType的快捷键的使用
- 【转】数学公式编辑器Mathtype快捷键的使用
- 关于MathType中那些常用的快捷键
- MathType快捷键大全
- Mathtype 常用快捷键
- MathType常用快捷键
- Mathtype常用快捷键
- [转载]MathType常见的数学符号的快捷键
- 高效使用mathtype--快捷键使用mathtype
- 详解MathType快捷键使用技巧
- MathType公式编辑器快捷键操作
- MathType的灵活运用
- MathType 的使用
- MathType
- 你迟早有一点也会腐败!
- 状态机
- python 内置函数
- 新云inc目录文件具体说明(解说)
- POJ 计算几何入门题目推荐
- mathtype的快捷键
- (一)Java开发环境搭建
- TCP Socket编程 C/C 实现 (Windows Platform SDK)
- 新云标签
- NetBeans语言界面切换方法
- blogger 侧栏修改
- 几大搜索引擎的网站登录入口
- 互联网是怎样改变人类生活的?
- 一个空间放多个站(完美实现)


