android应用程序开发环境建立过程
来源:互联网 发布:如何快速完成网络学时 编辑:程序博客网 时间:2024/04/28 04:59
刚辞职尚未到下家入职,在这段无聊的时间里,想自己捯饬一下当前红的发紫的Android应用程序开发。之前一直在linux下面进行开发,用的都是c语言,自己无java基础,心血来潮只想玩玩,无其他追求,现记录当做笔记。
言归正传,要进行Android应用程序开发,首先的建立开发环境,参考网上资料,建立了一个自己的开发环境(vista系统),步骤如下:
1》安装java开发工具包
java开发工具包包括java开发工具JDK(JDK5 或 JDK6)、java运行环境JRE,在我的vista系统中JRE是随机附带的,而且实时升级,所以只需要安装JDK,window下面JDK的安装相当简单,下载到相应的安装文件并双击等待即可(我下载的JDK安装文件为:jdk-6u10-rc2-bin-b32-windows-i586-p-12_sep_2008.exe,可以用google搜索下载)。之后把JDK、JRE相应的bin目录添加到系统环境变量PATH中,这样在dos的命令窗口中,不需要进入到JDK、JRE的bin目录就可以执行相应的操作。
2》下载Eclipse
进入Eclipse的官网:http://www.eclipse.org/downloads/下载集成开发环境Eclipse,下载时请选择“Eclipse IDE for Java Developers”,我下载了安装文件压缩包eclipse-java-helios-win32.zip,把该包放到某个目录下面如E:/java 解压,在E:/java目录下面出现eclipse目录,其中Eclipse的运行文件Eclipse.exe即在目录E:/java/eclipse中,双击Eclipse.exe即可启动集成开发环境eclipse。
3》安装Android开发工具扩展包ADT
启动eclipse,进入“Help->Install New SoftWare”弹出Install对话框,点击“Add...”弹出Add Repository对话框,在Location中输入ADT的网址http://dl-ssl.google.com/android/eclipse/site.xml ,之后点击ok确认,等待在线等待Eclipse搜索合适的ADT版本,之后搜索到该链接下的ADT:“Developer Tools”,选中该组件,确认“Install”按钮。几个下一步之后eclipse会自动安装ADT包,安装完成后eclipse提示重启,按“Yes”键确认重启,即可完成ADT的在线安装。
4》下载设置Android软件开发包SDK
说明下,我在Android官网上未找到合适的SDK版本,google到了一个地址:http://www.163pan.com/files/g0x000p0y.html,进入该URL,点击下载android-sdk-windows-1.5_r3.zip,把该压缩包放入到E:/java解压,在E:/java目录下出现android-sdk-windows目录。
启动eclipse,进入“Windows->Preferences” ,弹出Preferences对话框,在该对话框左边的树形机构中选择Android,点击“Browse...”按钮,选择刚才SDK解压的目录E:/java/android-sdk-windows确认,在Preferences对话框中确认”ok”,这样就可以把软件开发包SDK设置好。
在完成以上步骤后,Android的开发环境就建立好了,可以启动eclipse,进入“File->New->Project...”弹出New Project对话框,观察对话框是否和下图1一致,若能在该对话框中观测到Android 》Android Project则说明Android开发环境建立成功!
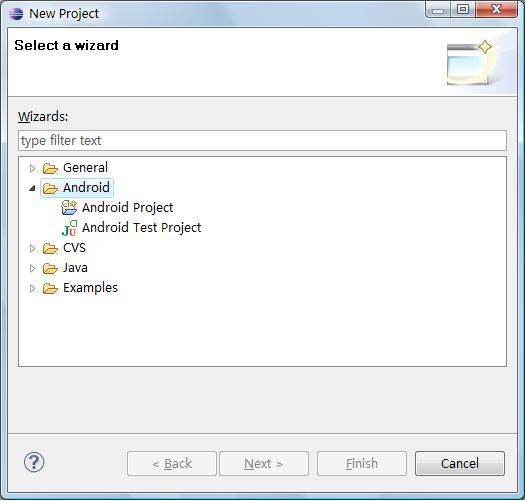
图1 NewProject对话框
之后,可以利用SDK里面的Android应用程式工程实例,启动Android模拟器,如图2所示,具体步骤以后详述。

图2 Android模拟器
Android模拟器的启动还需要进行一些设定,由于本文的主要内容在于前4步,所以这个过程将不再详述,在以后的文章中,如果涉及到这个问题我将再介绍。
-----------------------------------<10.08.03>------------------------------------
今天参考了网上的其他几篇文章,把SDK升级到了最新版本,模拟器的现实分辨率可以调到854*480,恰好我最近买了moto的milestone,刚好和我的真机匹配!google的东西做的真棒,模拟器做的这么的逼真,真的很方便开发者!我顺便把手机qq也装入到了模拟器中,详细步骤如下:
1》更新SDK
参考了这篇文章:http://www.javaeye.com/topic/520189,首先进入http://androidappdocs.appspot.com/sdk/index.html下载最新的SDK升级引导包,需要注意的是:首先这个包只有24M,不是真正的SDK包,只是一个引导在线升级的包;其次这个包是实时更新的,所以可能你下载的版本和本文中所述的版本不一致,我所下载的版本为:android-sdk_r06-windows.zip。
把包android-sdk_r06-windows.zip解压到E:/java/android-sdk-windows中,启动eclipse,进入“Window->Preferences” ,弹出Preferences对话框,在该对话框左边的树形机构中选择Android,点击“Browse...”按钮,选择刚才SDK解压的目录E:/java/android-sdk-windows确认;进入“Window->Android SDK and AVD Manager”选项卡,在该选项卡的左边选中“Installed Packages” 之后点击选项卡下发的“Update All...”,之后就可以一致等待直到在线升级SDK升级成功。
2》创建模拟器AVD
在SDK包升级成功后,会在E:/java/android-sdk-windows/目录下出现一个tools子目录,该目录下面存放的是android的命令行工具,最好把E:/java/android-sdk-windows/tools加入到环境变量PATH中,方便命令行操作。
通过命令行可创建模拟器AVD:
1:观察模拟器类型
在命令行中输入android list target ,显示:
Available Android targets:
id: 1 or "android-2"
Name: Android 1.1
Type: Platform
API level: 2
Revision: 1
Skins: HVGA (default), HVGA-L, HVGA-P, QVGA-L, QVGA-P
id: 2 or "android-3"
Name: Android 1.5
Type: Platform
API level: 3
Revision: 4
Skins: HVGA (default), HVGA-L, HVGA-P, QVGA-L, QVGA-P
id: 3 or "android-4"
Name: Android 1.6
Type: Platform
API level: 4
Revision: 3
Skins: HVGA (default), QVGA, WVGA800, WVGA854
id: 4 or "android-5"
Name: Android 2.0
Type: Platform
API level: 5
Revision: 1
Skins: HVGA (default), QVGA, WQVGA400, WQVGA432, WVGA800, WVGA854
id: 5 or "android-6"
Name: Android 2.0.1
Type: Platform
API level: 6
Revision: 1
Skins: HVGA (default), QVGA, WQVGA400, WQVGA432, WVGA800, WVGA854
id: 6 or "android-7"
Name: Android 2.1-update1
Type: Platform
API level: 7
Revision: 2
Skins: HVGA (default), QVGA, WQVGA400, WQVGA432, WVGA800, WVGA854
id: 7 or "android-8"
Name: Android 2.2
Type: Platform
API level: 8
Revision: 2
Skins: HVGA (default), QVGA, WQVGA400, WQVGA432, WVGA800, WVGA854
2:创建id为7的模拟器avd
在命令行中输入android create avd -p c:/avd --target 7 --name test -s WVGA854
其中:-p代表模拟器的路径;--target代表模拟器的id;--name代表模拟器的名称;-s代表模拟器的皮肤(分辨率等),至此模拟器创建成功。
3》新建工程
启动eclipse,进入“New->Project...”,弹出“New Project”对话框,在该对好框中选择“Android->Android Project”,点击该选项卡的“Next”按钮,进入Android工程的创建,按照图3所示,使用SDK的exmaple目录下的已经存在的资源来创建工程,其中location中选择E:/java/android-sdk-windows/samples/android-8/ApiDemos,其他项按图3填、选。
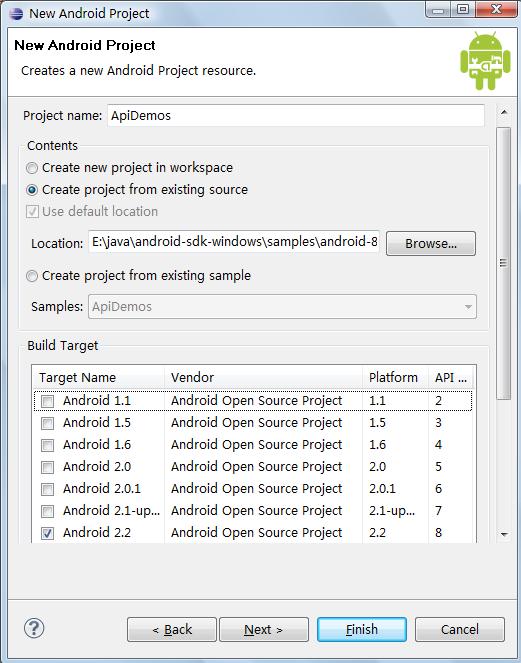
图3 利用SDK开发包中资源创建工程
4》设置工程运行/调试参数
进入“Run->Debug Configurations...”弹出Debug Configurations选项卡,右击该选项卡的左边菜单“Android Application”选择“New”,创建一个新的运行配置文件,各项的填、选如图4所示:
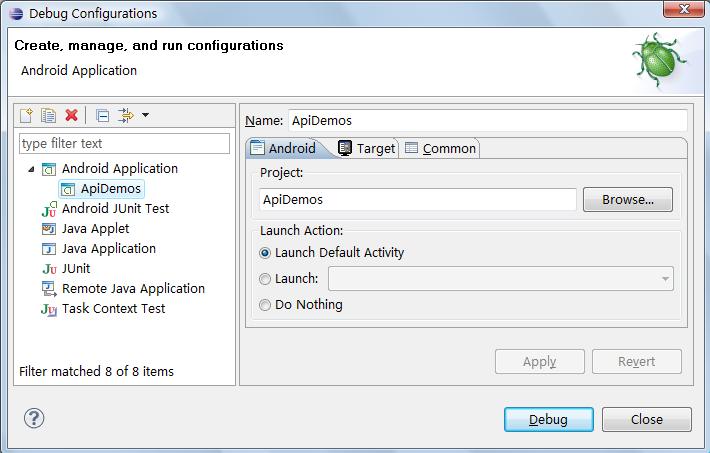
图4 运行配置设置
5》运行工程
在eclipse的导航窗口中选中工程ApiDemos,进入“Run->Run”,刚开始设置好的avd模拟器就会启动起来,如果5所示。在该过程中,我遇到了一个问题,即模拟器显示的过大,撑满了我的电脑显示器,可以通过一下方法解决:http://android.yaohuiji.com/archives/151。

图5 android模拟器启动画面
6》安装移动qq到模拟器
1.下载移动qq的安装文件:MobileQQ1_0(Android)_beta2_build0151.apk,可以通过google搜索得到;
2.把上述文件放置到SDK开发包相关位置:E:/java/android-sdk-windows/tools;
3.进入dos工具,cd到E:/java/android-sdk-windows/tools目录;
4.输入命令:adb install MobileQQ1_0(Android)_beta2_build0151.apk,等待片刻即可安装好移动qq。
注:应用程序的安装参考http://www.shouji56.com/ruanjian/article/3121.html。
之后就可以在模拟器的桌面上看到移动qq的快捷方式,点击登录,和我用milestone登录移动qq一样,值得体验!!!如图6所示:

图6 移动qq快捷方式
后记
通过这一两天的折腾,Android应用程序开发环境算是搭建好了,以后的工作就是学习java,Android应用程序开发了。
- android应用程序开发环境建立过程
- Android应用程序开发环境的建立
- Android应用程序开发环境的建立
- Android开发环境建立
- 建立AndRoid开发环境
- android 开发环境建立
- android 开发环境建立
- 建立android开发环境
- 开发Metro应用程序之一: 建立开发环境
- Android开发环境建立2
- 建立google AndRoid开发环境
- 建立google AndRoid开发环境
- 建立Android源码开发环境
- 建立Android SDK开发环境
- 如何建立Android开发环境
- 如何建立android开发环境
- Android开发环境的建立
- Qt/Embedded开发环境建立的过程
- 原型模式和观察者模式
- php学习杂乱代码(网银动态口令卡复制获取)
- Usage of AWR And ASH
- 网格计算——下一代分布式计算
- 堆和栈的区别
- android应用程序开发环境建立过程
- 内存和缓冲区管理
- Mysql中创建用户帐户的方法
- 小迷糊。。。
- repeater控件实现分页
- MySQL语句优化的原则
- site's ranking factor in additon to back link
- HP UNIX双机常见操作步骤和相关命令
- JS 取当前日期、时间的代码


