Windows Vista 自带L2TP/IPSec VPN客户端连接攻略
来源:互联网 发布:淘宝的二手卖家皓月岛 编辑:程序博客网 时间:2024/04/28 23:14
Vista 下使用共享密钥建立IPSec连接
步骤1. 启动“设置连接或网络”(控制面板 - 网络和共享中心),选择“设置连接或网络”,点击“下一步”
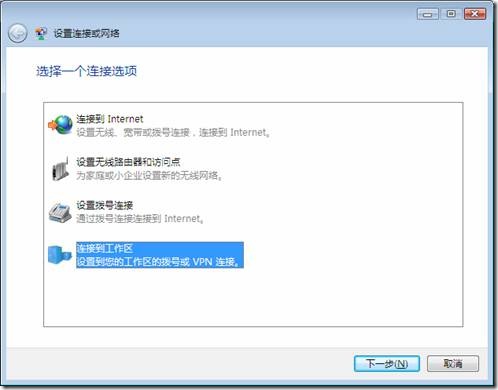
步骤2. 选择“使用我的Internet连接(VPN)”。
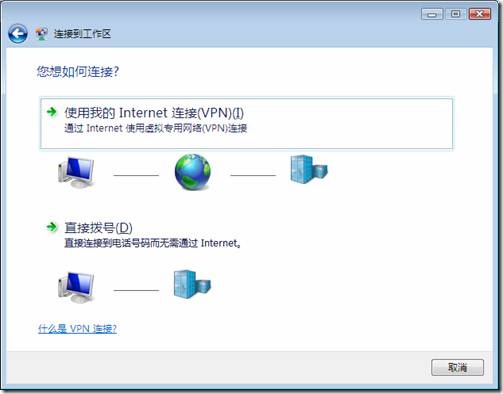
步骤3. 选择“设置Internet连接”或者“我将稍后设置Internet连接”。如果你的计算机不是直连到Internet,你需要选择一个拨号连接,例如ISDN、ADSL等。当IPSec连接开始连接时Windows会自动先连接设置好的拨号连接。

步骤4. 输入VPN服务器的地址和名称。
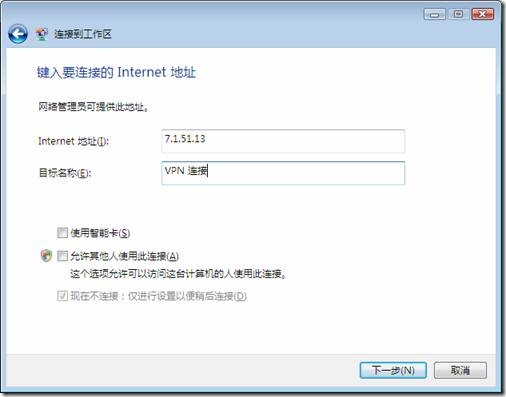
步骤5. 输入用户名和密码。

步骤6. 点击“创建”完成设置。
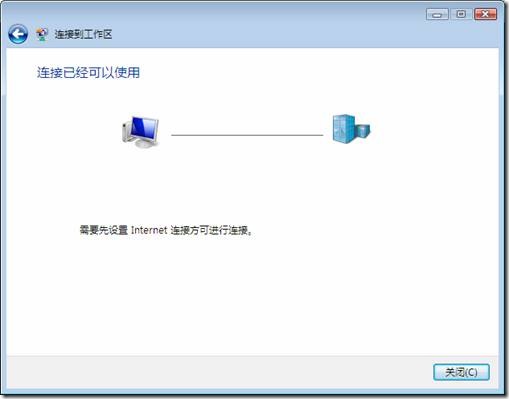
步骤7. 启动连接窗口(控制面板/网络和 Internet/网络连接),选择“属性”。

步骤8. 在“常规”页面检查输入是否正确

步骤9. 选择“安全”标签页。禁用L2TP/PPP数据加密,因为IPSec已经进行了加密操作。可以通过两种方式之一关闭加密:
(1) 典型(推荐选择),不选择“要求数据加密”。
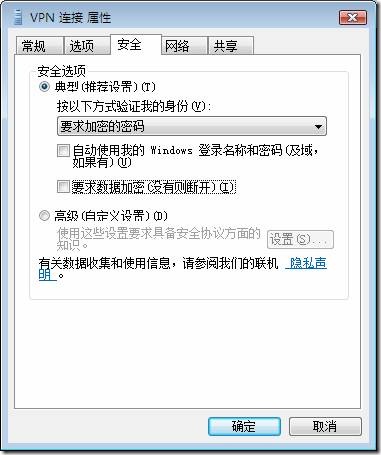
(2)选择“高级(自定义设置)”,在允许协议选择CHAP,在数据加密中选择“可选加密”。

步骤10. 选择“网络”标签页,VPN类型选择“L2TP IPSec VPN”。

步骤11. 继续在“网络”标签页,选择“IPSec设置”,选择使用预共享密钥作身份认证,输入预共享密钥。
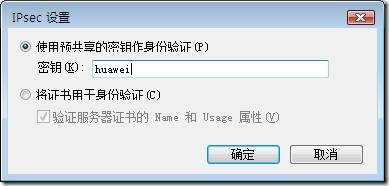
步骤12. 点击“确定”完成配置。
步骤13. 返回连接窗口,点击“连接”开始连接服务器。
防火墙配置注意事项:
(1)IKE封装模式选择为: 传输模式
(2)验证算法选择为: sha1
(3)关闭L2TP的密码验证
(4)L2TP认证模式为CHAP
- Windows Vista 自带L2TP/IPSec VPN客户端连接攻略
- Windows XP自带L2TP/IPSec VPN客户端连接攻略
- Windows 7 自带L2TP/IPSec VPN客户端连接攻略
- 用windows自带的L2TP/IPSec客户端进行配置L2TP/IPSec 预共享密钥VPN的配置
- Windows 8 L2TP/IPSec VPN客户端对接攻略
- centos7 配置VPN 客户端 l2tp ipsec
- IOS的IPsec/L2TP VPN 客户端配置-飞鱼链vpn
- 通过使用 L2TP/IPsec VPN 协议连接到 VPN Gate
- L2TP/IPSEC VPN服务器配置步骤(Windows Server 2003)
- linux l2tp ipsec vpn服务器
- 搭建L2TP over IPSec VPN
- centos7 L2TP/ipsec vpn搭建
- centos7 L2TP/ipsec vpn搭建
- Ubuntu L2TP VPN客户端
- l2tp VPN连接
- 使用Linux L2TP/IPsec VPN 服务器
- PPTP、L2TP、IPSec、SSL VPN、OpenVPN 区别
- how to configure L2TP/IPSec VPN
- 内存映射文件技术
- hdoj1029
- 判断table的tr大于1
- 小小树微博制作记录笔记(一)
- High
- Windows Vista 自带L2TP/IPSec VPN客户端连接攻略
- 性能测试
- EnvironmentConfig
- JdbcUtil.java
- 以后的路似乎明确了
- Windows 7 自带L2TP/IPSec VPN客户端连接攻略
- hdoj1002(大数加法)
- 解决Tomcat启动报错:The Apache Tomcat Native library which allows optimal performance in production environments was not found on the j
- 今天


