Visual Studio 2008系列教程(一):VS 2008安装详解!
来源:互联网 发布:office for mac 破解版 编辑:程序博客网 时间:2024/04/27 16:12
想要用VS 2008的话,肯定就先要将它下载下来然后安装上(呵呵,好像是费话)!MSDN 2008 中文版
http://www.microsoft.com/downloads/details.aspx?familyid=6FF3BC60-32C8-4C22-8591-A20BF8DFF1A2&displaylang=zh-cn
vs2008专业版 中文
http://www.microsoft.com/downloads/details.aspx?familyid=83C3A1EC-ED72-4A79-8961-25635DB0192B&displaylang=zh-cn
下面我们就来看看怎么安装它吧!
1。先用虚拟光驱将我们下载下来的文件打开:
我用的是这个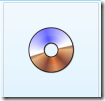 UltraISO 虚拟光驱。微软旗下,毕竟是人家自己的操作系统,很小的东西,系统架构那是必然……软件要比Demotool小好多,但是性能还……Good,好了,不废话了,下面正题
UltraISO 虚拟光驱。微软旗下,毕竟是人家自己的操作系统,很小的东西,系统架构那是必然……软件要比Demotool小好多,但是性能还……Good,好了,不废话了,下面正题

打开后的会自动弹出一个安装对话框,如果没有的话到我的电脑里找到那个虚拟光驱将它打开就是了。安装对话框的效果如下图: 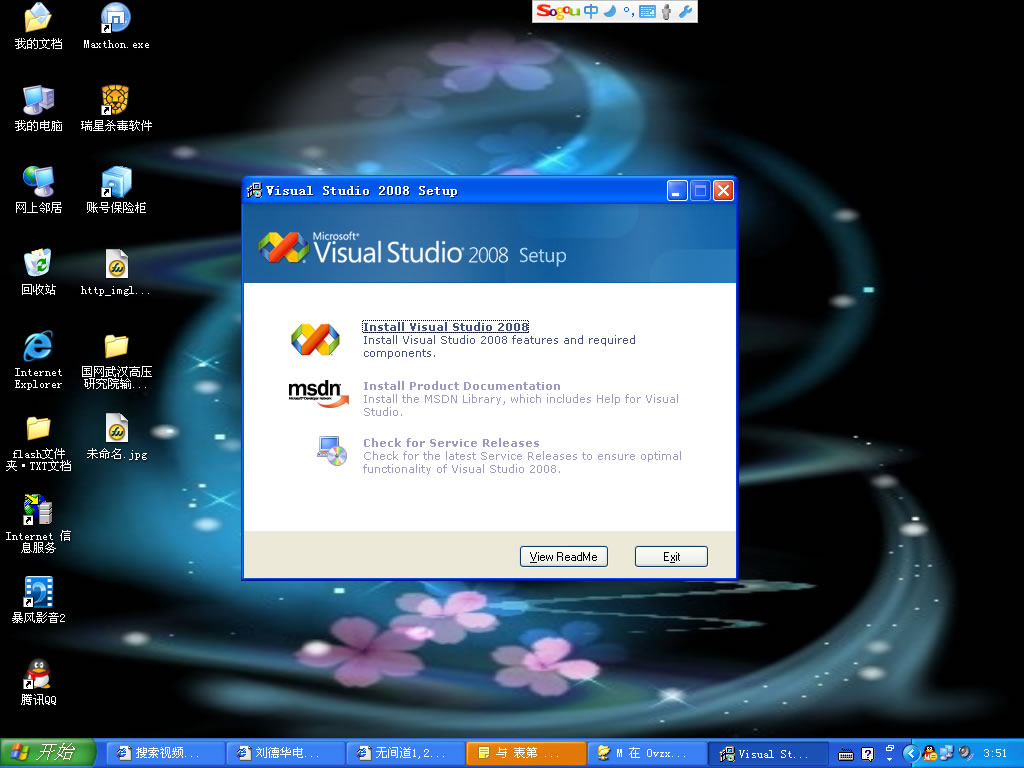
单击对话框中的Install Visual Studio进行安装
2。安装前的准备-加载文件效果如下图: 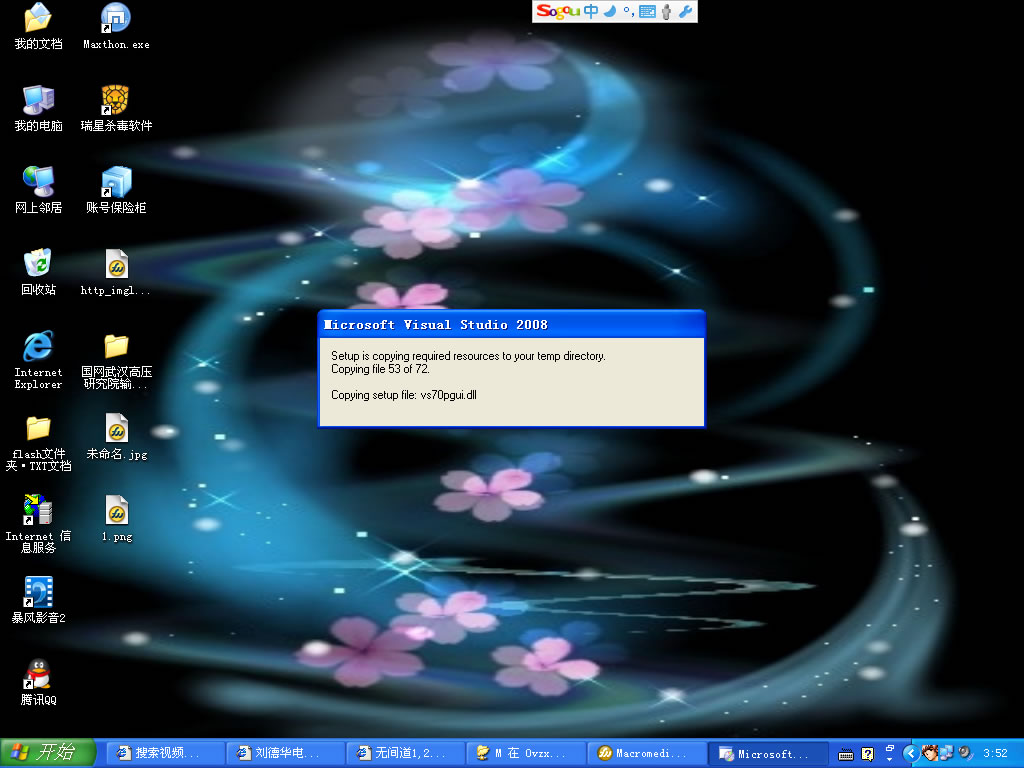
这是Visual Studio 2008正在加载安装文件的对话框 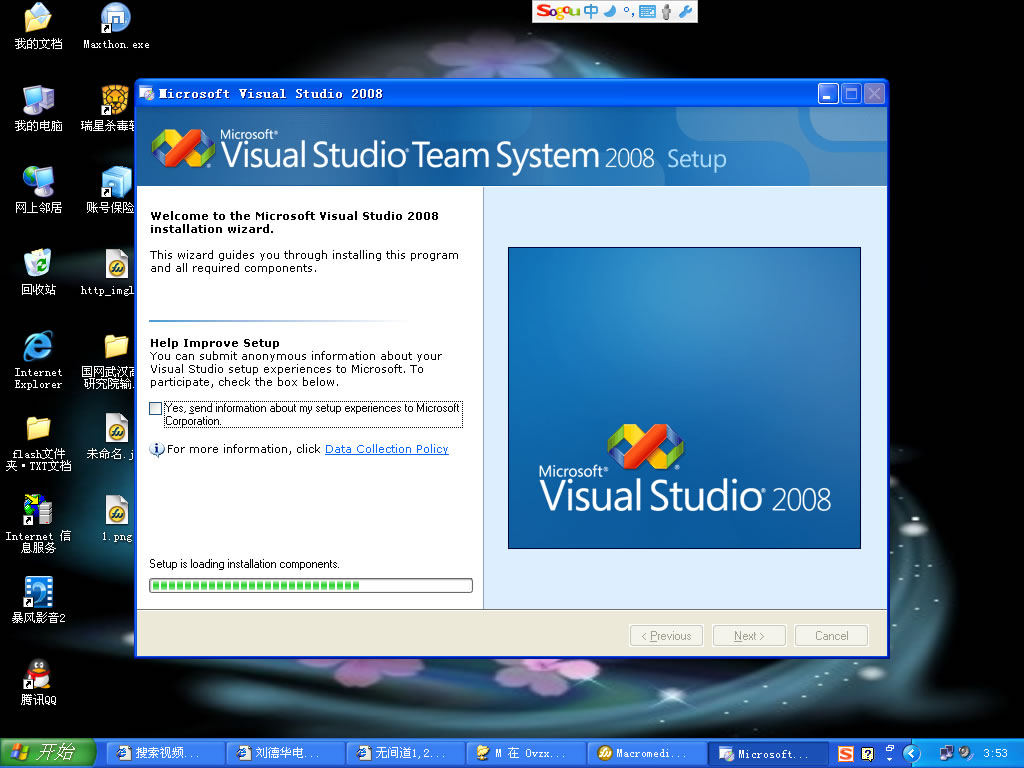
这就是第一个安装界面了,呵呵。不过VS2008还在加载安装组件。 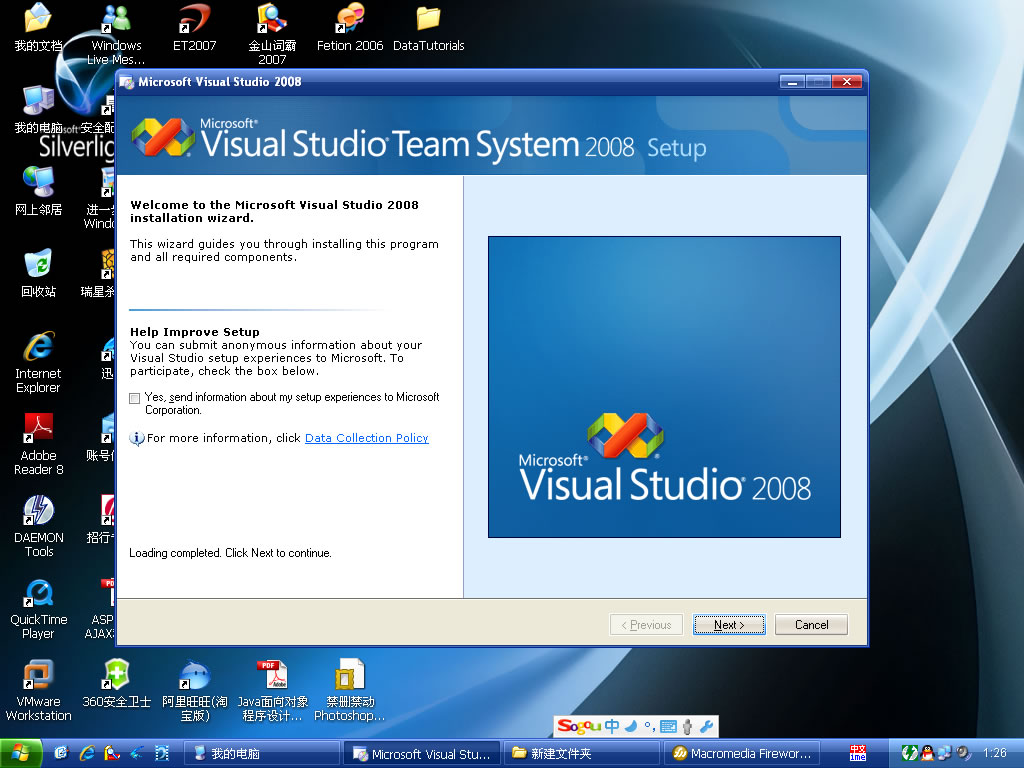
所有东西都加载完后的效果,呵呵,和VS2005差不多吧!它问你是否要发送安装体验信息到Microsoft,我选的是不发送。那就直接点Next就是了。
3。协议与安装密匙 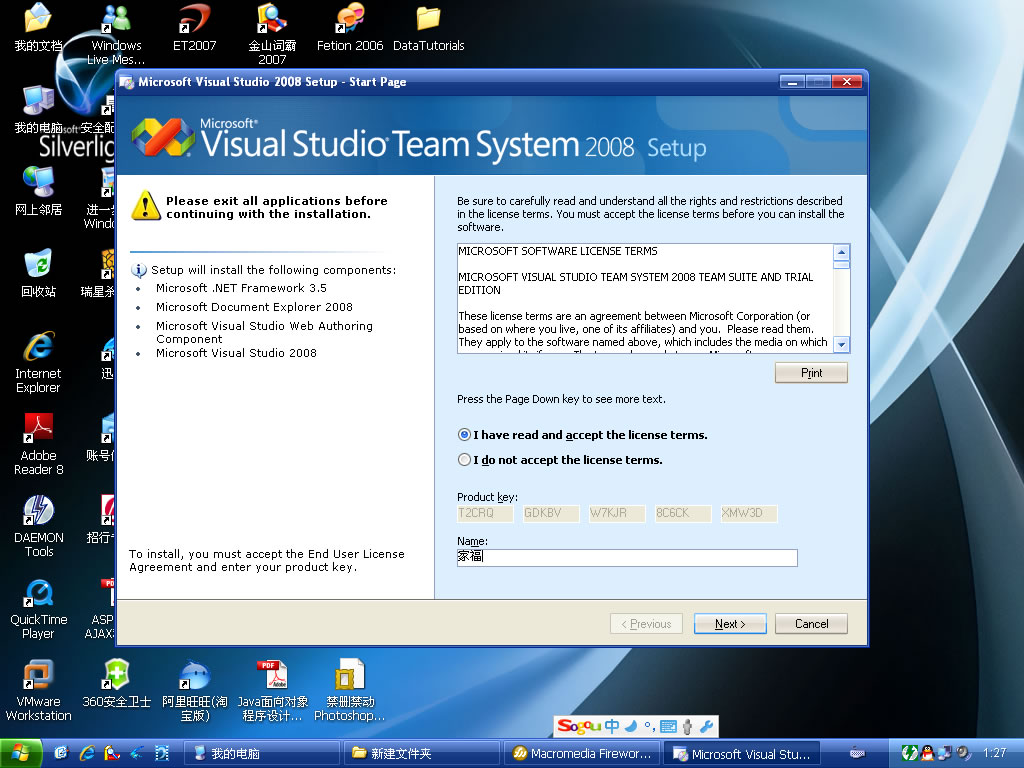
在这里它问我们是否同意许可协义,我选的是同意,不同意是不能安装地哦,呵呵。再下面就是安装密匙,因为我们下载的是试用版所以安装密匙它都帮我们填好了。Name就不用我说了吧,我们继续Next。
4。选择安装方式,附图如下: 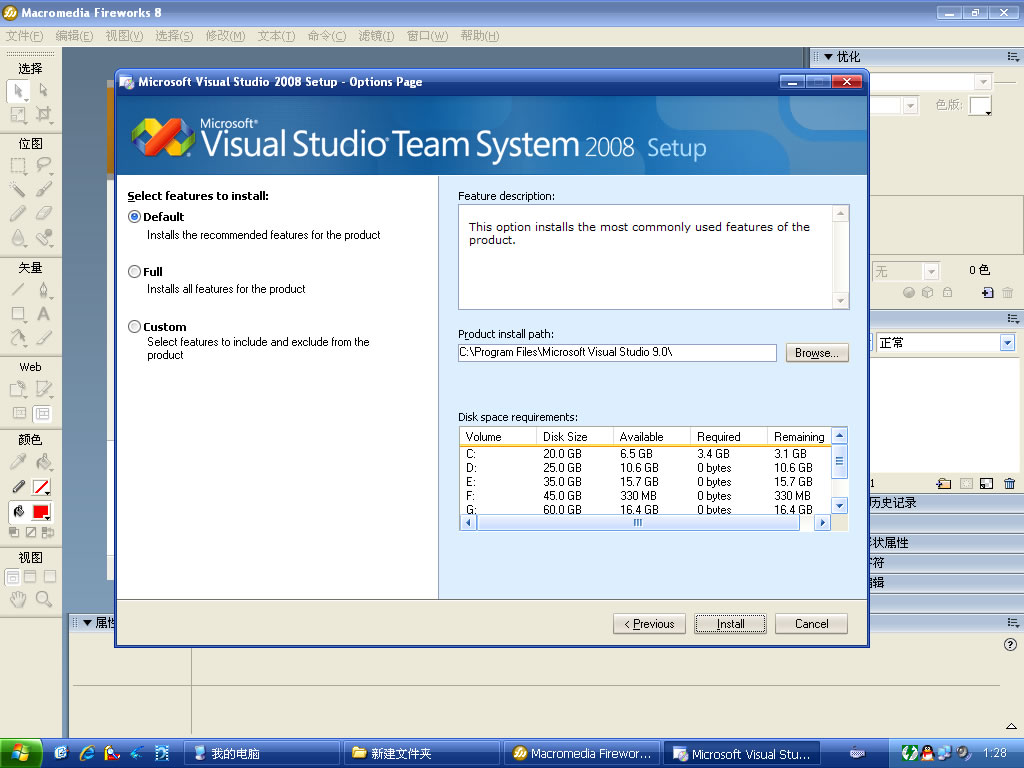
此处是问你是选择默认安装方式,还是全部安装方式,或者是自定义的安装方式,这里我们选择自定义的安装方式,然后Next。如果你选择的是Default或者是Full应该就会跳过第5步。这里还可以设置VS2008的安装目录的。
5。选择安装组件,如下图: 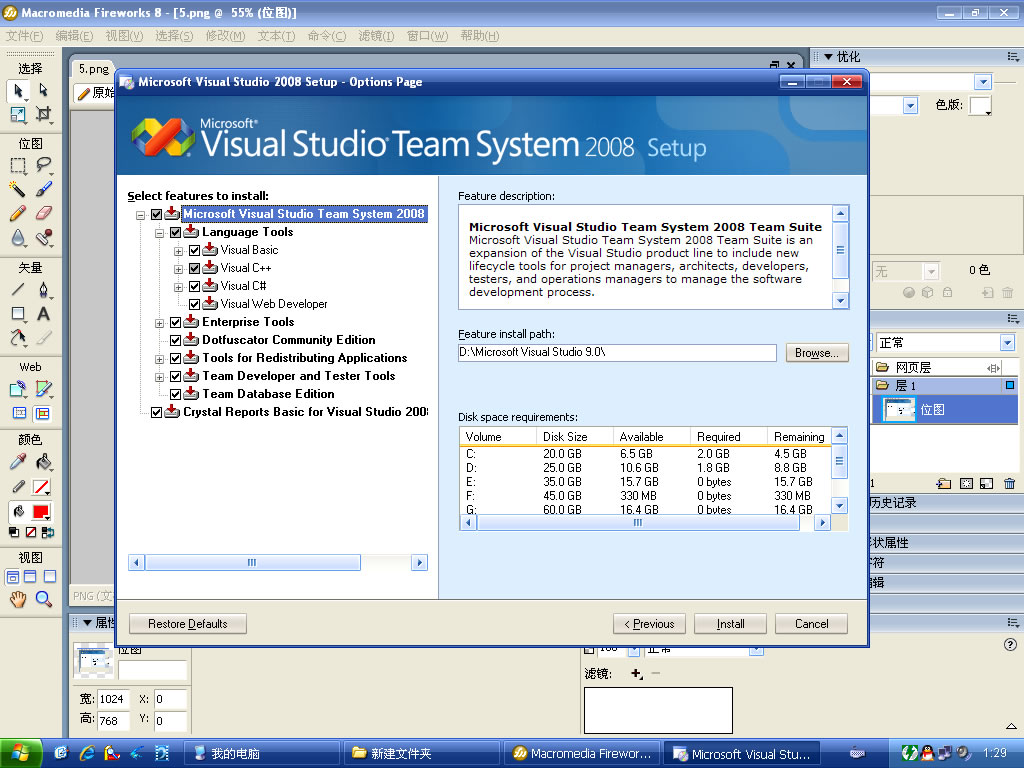
默认情况下在自定义安装方式下面Visual Studio 2008帮我们选择的默认安装组件,然后我们也可能根据实际情况来选择安装组件(如果有些没有安装的话,以后还是可以修改的)。选择好了以后我们就可以进行安装了,单击Install按钮断续。
6。安装过程,如下图: 
左边是将要安装的组件,左边下面是当前组件的安装进度,右边是Visual Studio 2008的一些介绍。不用说,这个.net framework 3.5的安装很慢,它的单独安装文件好像快200M了吧。哎,吓了呢! 
安装时间最长的就是这个项了(呵呵),其它的都还好。。。
7。安装完成,呵呵,经过长时间的等待,我终于安装完成了。安装完成的对话框如下图: 
我们单击Finish(完成)并退出就行了。。
7。验证安装结果,如下图:
安装完一个软件以后我们总要打开它,来看看安装是否成功。 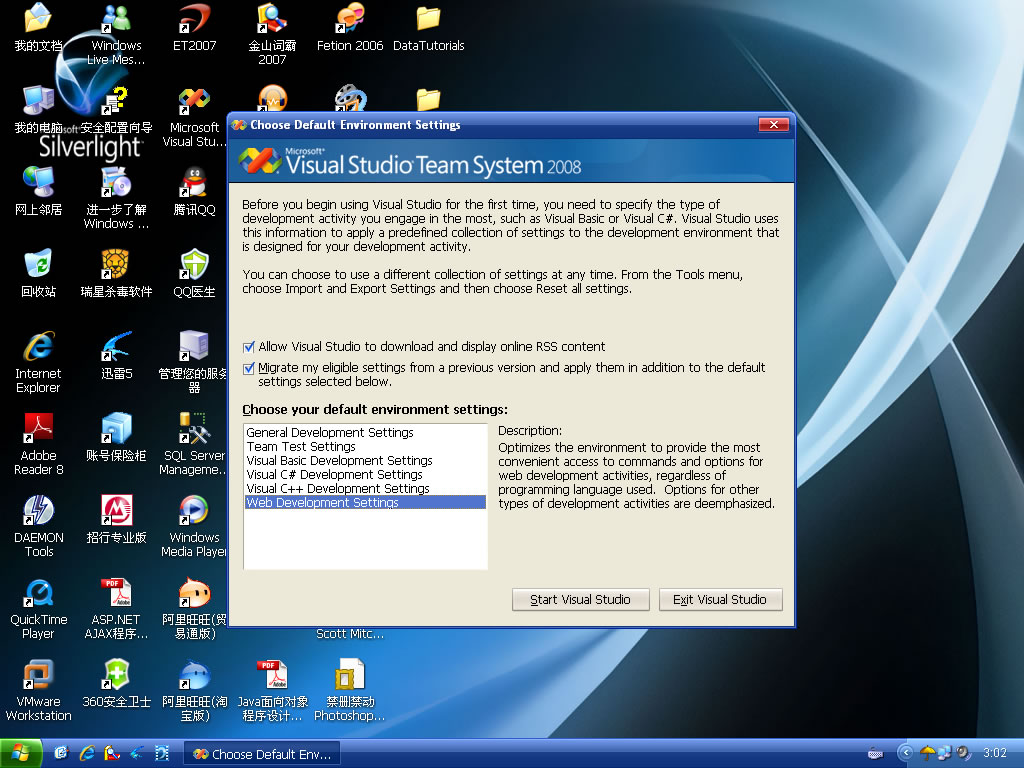
在打开VS2008的时候,它会让你给其设置默认的坏境,你可以根据你的喜好和实际情况选择一个,然后单击Start Visual Studio按钮。 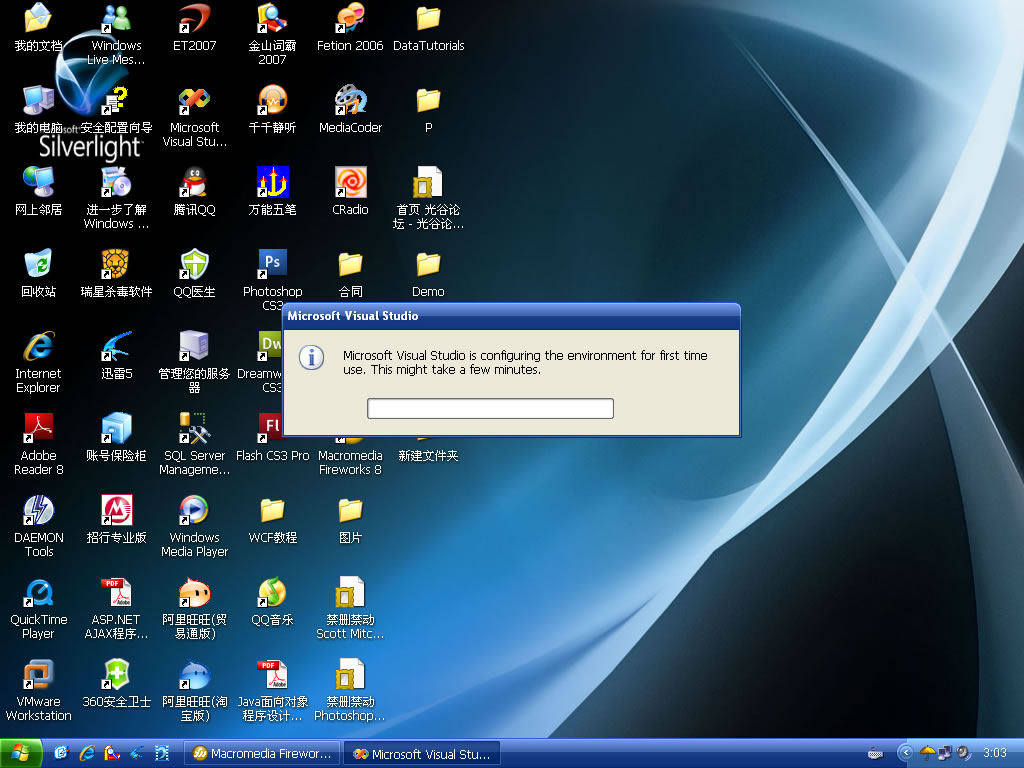
程序第一次启动时的初始化。 
VS2008的默认启动界面,我们再来看看它的版本信息 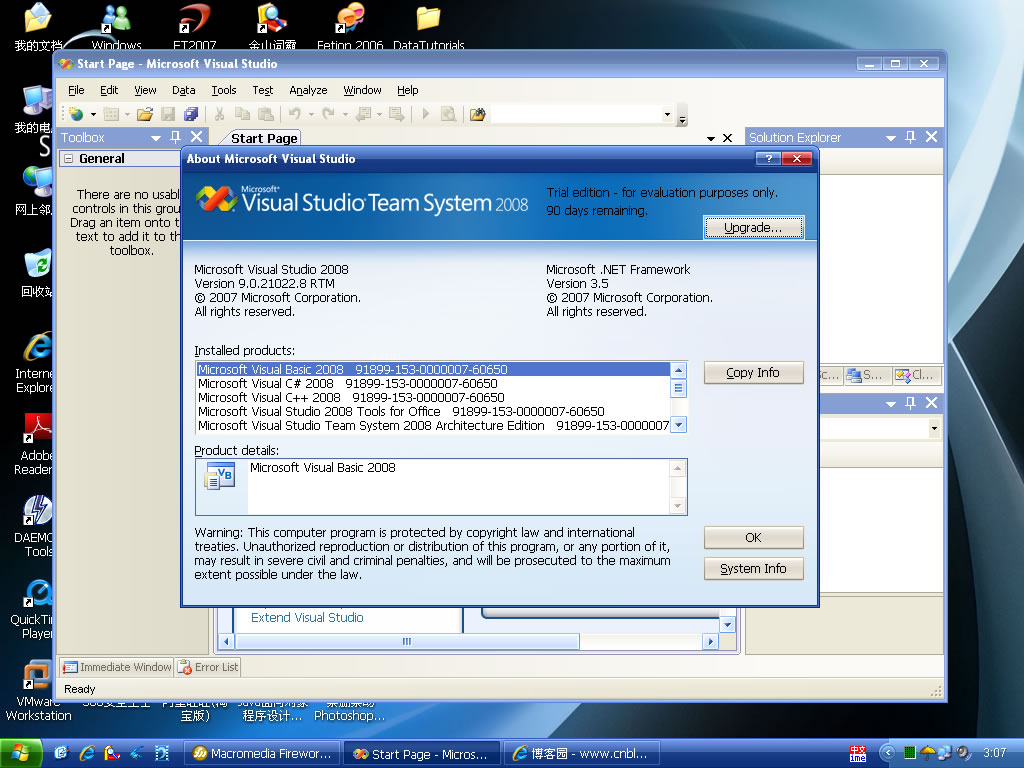
到此Visual Studio 2008就全部安装完成了!
- Visual Studio 2008系列教程(一):VS 2008安装详解!
- Visual Studio 2008系列教程(一):VS 2008安装详解!
- Visual Studio 2008系列教程(一):VS 2008安装详解!
- Visual Studio 2008 可扩展性开发(一):VS概览
- Visual Studio 2008 可扩展性开发(一):VS概览
- Visual Studio 2008 可扩展性开发(一):VS概览
- visual studio 安装教程
- VS(visual studio)2008快捷键
- Visual Studio VS 2005 2008 快捷键
- Android Studio系列教程(一)一--下载和安装
- Visual Studio 2010已安装,sql server 2008 management studio安装教程
- 最靠谱 Visual Studio 2010已安装,sql server 2008 management studio安装教程
- Visual Studio 2010已安装,sql server 2008 management studio安装教程
- Visual Studio 2010已安装,sql server 2008 management studio安装教程
- Visual Studio 2010已安装,sql server 2008 management studio安装教程
- vs 2008 中文版安装“Visual Studio Web 创作组件”安装失败的解决
- visual studio 2015安装教程
- Visual Studio 2008 安装注意事项
- 《GOF设计模式》—原型(Prototype)—Delphi源码示例:基于类的原型管理器(使用TStringList实现)
- gridview中单击某行按钮如何得到当前行的Label中的值
- 《GOF设计模式》—原型(Prototype)—Delphi源码示例:基于类的原型管理器(使用TList和TObject对象服务实现)
- 小小树微博制作记录笔记(二)
- ftp获取文件列表的脚本
- Visual Studio 2008系列教程(一):VS 2008安装详解!
- 下雨的情绪
- 一个人的坚强
- Qt学习笔记--访问磁盘文件
- LazyInitializationException: could not initialize proxy-the owning Session was closed 异常
- c# comboBox 使用 linq to xml 绑定 XML文件
- 与drupal的缘份
- Silverlight 2教程中文版
- 如何在地址栏加上网站的标志、LOGO图片


