《Java开发有一说一》——JDK的安装和环境的配置
来源:互联网 发布:淘宝如何上传数据包 编辑:程序博客网 时间:2024/04/29 18:12
JDK的安装与配置
JDK简介
JDK的全称是Java Development Kit,是Sun公司免费提供的Java语言的软件开发工具包,其中包含Java虚拟机(JVM)。编写好的Java源程序经过编译可形成Java字节码,只要安装了JDK,就可以利用JVM解释这些字节码文件,从而保证了Java的跨平台性。
在平台兼容性方面,JDK作为解释字节码文件并据此调用操作系统API实现对应功能的Java虚拟机,与操作系统类型和平台位数密切相关,因此存在不同类型的版本。
JDK安装
如果需要获得JDK最新版本,可以到SUN公司的官方网站上进行下载,在下载时选择对应的操作系统,以及使用的语言即可。其实如果不需要安装JDK最新版本的话,也可以在国内主流的下载站点下载JDK的安装程序,只是这些程序的版本可能稍微老一些,这些对于初学者来说其实问题不大。
JDK选择Sun官方网站提供的JDK 6u17,下载网址为:http://java.sun.com/javase/downloads/index.jsp。点击![]() 按钮之后,即可进入下载页面,如图:
按钮之后,即可进入下载页面,如图:
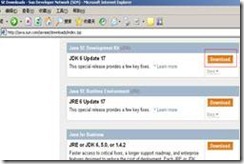
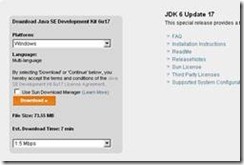
图 1 JDK下载 图 2 JDK下载
系统会自动根据你当前的操作系统选择合适的JDK版本,点击![]() 按钮后,需要进行注册,注册完成后即可进行下载。下载完成后,即可开始安装,步骤如下:
按钮后,需要进行注册,注册完成后即可进行下载。下载完成后,即可开始安装,步骤如下:
(1)双击jdk-6u17-windows-i586-p.exe,弹出如图2-4所示界面。单击“接受”按钮进入下一步。

图3 执行安装程序
(2)选择安装内容及路径,如图2-5所示。
其中,中间列表是要安装的可选功能,单击每个可选功能左边的按钮,将弹出下拉菜单,其选项内容包括“此功能将安装在本地硬盘驱动器上”、“此功能及所有子功能将安装在本地硬盘驱动器上”、“现在不安装此功能”和“此功能将不可用”,系统默认均为第一个选项。
(3)安装JRE,如图2-6所示。


图4 选择安装内容及JDK路径 图5 设置JRE安装路径
【提示】系统会自行选择一个默认的安装路径,若想安装到其他路径,可单击右边的“更改(A)…”按钮,选择其他安装路径。建议将JDK安装在D:/JavaEE目录下,即JDK的安装目录是D:/ JavaEE/jdk1.6.0_17/。
设置好安装内容及路径后,单击“下一步(N)”按钮,即在选择的安装路径下开始安装所选的内容。
JRE是Java Runtime Environment的缩写,是Java运行环境,即Java平台,设置好安装内容及路径后,单击“下一步(N)”按钮,即可在选择的安装路径下安装所选的内容。安装完毕后弹出界面,提示安装完成。
安装完成后可以发现系统存在两套JRE,一套位于/jre目录下(即D:/javaEE/jdk1.6.0_17/jre),另一套位于D:/javaEE/ jre1.6.0_17目录下,后面这套比前面那套少了Server端的JVM,把前面那套Server端的JVM复制过来后两者效果一样。其实,在上述步骤中的第二步,已经安装了JDK和JRE(第一套),第三步安装的是第二套JRE。
安装两套JRE的原因是:JDK是基于DOS界面的Java程序集成开发环境,而JRE是Java程序运行的必备平台,即所谓的JVM。安装两套JRE,就是在机器上安装了两个JVM,它们都可以运行Java程序。Java应用程序可以分为两种,一种是JDK目录中的应用程序,另一种是根据各种应用需要开发的一般Java程序。它们执行时分别使用不同的JRE,可以减少搜索时间,利用JRE并行运行的特点来提高程序执行速度,所以D:/javaEE/jdk1.6.0_17/jre下的JRE运行JDK目录中的应用程序,而D:/javaEE/ jre1.6.0_17下的JRE运行一般Java应用程序。
环境变量
安装完成后设置环境变量,步骤如下:
(1)右击“我的电脑”,在弹出的快捷菜单中选择“属性”命令,打开“系统属性”对话框,选择“高级”选项卡,单击“环境变量”按钮,打开“环境变量”对话框,如图1-10所示。
(2)单击“系统变量”选项区域中的“新建”按钮,打开“新建系统变量”对话框,变量名设置为java_home,变量值设置为D:/javaEE/jdk1.6.0_17,如图1-11所示,此变量值为JDK安装目录所在位置。

图6 添加java_home


图7 编辑path 图8 添加classpath
(3)选中“系统变量”面板中的Path变量,然后单击“编辑”按钮,在弹出的“编辑系统变量”对话框中,在变量值的最后添加%java_home%/bin,此变量设置一些常用目录,该目录中的文件在任何地方都可以直接访问,从而免去了在不同目录间反复切换的麻烦。
(4)再新建一个系统变量,变量名设置为classpath,此变量值表示搜索Java类的路径,该路径中包含一些Jar归档文件或者相应的目录,Java程序执行时往往会从classpath中选择并添加自己需要的类路径。设置时需要注意,变量值最前面的“.”表示当前路径,不可以省略,不同值之间用“;”隔开。
为什么要配置Path呢?不配行不行?
严格意义上来说不配置Path同样可以,要理解这个问题我们首先要弄清楚环境变量中Path的作用:Path中指定了Windows操作系统寻找可执行命令的路径,比如我们通过在命令行中输入ipconfig,就可以查看本机的IP地址等信息,我们再来看看在环境变量里配置了这么一条信息C:/WINDOWS/system32;
我们到C:/WINDOWS/system32目录下便可以找到ipconfig.exe文件,所以当配置了Path后,Windows将自动根据输入的ipconfig去Path中设定的目录下去搜索ipconfig的可执行文件,如果不配Path,我们必须进入到C:/WINDOWS/system32下输入ipconfig才能查看IP地址。
如果在C:/WINDOWS/system32下有个ipconfig.exe,在C:/WINDOWS/system下也有个ipconfig.exe,由于Path中可以配置多个路径,假设C:/WINDOWS/system在Path中配置的位置在C:/WINDOWS/system32前,那么我们在命令行中直接输入ipconfig时,实际上找到的是C:/WINDOWS/system下的ipconfig,这点大家一定要切忌!
Windows中的可执行文件优先级分:.com、.exe、.bat、.cmd等,若在同一文件夹下有一个ipconfig.com还有一个ipconfig.exe,并把该文件夹的路径配置到了Path中,那么我们在命令行中直接输入ipconfig时,这时候执行的是ipconfig.com而不再是,这点大家也一定要切忌!
2.2.4 JDK测试
为了检验环境变量设置是否成功,可以采用下面的方法:选择“开始”→“运行”命令,输入cmd,进入DOS界面,然后在其中运行java和javac这两个命令,如果输出对应的帮助信息,则表明环境变量已经设置成功。
- 《Java开发有一说一》——JDK的安装和环境的配置
- 《Java开发有一说一》——JDK安装配置你不知道的一些事儿
- 《Java开发有一说一》——Tomcat的安装与配置
- 开发工具:java环境配置和JDK的安装
- Java中JDK的安装和path,classpath的环境配置 Android集成开发环境配置
- 《Java开发有一说一》——Java修改Excel单元格的数据及格式
- JAVA开发环境配置---JDK的安装与配置
- [Java基础知识]开发环境以及JDK的安装与配置
- Java开发环境JDK的安装与配置
- Java开发环境(JDK)的下载、安装、配置
- Java环境准备:JDK和Maven的安装和配置
- java开发环境jdk的下载和环境变量的配置
- Java入门之开发环境搭建—JDK和IDE的下载和安装
- java环境配置:安装jdk和集成开发环境
- Ubuntu 12.04 下jdk的安装和java环境配置
- 关于JAVA的jdk安装和环境配置
- Java开发环境搭建-JDK的下载和安装
- jdk的安装和环境的配置
- 今天的收获
- 博客开通
- FC中的3个表
- 关于asterisk enum的一些资料(持续更新中)
- display taglib
- 《Java开发有一说一》——JDK的安装和环境的配置
- QGrapicsView类
- 并查集
- 从ARM编译Linux内核
- ZOJ Problem Set - 1049
- 我的博客主站
- Session莫名丢失的原因及解决办法
- 每天读一遍,坚持30天,和老外交流没问题!
- CSDN


