Windows Phone 7 – Toast Notification Using Windows Azure Cloud Service
来源:互联网 发布:当红唱歌网络男主播 编辑:程序博客网 时间:2024/05/24 15:39
Download ToastNotification_Src.zip - 78.4 KB
Introduction
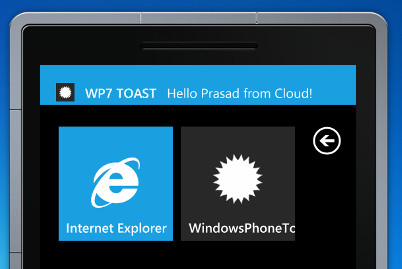
In this post I am going to show the step by step approach to create the Toast Notificaton on Wndows Phone7.
Before that you need to understand what is Microsoft Push Notification, to understand Windows Phone 7 notifications and flow please go through my earlier post from the below link
Microsoft Push Notification in Windows Phone 7 - In Code Project
Please Go Through The 2 Minutes ToastNotification Youtube Demo
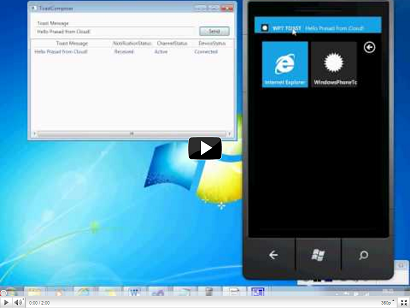
MyCloudService - Windows Azure Cloud Service With WCF Service Web Role
First Let us start by creating the “Windows Azure Cloud Service with WCF Service Web Role” Start Visual Studio 2010 with (UAC Account)
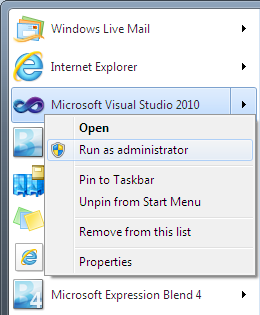
In the menu File->New->Projects Choose the project templete “Windows Azure Cloud Service” and name it as MyCloudService accordingly.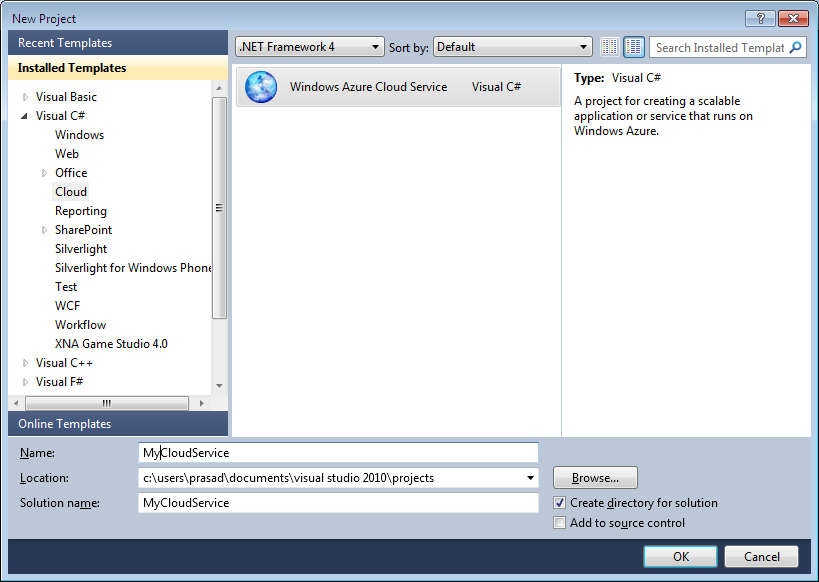
In the new Cloud Service project dialog, select the WCF Service web role and add to cloud service solution list and Click on Ok button.
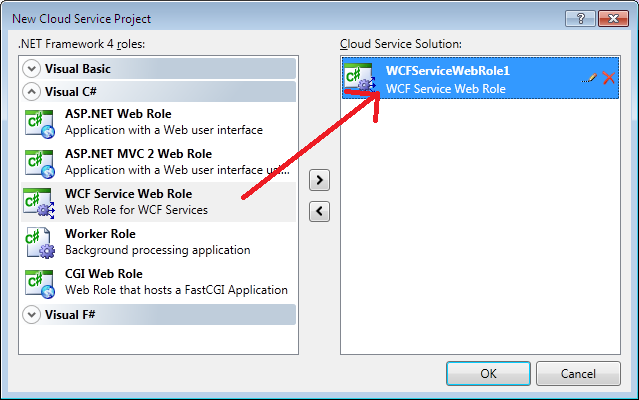
In the IService1.cs interface file just clear the auto generated code related to Composite type that is [DataContract] and methods that is [OperationContract] and create 2 interface methods [OperationContract] as shown below… One is to subscribe from windows phone 7 and other is used to sendNotification from WPF Application.
Create the class DeviceRef ChannelURI with public property.
In the Service1.svc.cs file we need to implement interface methods. below is the complete code
Build the Windows Azure Cloud Service project and run. On the system tray the below icon will appear related to cloud development fabric and development storage.
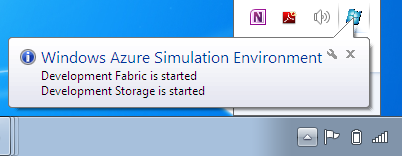
Verify the IP address with port in the development fabric.
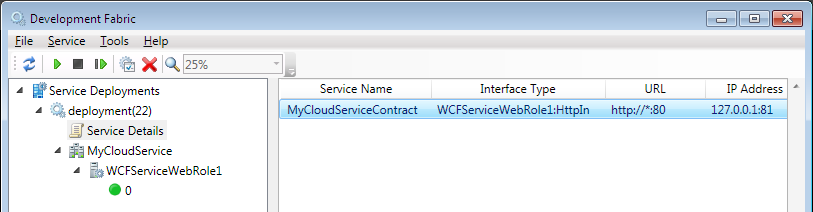
The browser will be launched with same IP address and port number, please provide the servicename for example service1.svc at the end of the url if Service1.svc is not found.
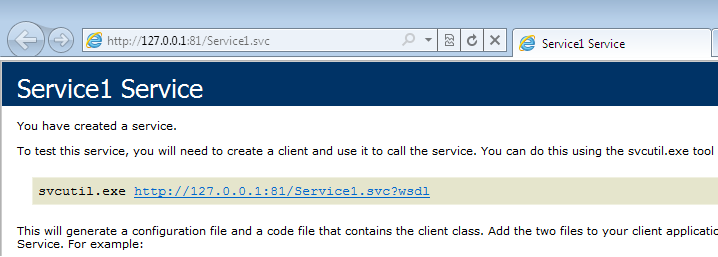
Now the “Windows Azure cloud service with WCF web role” is ready to serve.
WpfAppNotificationComposer - WPF Application To Send Notification
Second Let us create the new project “WPF Application to send Notification”
Create new WPF Application with the name “WPFNotificationComposer” as shown below
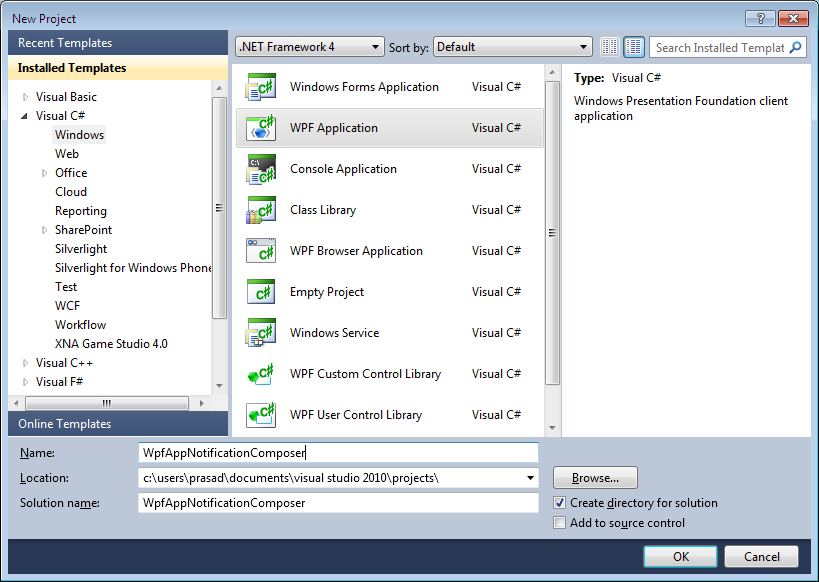
Go to reference in the solution explorer and right click on that and choose Add Service Reference… In the popup menu as shown below.

In the Add Service Reference Dialog, Enter the URL of the cloud service in the Address:, in this case it is http://127.0.0.1:81/Service1.svc
Give the name to the Namespace: ServiceReference1
Click on Go button and then Click on Ok button once the Service1 is listed as below in the Services:.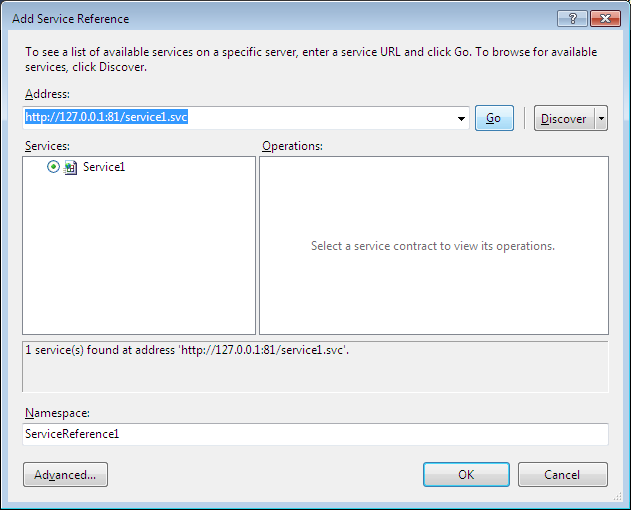
MainWindow.xaml
In the MainWindow.xaml just add 4 controls, label,textbox,button and listview and design as shown below.
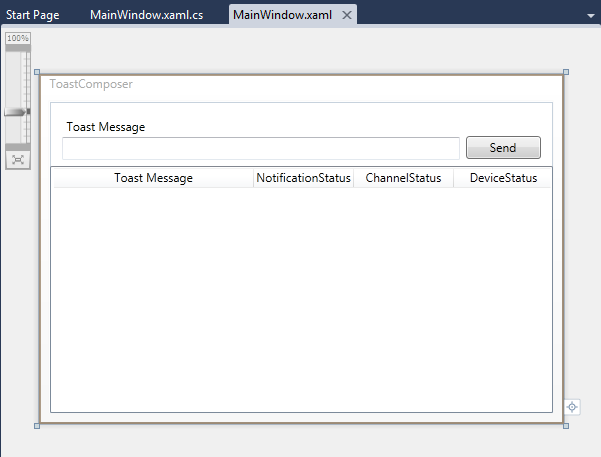
Below is the complete MainWindow.xaml code
MainWindow.xaml.cs created a class ToastStatus and created a Service1Client object for cloud service. and on the send button click event called the cloud service and added the status to listview accordingly.
Just build and Run the project.
Now the “WPF Application to send notification” is ready to Compose & Send toast message.
WindowsPhoneToast – Windows Phone Application To Receive Notification
Third and finally Let us create the new project “Windows Phone Application to receive notification”
Start Visual Studio 2010 as administrator (UAC Account)
In the new projects templete choose the “Windows phone Application”
name it as “WindowsPhoneToast” and click on Ok button.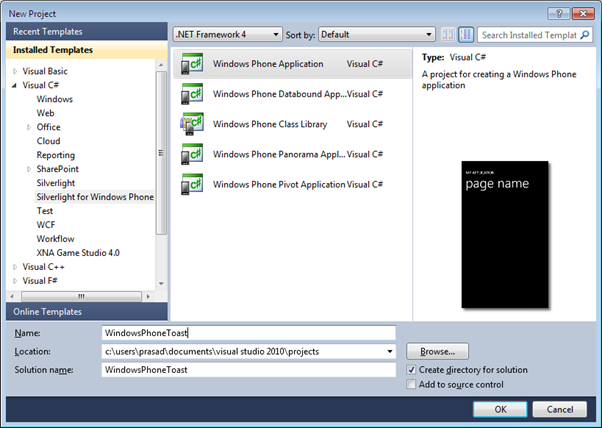
Add service reference Cloud Service in the same way we added in the WpfAppNotificationComposer project, Give the name to the Namespace:MyCloudServiceReference1
In the app.xaml.cs add the following reference
In the public App() constructor just add the notification related code below InitializePhoneApplication();
Add the following event handlers accordingly
We are done with the coding now launch the the windows phone 7 app on the emulator.
While running the this Windows Phone 7 Application, it will generate the unique URI from Microsoft Cloud Service as shown below and also it will subscribe the unique URI generated from Microsoft Cloud Service to the cloud service written above. and if cloud service created above is not running we have to first launch the cloud service created above.
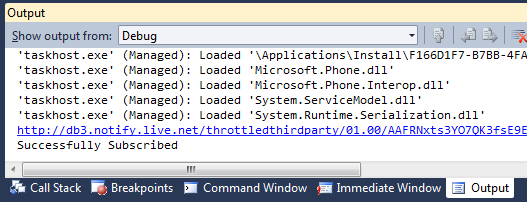
Once the application is running on the Emulator we have to pin the windows phone application to the start/home screen. please go through my earlier post.
How to Pin/Un Pin applications to Start/Home Screen on Windows Phone 7/Tiles on Windows Phone 7
Stay in the start page of the windows phone 7 after pinning the WindowsPhoneToast application.
Now run the ToastComposer – the WPF application created above
Enter the toast message and click on send button
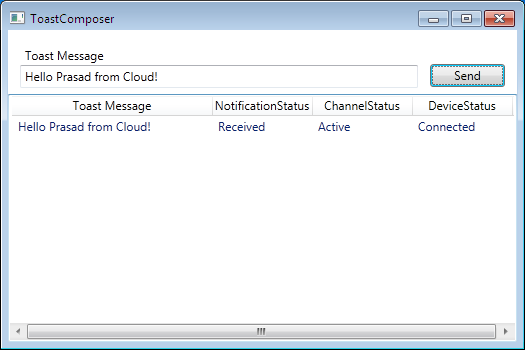
To understand the status please go through the
Push Notification Service Response Codes for Windows Phone from MSDN
Now go back to the Windows Phone 7 Emulator and verify the toast message, even when application is not running we are able to receive the toast if the application is pinned to start.
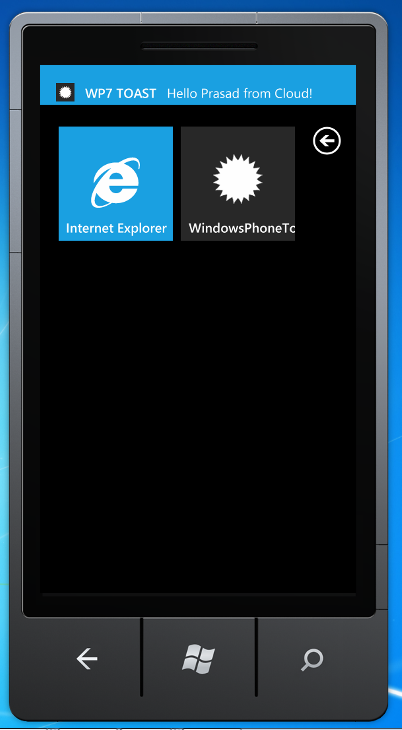
Thank You :)
History
Initial Posting 10th December 2010.
My Other Posts In CodeProject
Please Go Through The Related Post From The Below Link
Microsoft Push Notification in Windows Phone 7
WPF based articles are as follows...
( WPF, C# ) 216 Web Safe Colors On Rotating 3D Cube using Dynamic/Generic and Relative color pallet.
( WPF, XAML, C# ) WITIYMIWYG - What Is There In Your Mind Is What You Get - Wizard. - In English and Kannada, With Simple Animations.
License
This article, along with any associated source code and files, is licensed under The Microsoft Public License (Ms-PL)
- Windows Phone 7 – Toast Notification Using Windows Azure Cloud Service
- Building Windows Phone Applications Using Windows Azure
- Push Notification Service in Windows phone
- Windows Azure Service Bus - Bridge of Azure And Private Cloud
- Windows Phone 7 - Push Notification机制初探
- [Xamarin.Android] 结合Windows Azure与Google cloud message 来实现Push Notification
- Preparing for Application and Service Deployment-Adding an HTTPS Endpoint to a Windows Azure Cloud
- windows Azure 云使用(2)------云计算(Cloud service)
- 一起学Windows Phone 7开发(十二.Push Notification)
- 一起学Windows Phone 7开发(十一.Push Notification)
- windows phone:本地实现toast通知提醒
- Windows Phone 8.1中的Toast通知
- Windows Azure Platform (九) Windows Azure Storage Service存储服务
- Windows Phone调用Web Service
- Windows Phone Push Notification 原理与Demo
- 使用 Windows Azure 和 Windows Phone 7 构建数据驱动的应用程序
- 研究人员将Windows Phone 7和Windows Azure推广到平流层的大气污染研究中
- 最新发布: Windows Azure Toolkit for Windows Phone 7 v1.2
- ruby mix-in
- EXCHANGE 2010 配置 OWA 下次登录时更改密码
- LINUX C语言 SOCKET 服务器断开导致客户端SEND崩溃问题解决办法
- dxbarmanager菜单增加项目
- GridView合并单元格
- Windows Phone 7 – Toast Notification Using Windows Azure Cloud Service
- linux下的软件包安装
- 转 gcc 参数详解
- 春晚部门节目《传奇》剧本
- MTK平台退出Screen的回调函数
- TQuery的CachedUpdates必须陪合TUpdateSQL控件才能使用
- 哈希表类Hashtable
- android有序广播和无序广播的区别
- mixin


