[]RedHat9安装全程图解]
来源:互联网 发布:vb.net 连接sql数据库 编辑:程序博客网 时间:2024/04/30 13:24
在开始安装Linux之前,请首先收集一下相关硬件信息。如果不能确定系统对硬件的兼容性可以到http://hardware.redhat.com进行查询。为Linux准备一个5G以上空间(建议值)大小的分区。然后就可以开始我们的Linux安装之旅了。
第一步:
首先我们准备好三张安装光盘,用第一张光盘引导计算机。从光盘启动后会出现

所示画面,这是一个提示符状态,可以通过输入不同的命令来选择不同的安装模式。为了避免不必要的麻烦,我们直接按回车键,用缺省模式安装。
第二步:
然后会询问用户是否对光盘完整性进行检查,如图所示:
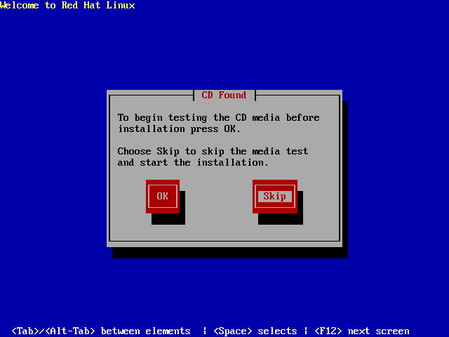
一般来说选择"Skip"就可以。
第三步:
接下来就进入了Red Hat Linux的图形安装界面,如图所示:
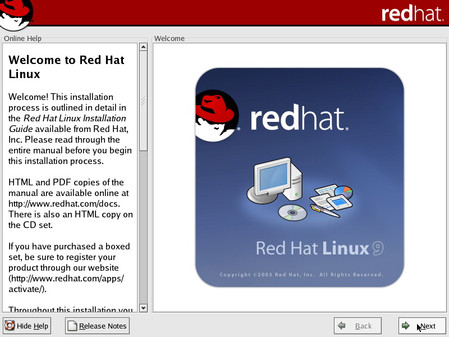
Red Hat Linux的安装向导的智能化程度也很高,通过使用鼠标指指点点就可以完成安装。
第四步:
选择在整个安装过程中使用的语言,这里我们当然选择“Chinese(Simplified)(简体中文)”。
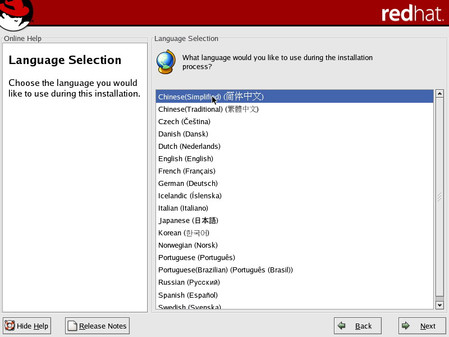
第五步:
键盘配置如图所示,选择"U.S. English"。PS:除非使用特殊键盘类型,否则不需要对键盘进行特殊配置
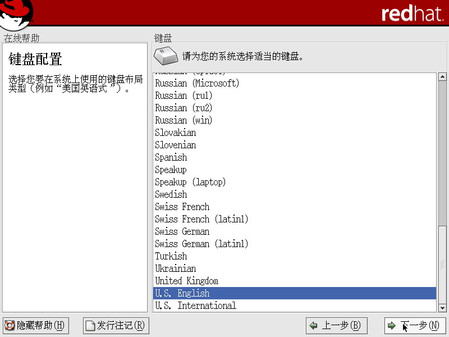
第六步:
鼠标配置(MouseSelection.tif) 如图所示,安装程序通常会选择正确的鼠标类型,直接单击“下一步”。
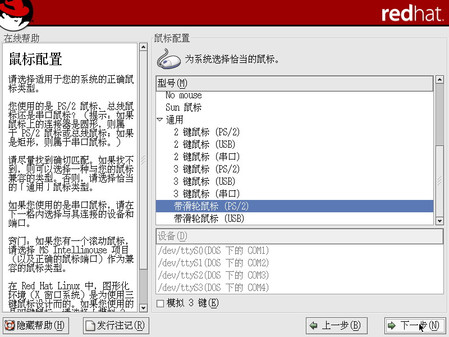
PS:如果Linux不能正确识别您的鼠标类型,那么应该选择一个类似或兼容类型。
第七步:
选择安装类型InstallTypeSelection.tif) 如图所示,Red Hat提供了三种不同类型的软件包套件,个人桌面,工作站和服务器。可以根据自己的需要选择不同的安装类型。这里我们选择“定制”。

第八步:
硬盘分区,如图所示:
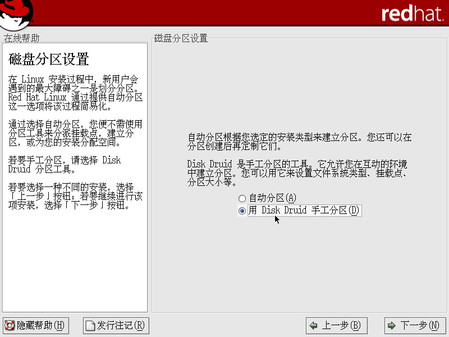
Linux操作系统下分区划分和Windows的不同。习惯了Windows工作模式的朋友在这一步可能会遇到困难。但是不要害怕,下面的每一步都弄明白就可以顺利完成分区过程。 选择“用 Disk Druid 手工分区”,单击“下一步” PS:这里选择“自动分区”会有破坏硬盘原有数据的可能性。
第九步:
开始对硬盘进行分区 如图所示,在这里可以看到目前现有磁盘的分区情况。我们可以通过双击空闲的磁盘空间或者点击“新建”按钮来为Linux创建一个新的分区。
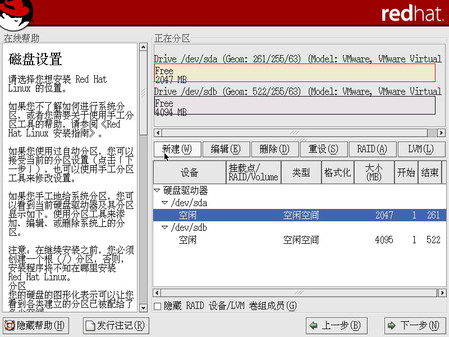
第十步:
我们双击空闲的磁盘分区,会出现一个添加分区的对话框,如图所示:
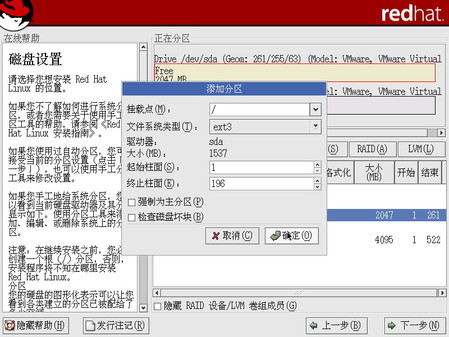
在“挂载点”的下拉列表中选择/,也就是“根挂载点”。在“文件系统类型”的下拉列表中选择ext3,这个是Linux所使用的文件系统类型。为分区指定空间大小,起始柱面不需要更改,点击终止柱面输入框后面的上下箭头来根据需要调整分区大小。点击“确定”按钮。
PS:在整个Linux系统中有且只有一个根挂载点,这个将是整个系统的根目录。Linux并不像Windows和DOS操作系统有很多盘符,每个盘符都有一个“根目录”。Linux系统下的/目录永远是目录树的最底层。
第十一步:
双击空闲空间为Linux系统创建页面分区,如图所示:
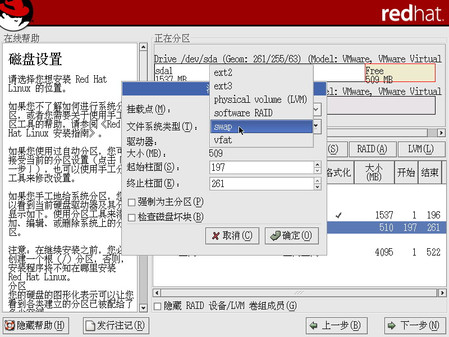
在“文件系统类型”下拉列表中选择swap,通过调整终止柱面来制定分区大小。点击“确定”按钮。
PS:swap空间的大小一般为物理内存的2-3倍。如果不知道物理内存的具体数值,可以点击终止柱面数据框后面的上下箭头来把“大小(MB)”后面的数值调整为512(±4),一般来说都可以满足需要。
第十二步(可选):
默认情况下Linux系统下的应用程序的是存放在/usr目录的,如果空间充足可以为/usr目录单独指定挂载点。如图所示:

在“挂载点”后的下拉列表中选择/usr,其他项目设置方法同“第九步”
第十三步:
引导装载程序设置,如图所示:
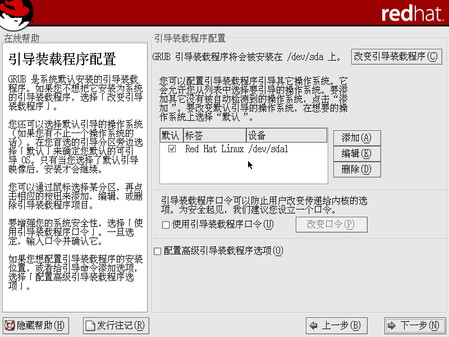
现在多系统共存已经是司空见惯了的事情了。Red Hat提供的GRUB工具提供了多系统启动的解决方案。直接单击下一步就可以了。
第十四步:
网络配置,如图所示:
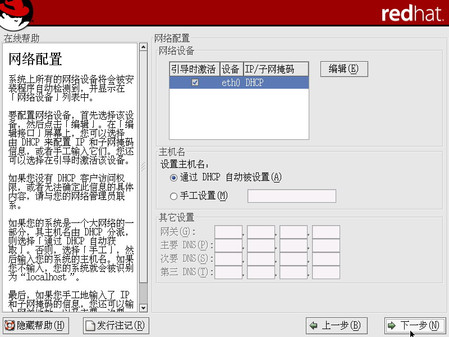
这个根据自己的网络情况进行相应配置。如果对网络不是很了解。可以直接单击下一步跳过。
第十五步:
防火墙配置,如图所示:
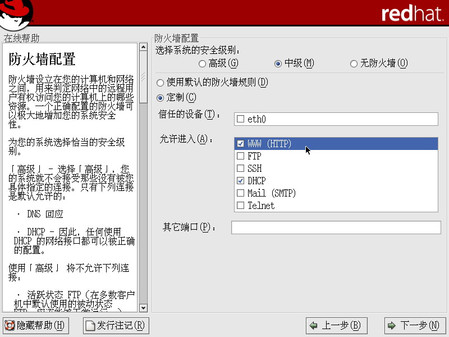
Red Hat提供了三种安全级别的防火墙配置,可以根据自己的需要进行选择。如果作为服务器,那么需要打开提供服务使用的端口。
第十六步:
附加语言支持,如图所示,选择可能会用到的语言,以提供相关语言的显示、输入。

第十七步:
设置时区,如图所示,请向当地相关部门咨询(呵呵)。
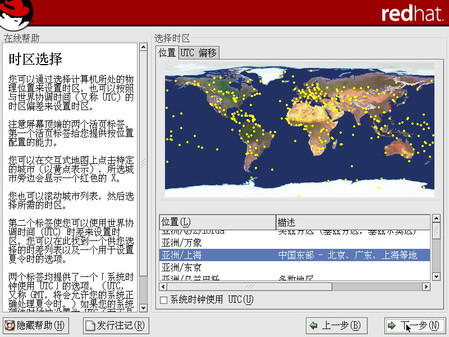
第十八步:
设置根口令,如图所示:

Linux系统下有一个根用户,在系统中拥有至高无上的权利,用户名是root。一般来说只有在对系统进行管理时才使用此用户。建议密码满足一定复杂性要求。
PS:root是管理员用户,和Windows的Administrator用户是有区别的。Windows下的管理员用户的权限仅限于系统的内部,也就是说并不具有最高权力。而Linux系统下的管理员用户的权力是凌驾于系统之上的。root用户的可以干预系统的运行,所以请谨慎使用。
第十九步:
验证配置,如图所示:
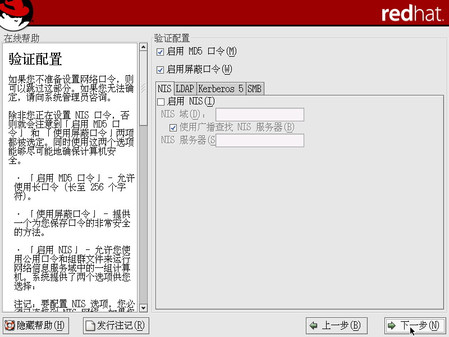
如果没有特殊要求,或者不知道这个是什么。请单击下一步。
第二十步
(在第七步选择“定制”的情况下) 选择软件包如图所示:

Red Hat为用户提供丰富的应用软件,按功能进行了分类。如果你还是Linux的新手,那么可以选择“全部”。
第二十一步:
准备开始安装,如图所示:

全部工作都做好后,就可以开始进行文件复制了。
第二十二步:
安装过程中会提示更换光盘,如图所示:

第二十三步:
制作引导盘,以备不时之需 。
第二十四步:
配置显卡型号,如图所示:
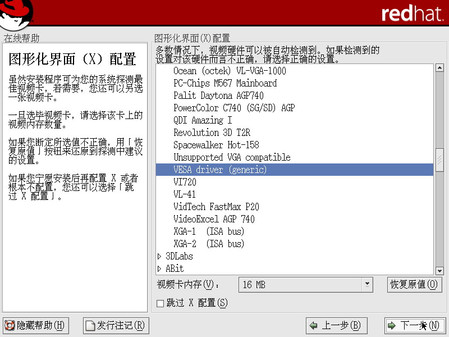
正常情况下,系统会自动识别显卡型号,直接单击下一步就可以。如果你的显卡并不被Linux支持,那么可以选择兼容的类型。稍候安装新的显卡驱动程序。
第二十五步:
指定显示器型号,如图所示,安装程序会自动识别显示器,直接单击下一步。

第二十六步:
配置XWindow,如图所示:
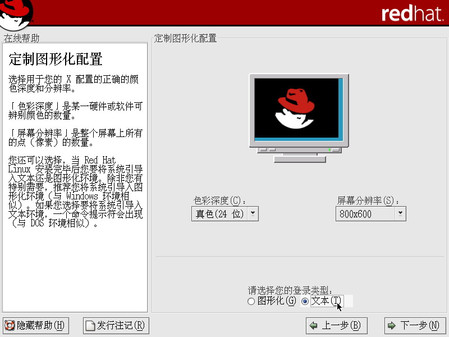
在这里,我们可以对桌面环境的分辨率以及色彩深度进行配置。同时配置登陆类型,有图形化和文本两种选择,我们选择比较灵活的文本模式。
第二十七步:
完成Linux的安装,单击退出按钮,Linux就可以启动工作了,如图所示:
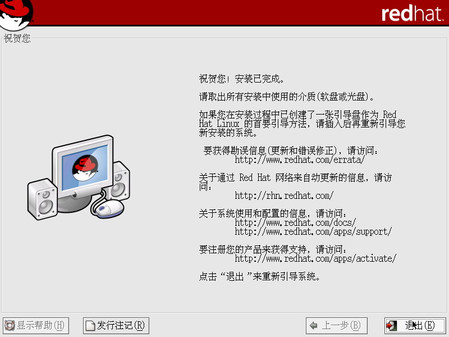
至此安装全部完成,重新启动系统后,就可以使用了。
- []RedHat9安装全程图解]
- [教程] RedHat9安装图解
- [教程] [教程]RedHat9安装图解
- [安装]TaokeOCS安装全程图解
- Windows Vista 安装全程图解
- Windows 2003安装全程图解
- linux操作系统安装全程图解
- RedHat Linux 9.0 安装教程(全程图解)
- Windows 2003操作系统安装全程图解
- FreeBSD 7.0 全程图解安装1
- FreeBSD 7.0 全程图解安装2
- FreeBSD 7.0 全程图解安装3
- XP硬盘安装ubuntu10.10全程图解
- Fedora 10 安装教程全程图解推荐
- SQL安装全程图解(双光盘版)
- RedHat Linux 9.0 安装教程(全程图解)
- Ubuntu下安装MongoDB全程图解
- 正确安装CPU风扇及风扇加油全程图解
- C++数组参数应用方式探讨(转)
- 使用Initramfs或yaffs2作为根文件系统启动成功,但是Ramdisk作为根文件系统有问题
- SQL查询的效率
- 是拒绝盗版的时候了
- CentOs系统鉴权从NIS改为LDAP后,autofs在CenOS 4和CentOS 5之间的小区别
- []RedHat9安装全程图解]
- 史上最牛电视机修理费
- 毕业生如何学好软件设计与开发技术
- eclipse快捷键检索(积累)
- MIME 参考手册
- ZOJ1984:genetic code 遗传编码 题解 C
- welcome!
- net自带JSON封装管理类[通用类]
- mp3 播放器


