Word 2007 自动更新,让操作速度加倍!
来源:互联网 发布:买外包软件 编辑:程序博客网 时间:2024/05/17 22:31
现在很多软件只要是一打开运行,首先便是自动检测、更新,升级程序,以使程序保持最新状态。其实在Word某些地方也有自动更新功能,只是我们没有加以利用罢了,如果能将这些自动更新功能充分利用的话,那带给我们的将不只是惊喜,更重要的是工作效率的飞速提高。
一、让Word中的落款日期自动更新
每当我们用Word编辑完文档后,都是存盘保存,以备不时之需,然而,有的文档保存后,只是作为一个存档备份资料,而有的文档保存后,使用率还是蛮高的,比如说某些特殊的模板文件,有时一天不知要调用多少次。至于档案类文件资料中的落款日期,肯定是要保持原始记录了,而模板类的文档,每次使用时都得及时更新落款日期,以免出现落款日期提前的现象,那能不能让落款日期自动更新,减少我们的工作量呢?
完全可以做到,打开Word,在菜单栏上点击“插入”,选择“日期和时间”(如图01)。
图1 Word 2007插入“日期和时间”
在打开的“日期和时间”窗口中,首先是在“语言(国家/地区)”选择框中,点击右侧的下拉三角,选择“中文(中国)”,之后是将下面的“自动更新”打钩,再在“可用格式”框中选择我们要插入的日期或时间格式(如图02),点击“确定”,即可插入相应的日期或时间了,将文档保存即可。这样,以后我们每次打开时,落款日期与时间都能保持自动更新到当时的日期与时间。
图2 Word 2007设置“日期和时间”格式
提示:如遇特殊情况落款日期没有自动更新,我们可以用鼠标将日期选中,右击鼠标,选择“更新域”,即可手动更新日期。另外,文档是不能以纯文本格式保存的。
二、让Word表格数据与Excel数据同步更新
由于工作性质不同,有的岗位经常要做报表,有日报、周报、月报等总结汇报材料,尤其是年度总结,需要引用相当多的数据来辅助说明,而引用的数据源有时又是经常更新变化的,这就会造成引用的数据的不准确性,以至造成后面的连锁性错误。当Excel表格数据有变化时,那能不能让Word表格中引用的Excel表格数据也能自动更新,以保持引用数据的准确性呢?
答案是肯定的,首先打开Excel表格,复制我们要引用的数据部分,打开Word在我们要插入数据的地方点击鼠标,之后在Word菜单栏上点击“开始”,用鼠标点击“粘贴”下的三角,点击弹出的“选择性粘贴”,在“选择性粘贴”窗口中,首先是点击“粘贴链接”,在“形式”窗口中选择“HTML格式”(如图03),点击“确定”退出,粘贴完毕。
图3 Word 2007选择性粘贴
以后,不论是什么时间打开Word,此时会弹出一个更新提示窗口(如图04),点击“是”,即可自动更新Word表格中的数据。
图4 Word 2007消息提示
当Excel表格中的数据更新过后,打开Word时没有提示更新,只要是用鼠标选中我们引用Excel表格中的数据,右击鼠标,选择“更新链接”(如图05),那我们引用Excel表格中的数据也就会随之自动更新了。
图5 Word 2007更新链接
教你在Microsoft Word2007下设置表格
IT168.com
作者:永远的大鸟
在日常的工作和学习中经常需要处理很多Word文档,也有很多朋友来找我修改、排版一下Word文档,于是在处理文稿的过程中我就发现很多共性的问题,就是把简单的工作复杂化了,还做了一些无用功,没有充分利用Word的自动功能,本文就笔者多见的四类主要问题做一总结,提出解决方案,希望朋友们可以从中受益。
(1)格式杂乱
有一个统计得出的结论,70%使用Word的朋友仅仅使用了其30%的功能,大部分人认为Word就是一个“打字”的工具。认识上的误区导致在文字录入时造成的格式杂乱,因为或许你就认为,改格式、改字体,选中后一点不就完了?在Word2003版本中朋友们或许都发现这样一个现象,编辑完文稿之后,左侧的样式中莫名其妙出现很多项目:
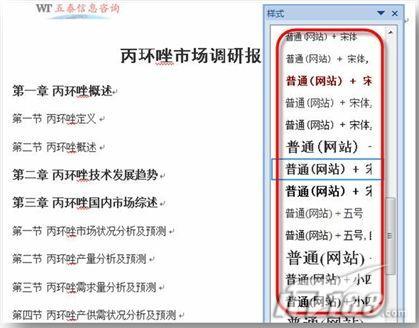
自动套用样式
这就是用户在修改格式时碰见需要的就直接在在工具中修改,Word每次都会把它当作一个新样式来对待的结果。这在效果上虽然没什么,但是一旦文稿作修改,工作量便相当大。我们一定要使用样式来管理文稿格式。
其实解决这个问题最简单的方法是-全部清除,重新设置。做法如下:首先选定需要重新设置的文档部分,然后选定“样式”选项卡中的“清除格式”,如此选定的部分就变为了正文设定的格式。
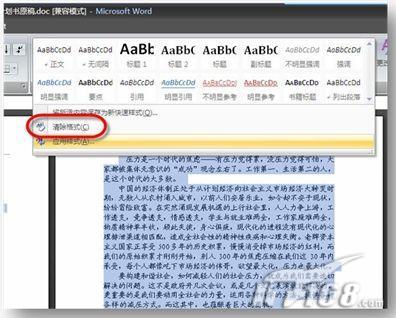
清除格式
设置完毕后,会显示出很多由于还需要删除那些由于控制位置而产生的多余的空格,既可以手动删除,也可以采用“查找”“替换”工具,这是为以后的编辑提供便利。那么如何来设置统一规范的样式,这个问题我们从目录的设置说起。
(2)分级标题设置的问题
想问朋友们,目录您怎么得到?一章一章慢慢打吗?最后再翻来覆去看页数?这都不对。先从分级标题说开。在一篇文档中,我们为了让文章更加条理清晰,通常要对标题进行分级设置,朋友们经常是在文稿完成后一个一个来设置,或许会使用格式刷,但这都不是正确的做法。因为不仅仅要达到格式上的要求,还要为后续的目录生成打基础。应该这样来操作,针对已有的样式来修改。
针对不同的标题级别,在样式选项卡中选择相应的选项(标题一,标题二等等),单击右键后,在弹出的对话框中进行修改,按照不同级别,再结合自己需要的样式要求,直到达到满意的效果。
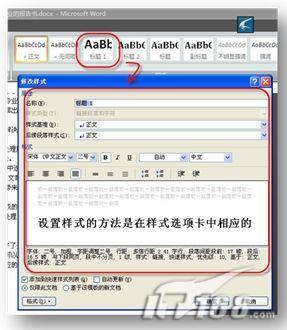
设置标题
请大家注意一个问题,那就是怎么把样式应用于文本。按照我们以往的做法,就是选定所需的段落后进行相应的字体、颜色的设置,但是这种设置方法是将新的格式覆盖到了原先的格式上,如此一来,很容易在更改后出现很多我们自己都搞不清楚的样式,给我们的编辑工作添加了不必要的麻烦。正确的操作是,将光标停留在需要改变格式的段落上,然后再样式中单击就完成了,简单快捷。

文本样式
目录的添加建立在对文章样式设置的基础上,如果我们已经按照以上的介绍对文章进行了相应的样式设置,只需要将光标停留在需要添加目录的地方,然后在“引用”选项卡“目录”的各种各样的样式中,挑选一个满意的样式,单击后目录就会自动出现。
(3)表格格式无法统一设置
文字部分的样式设置已经掌握了,但是很多人通常在设置表格时,都是就表论表,对于每一个不同的表格进行繁杂的表格设置。但是如果我们可以设置一种标准的表格样式,将所有的表格进行快速的转化,那样岂不是既方便又美观?表格的格式也可以使用“表样式”来完成的。
下面我们将设置一个科技类型的文档所使用的标准的三线格为例,向大家做介绍。
随便找一个表格,在表格上单击左健,就会在工具栏中出现“设计”。而设计的下属菜单中有一个是“表样式”,单击其中任意一个样式,表格就会被格式化成模板的样式。word2007中没有为大家提供专业的三线格样式,但是我们可以自己做一个这样的样式模板。随便在一个表样式上单击右键,选择“修改表格样式”,这个时候,我们就可以进行相关的设置了。
如图所示进行相关的设置就可以了,这是我在其它类型的文章中提到的一个方法。
1)将新样式命名为“三线格”
2)“将格式应用于”,选择“标题行”
3)框线粗细选择“1.0磅”
4)选择“下框线”,为标题行设置下框线
5)“将格式应用于”,选择“整个表格”
6)框线粗细选择“1.5磅”
7)分别选择“上框线”和“下框线”,为标题行设置上下框线,一次不成功重复一次
8)设置数据居中方式为“垂直水平居中”
9)根据需要可以设置标题行文字加粗
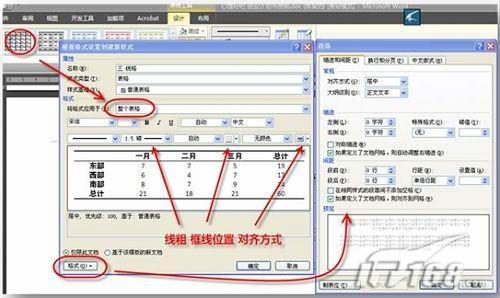
表格样式
设置完毕后,点击“确定”,三线格的表格样式就会保存在表格样式中。这就为我们以后为所有表格的格式化提供便利。
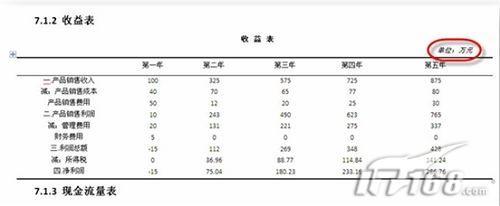
设置效果
设置表格标题和注释的方法同样采用设置样式的方法,我就不再赘述了。
(4)关系图需要借助其它软件完成
文稿编辑经常遇到需要展示某种类型的关系,殊不知Word的各个版本中都提供了解决方法,尤其是在2007版本中新加入的SmarArt的工具,可以为我们制作关于事物之间的关系(包括列表、流程、循环、层次结构、关系、矩阵、棱锥图等等)的表格提供最大的便利。如果不是特殊的要求,大可不必借助其它软件来实现。
来看一个展示简单的公司框架结构的例子。
公司之间的隶属关系是一种典型的层次关系,我们单击“插入”选项中的“SmartArt”,选择“层次结构”中的“表层次结构”(用户可以根据自己不同的理解,选择不同的表示格式)。在出现整个图形的大概图形后,我们可以根据具体的情况,右健单击相应的小图形,在其上面添加或更改图形。
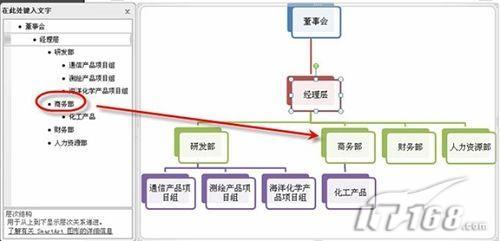
绘制关系图
在录入图形中的文本时,既可以单击每一个小图形,依次输入,也可以在整个图形框的左拉菜单中输入文字。使用“backspace”键和“Tab”键进行上下级切换,效果会实时展示在图表中。修饰图形时,也有两种方法,既可以在上方的设计栏中选择,也可以右键单击需要修饰的图形,在“设置形状格式”中根据自己的喜好进行设美化。
使用这样专业精美的图示定会让你的朋友赞叹不已。看来,正是Word中这些最容易出现的小问题降低了我们的工作效率和质量。深入Word的内涵,让这个强大的文字处理工具为我们服务,这才是最终的目的。
- Word 2007 自动更新,让操作速度加倍!
- 让阅读速度加倍
- word使用技巧1---让图片自动更新编号
- WORD禁止自动更新域
- 自动更新word中的公式编号
- 如果让你的insert操作速度增加1000倍
- 这个世界欠我的,我迟早让加倍偿还!
- 让wordpress通过SFTP自动更新
- 让Xcode自动更新Build版本
- 让Xcode自动更新Build版本
- 加快word启动速度
- 办公高手必备 让Word操作不再烦人
- 大幅优化myeclipse的速度&关闭自动更新
- excel表格如何在word中自动更新
- word中图片标题自动更新问题
- word添加引用及自动更新的方法
- 操作WORD
- Word操作
- Word提供的【样式和格式】设计!
- VPython - 安装
- 文件格式和数据压缩相关书籍
- 抽象类和接口类的区别
- Red Hat集群套件介绍
- Word 2007 自动更新,让操作速度加倍!
- linux设备驱动开发中有关scull模块的编译问题
- 生成适用symbian 的gloox.lib库文件
- 如何在WORD中设置标题1与标题2编号样式不一样
- 关于地址线宽度、数据线宽度等数值的总结
- 也谈阿里巴巴面试题_身高排队问题
- MATLAB调用C/C++函数的方法--(二)
- 字符串与字符数组
- 借“样式”巧用Word自带的多级项目符号!


