分享快乐 笔记本如何变身AP共享上网?
来源:互联网 发布:鲁迅偏激吗 知乎 编辑:程序博客网 时间:2024/04/28 12:25
第1页:Windows XP篇之先期准备
如果我问你,家里的两台笔记本如何共享上网?宿舍里的多台笔记本如何共享上网?住商务酒店,一根网线如何共享上网?你一定会觉得这个问题很easy,甚至有些弱,因为只要有一台交换机/路由器/AP就能轻松解决这些问题。但笔者要问,如果当时没有这些辅助设备了呢?难道就不能共享上网了吗?答案当然是否定的。只要你的PC/笔记本有无线网卡,那么一切皆有可能。

通过无线网卡实现无线网络分享的原理很简单,我们就是利用PC/笔记本的无线网卡的互联功能建立一个Ad-Hoc网络,从而实现PC/笔记本之间点对点或点对多连接。这样我们就可以在没有交换机/路由器/AP的情况下实现资源共享,文件传输,游戏对战,共享上网等功能了。是不是很有趣呢?一起来看看实际操作吧。
考虑到Windows XP的大众性和Windows 7的新鲜性。我们将着重介绍在这两种操作系统下的实现方法,其实非常简单哦。
Windows XP篇
首先,我们需要设置连入有线网络的笔记本电脑,下文简称其为笔记本A。我们把网线插好,设好IP,保证能正常上网即可。下面开始具体操作步骤:
1、打开网上邻居,点击“查看网络连接”,再右键点击“本地连接”的“属性”,打开后选择“高级”,在“允许其他用户通过此计算机的Internet连接来连接”前打勾(图1),然后点击确定即可。此时,本地有线网络已打开共享功能。

图1:本地连接共享
2、右键点击“无线网络连接”的“属性”,打开后我们点击“无线网络配置”。(图2)
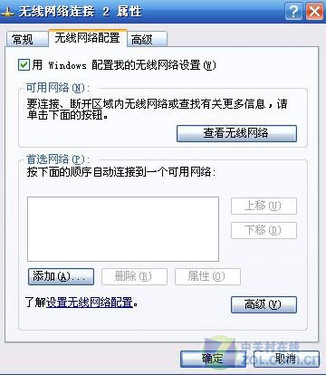
图2:打开无线网络配置
3、点击右下角的“高级”键,打开后选择“仅计算机到计算机”选项,并点击关闭。(图3)
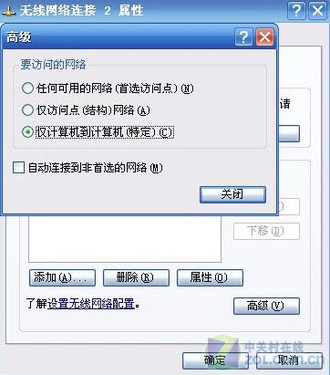
图3:高级设置
4、回到“无线网络配置”界面,点击左下方的“添加”键,打开后输入一个网络名(SSID),并选择数据加密方式,最后设置网络密匙并确定。(图4)

图4:添加网络
上述设置完成后,我们还需要设置笔记本A的无线网卡的IP地址。这里有一点特别需要说明一下,就是本地连接的IP地址和无线网卡的IP地址不能在同一段。举例来说,假设本地连接的IP地址是192.168.1.1,则无线网卡的IP地址可以设为192.168.2.1或192.168.3.1或192.168.4.1等等。
OK,笔记本A设置完毕,下面只需对其它的笔记本(我们统称为笔记本B)进行简单的设置就可实现共享上网啦。
1aa9
第2页:Windows XP篇之实现共享
实现共享上网
对于笔记本B的设置非常简单,打开网上邻居,右键点击“无线网络连接”的“属性”,打开后双击“协议(TCP/IP)”,进入后选择“自动获得IP地址”并点击确定。(图5)
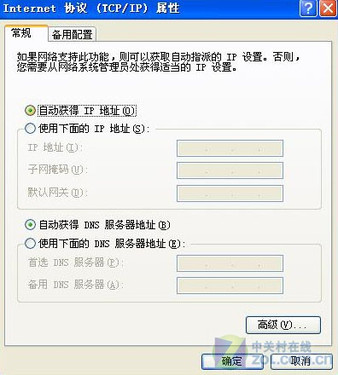
图5:自动获得IP地址
下面我们只需要在笔记本B的无线网卡中搜索无线网络即可。(图6)

图6:搜索无线网络
我们可以看到,在笔记本A无线网卡中设置的SSID:zol net已经在网络列表中。我们只需点击“连接”,并输入此前设置的网络密匙即可。(图7)

图7:输入网络密匙
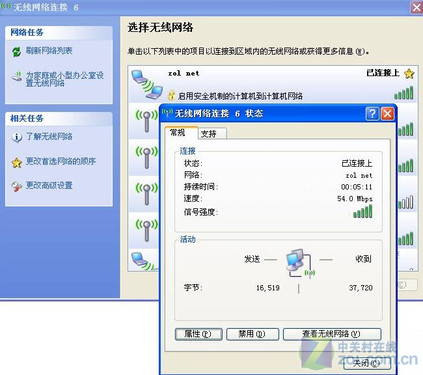
图8:实现网络共享
通过上述的步骤,笔记本B已经可以和笔记本A共享上网了,用此方法我们还能实现笔记本C、D、E.......等同时共享上网。是不是很有趣呢?赶快动手实践一下吧。最后还有一个小提示:在设置笔记本A的“本地连接”IP地址时,最好不要设在192.168.0.XXX段,这样会影响本地连接的共享。
好啦,在Windows XP系统下的设置方法就介绍到这里,下面在最新的Windows 7操作系统下去实践一下吧,看看有何不同?
第3页:Windows 7篇之快速实现 总结
Windows 7篇之快速实现
Windows 7作为微软的新一代操作系统,从诞生以来就被寄予着无限的厚望。那么在Windows 7操作系统下实现笔记本共享上网容易吗?步骤有没有简化呢?我们拭目以待。
首先,与XP相同,先要插好网线,设好“本地连接”的IP地址,保证笔记本A可以正常上网即可。下面介绍具体操作步骤:
1、打开网络和共享中心(图1),点击“本地连接”,设置“共享”(图2)。
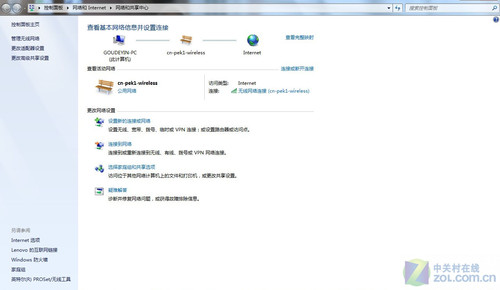
图1:网络和共享中心
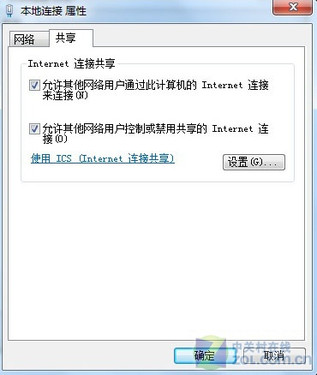
图2:本地连接共享
2、本地连接共享后,继续回到“网络和共享中心”界面,并点击“设置新的连接或网络”。(图3)
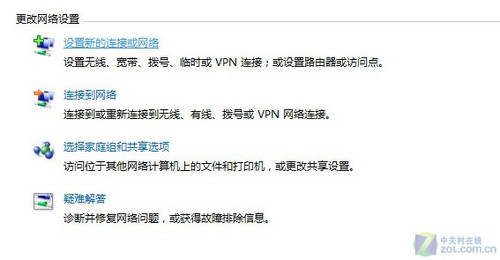
图3:设置新的连接或网络
3、在新打开的界面中选择“设置无线临时(计算机到计算机)网络”。(图4)
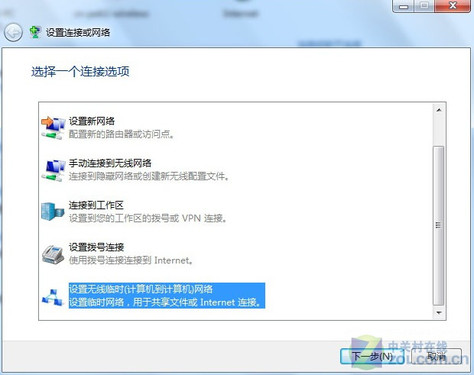
图4:设置无线临时(计算机到计算机)网络
4、在新界面中点击下一步即可。(图5)
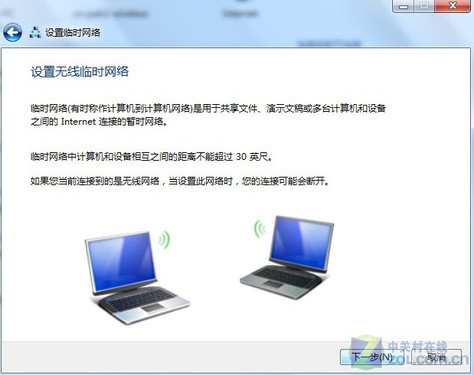
图5
5、在新弹出的窗口中输入网络名、选择安全类型、输入安全密钥即可。(图6)
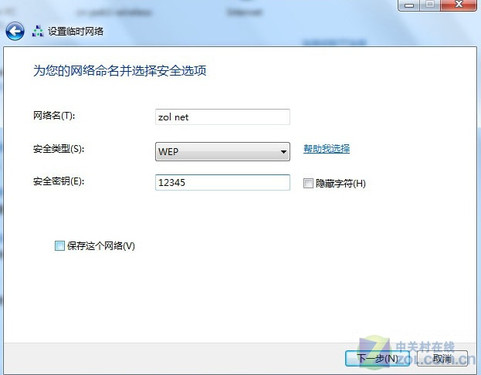
图6:输入相关信息
6、相关信息输入完毕后,新的临时网络连接就设置好了。(图7)
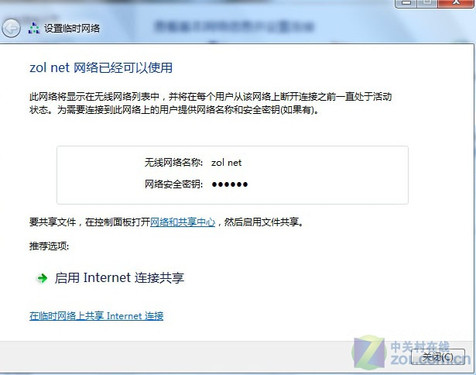
图7:设置完毕
7、设置笔记本B的无线网卡,IP地址设为“自动获得IP地址”即可。
OK,一切准备就绪,接下来利用笔记本B的无线网卡搜索无线网络,我们可以看到zol net就在网络列表中,点击“连接”即可。(图8)

图8:网络连接
经过上面的设置,笔记本A和B已经实现网络共享。用此方法我们同样可以实现笔记本C、D、E.......等同时共享上网。怎么样,在Windows 7操作系统下的设置是不是比XP简单很多呢?新的Windows 7操作系统果然没有让大家失望,如果你是为喜欢尝鲜的用户,也赶快去试试吧。
总结:应急用法 不适合长时间使用
怎们样,这个方法还是很实用的吧?它可以在应急之时实现有线网络的分享,而且效果非常不错哦。不过最后笔者还是要提醒一下,这个方法对笔记本A的无线网卡的稳定性要求很高,所以如果用户是要长期分享有线网络的话,笔者建议还是选择通过交换机/路由器/AP来分享,因为这样的网络稳定性更高,网络速度更快,且应用效果更加。
- 分享快乐 笔记本如何变身AP共享上网?
- 分享快乐 笔记本如何变身AP共享上网?
- 【转载】笔记本变身无线AP共享攻略
- 将win7电脑变身WiFi热点,让手机、笔记本共享上网
- win7电脑变身WiFi热点,让手机、笔记本共享上网
- Win7简单方法让笔记本变身无线热点,共享手机上网
- 将win7电脑变身WiFi热点,让手机、笔记本共享上网
- 将win7电脑变身WiFi热点,让手机、笔记本共享上网
- 将win7电脑变身WiFi热点,让手机、笔记本共享上网
- 将win7电脑变身WiFi热点,让手机、笔记本共享上网
- 将win7电脑变身WiFi热点,让手机、笔记本共享上网
- 将win7电脑变身WiFi热点,让手机、笔记本共享上网(虚拟无线路由)
- 将win7电脑变身WiFi热点,让手机、笔记本共享上网
- 将win7笔记本电脑变身WiFi热点,让手机、笔记本共享上网
- 将win7电脑变身WiFi热点,让手机、笔记本共享上网
- 将win7电脑变身WiFi热点,让手机、笔记本共享上网
- 将win7电脑变身WiFi热点,让手机、笔记本共享上网
- 如何设置两台笔记本共享上网
- 如何改变工程编译输出文件的目录
- poj 1321 棋盘问题
- poj3352——Road Construction//最小割边
- oracle 10g导入DMP
- c++返回函数局部对象的引用
- 分享快乐 笔记本如何变身AP共享上网?
- bool判断中的“!”陷阱
- 菜单
- 第05讲:Chapter 02--Getting Started with the Oracle Server
- Struts2_1000_CharacterEncoding 使用action属性接收参数,测试中文问题
- 排序算法之插入排序、归并排序、快速排序
- 什么是纹理映射(Texture Mapping)
- C99标准
- PDF文件的读写(使用SDK).(二).编译生成免费的PoDoFo


