VB6.0 ActiveX 控件开发详解 [第二章:布局界面与初始化]
来源:互联网 发布:pdf文档翻译软件 编辑:程序博客网 时间:2024/04/29 23:45
这里是《VB6.0 ActiveX 控件开发详解》的第二章,介绍如何布局用户控件设计器的界面,和如何初始化控件。如果你没有看过第一章,建议你先去看看:《VB6.0 ActiveX 控件开发详解 [第一章:创建工程] 》,除非你知道一开始应如何创建一个ActiveX控件工程并做好相应的设置。
第二章:布局界面与初始化
现在,启动我们上一次做好的工程。双击工程资源管理器的“PicFrame(PicFrame.ctl)”项,打开用户控件设计器窗口,将一个框架和一个图片框控件放置在上面。将框架放大到整个设计器的大小,然后将图片框控件放置在框架控件的标题位置,遮盖住原来的“Frame1”文本。所有属性保持其默认值不变。完成后,效果如图所示:
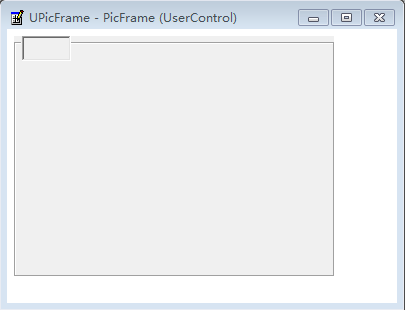
这样,我们的界面就做好了,很简单吧。
但是,我们这里布局的大小是固定的,但是用户需要多大的控件是不确定的,所以我们就需要在Resize事件中加入代码以动态调整控件的大小。打开用户控件设计器的代码窗口,找到UserControl的Resize事件,在当中计入如下代码:
VB代码开始:
Frame1.Left = 0
Frame1.Top = 0
Frame1.Width = UserControl.Width
Frame1.Height = UserControl.Height
'让框架铺满整个设计器界面(控件界面)
Picture1.Left = 120
Picture1.Top = 0
'让图片框始终在左上角的位置。
VB代码结束
这样我们就能让控件的大小动态的变化了。现在,我们关闭用户控件设计器(谨记,一定要关闭了设计器才能将用户控件添加到容器上),然后双击工程资源管理器的“工程2”项,找到“Form1”项并双击它,以打开测试工程的窗体,现在是我们在检验工作成果的时候了。
我们现在已经能在工具箱窗口上找到我们刚才设计的控件,如下图(右边那一列最下面的那一个):
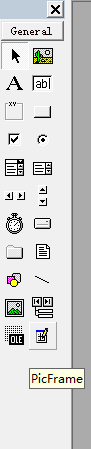
然后,我们将PicFrame控件拖放到窗体上,我们就可以看到,无论我们拖出的控件有多大,里面的框架控件都会随着控件的大小改变而改变,如下图所示:
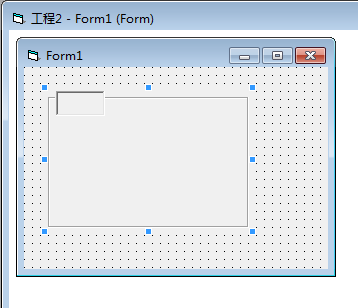
到此,第二章完。
这两章都很简单,但我也不能让大家总学些怎么Easy的东西,下一章是整份《详解》中介绍的最详细,最长,同时也是最难懂和最难掌握的部分之一。《VB6.0 ActiveX 控件开发详解 [第三章:属性的设计,属性映射,属性的初始化,属性的保存]》
- VB6.0 ActiveX 控件开发详解 [第二章:布局界面与初始化]
- VB6.0 ActiveX 控件开发详解 [第四章:事件的设计与引发]
- VB6.0 ActiveX 控件开发详解 [第三章:属性的设计,属性映射,属性的初始化,属性的保存]
- VB6.0 ActiveX 控件开发详解 [第一章:创建工程]
- VB6.0属性过程详解(Property过程)[第一章][《VB6.0 ActiveX 控件开发详解》附属文章]
- VB6.0动态加载ActiveX控件漫谈
- VB6.0动态加载ActiveX控件漫谈
- 用MFC开发ActiveX控件详解
- 用MFC开发ActiveX控件详解
- Delphi使用VB6编写的ActiveX控件???
- Delphi使用VB6编写的ActiveX控件???
- 用VB6开发ActiveX控件时,需要调用主程序窗口句柄的处置办法
- 网页初始化ATL开发的activex控件属性
- ActiveX控件开发与发布[C#]
- ActiveX 控件的开发与应用
- Android应用界面开发-控件+布局 笔记
- 带界面的ActiveX控件
- [activex]VC6.0开发activex ocx控件&&发布全过程
- Qt事件研究
- DataGrid快速查询
- 新型的按键扫描程序
- Comparsion:The use of open source GIS software and its commercial counterparts
- Asp.net girdview 导出.csv格式
- VB6.0 ActiveX 控件开发详解 [第二章:布局界面与初始化]
- 解决配置 SQL Server 2008 的若干问题(安装失败、不能创建数据库等)
- hibernate的速度问题--hibernate.jdbc.fetch_size和 hibernate.jdbc.batch_size
- python 装饰器2
- AES 加密
- 用flex动画实现html的marquee功能
- HTML5新手入门指南
- 加载初始化
- 人人都是产品经理读后感(四)


