第6回 スライドによるページナビゲーション
来源:互联网 发布:淘宝网店代理是什么 编辑:程序博客网 时间:2024/04/27 22:54
まず初めに、このプログラムで実装する機能の動作を、下記に解説しておきます。
画面左上方に表示された、「平家物語」と「方丈記」のリンクをクリックすると、フレーム内が左から右に向かってスライドして(図1)、作成しておいた該当ページにナビゲートし、クリックした物語の冒頭の文言が表示されます(図2)。
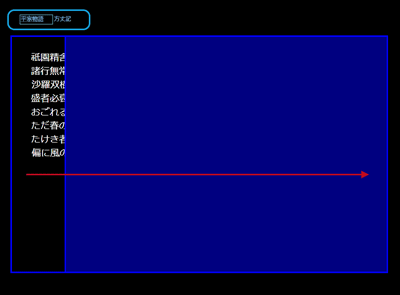
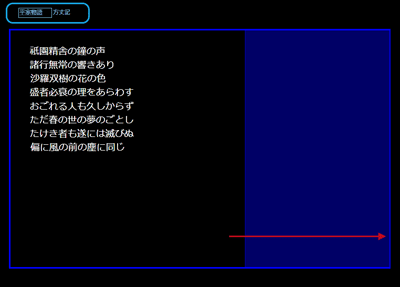
今回のサンプルは以下よりダウンロードできます。
→ 今回のサンプルファイル(546KB)
新規プロジェクトの作成
早速サンプルを作っていきましょう。本稿では開発言語にVisual Basicを用います。
VS 2010のメニューから[ファイル(F)/新規作成(N)/プロジェクト(P)]を選択します。次に、「Silverlight アプリケーション」を選択して、「名前(N)」に任意のプロジェクト名を指定します。ここでは「SL4_NavigationPageSlideIn」という名前を付けています。
ソリューションエクスプローラー内にリスト1のXMLファイルを取り込んでおきます。XMLファイルをLINQ to XMLで処理するため、「プロジェクト(P)/参照の追加(F)」から、System.Xml.Linqを追加しておいてください。
ダウンロードされたサンプル・ファイルにはXMLファイルは追加済みです。
リスト1 XMLファイル(Contents.xml)
01<?xml version="1.0" encoding="utf-8" ?>02<古典>03 <情報>04 <内容 title="平家物語">05 祇園精舎の鐘の声06 諸行無常の響きあり07 沙羅双樹の花の色08 盛者必衰の理をあらわす09 おごれる人も久しからず10 ただ春の世の夢のごとし11 たけき者も遂には滅びぬ12 偏に風の前の塵に同じ13 </内容>14 </情報>15 16 <情報>17 <内容 title="方丈記">18 ゆく河の流れは絶えずして、19 しかももとの水にあらず。20 よどみに浮かぶうたかたは、21 かつ消えかつ結びて、22 久しくとどまりたるためしなし。23 世の中にある人とすみかと、24 またかくのごとし。25 </内容>26 </情報>27</古典>コントロールの配置
<UserControl>要素のWidthに800、Heightに600と指定します。ツールボックスからBorderコントロールを配置し、Widthに160、Heightに40と指定します。Borderのプロパティ[共通]パネルにある、BorderThicknessに3を指定して、枠線を太くしておきます。CornerRadiusに12を指定して、四隅を丸めます。[ブラシ]パネルにある枠線の色を指定するBorderBrushに、明るい青系統色を指定します。Border内にStackPanelを配置し、OrientationプロパティにHorizontal(デフォルトはVertical)を指定します。StackPanel内に2個のHyperlinkButtonを配置し、Contentプロパティに「平家物語」、「方丈記」と指定します。図3のように配置します。
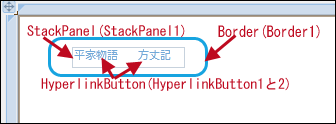
書き出されるXAMLコードはリスト2のようになります。
リスト2 書き出されたXAMLコード(MainPage.xaml)
01~コード略~02(1)<StackPanel>要素内に2つの<HyperlinkButton>要素を配置しています。03 <Grid x:Name="LayoutRoot" Background="White">04 <Border BorderBrush="#FF17A4E0" BorderThickness="3" Height="40" HorizontalAlignment="Left" Margin="31,22,0,0" x:Name="Border1" VerticalAlignment="Top" Width="160" CornerRadius="12">05 <StackPanel Orientation="Horizontal" Height="21" Width="113" VerticalAlignment="Center" HorizontalAlignment="Center"> ■(1)06 <HyperlinkButton Content="平家物語" x:Name="HyperlinkButton1" Width="64" Margin="0,0,0,2"/>07 <HyperlinkButton Content="方丈記" x:Name="HyperlinkButton2" Width="44" Margin="0,0,0,2"/>08 </StackPanel>09 </Border>10 </Grid>11~コード略~次に、ツールボックスからFrameコントロールを配置します。Widthに727、Heightに457と指定します。WidthやHeightの値は読者の皆さんが適当な値を指定してください。Frameのプロパティ[その他]パネルにあるBorderThicknessに3を指定して、枠線を太くしておきます。[ブラシ]パネルにある枠線の色を指定するBorderBrushにBlueを指定します(図4)。
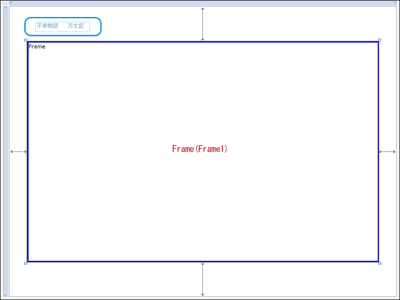
次に、x:NameがLayoutRootの<Grid>要素のBackgroundプロパティにBlackを指定し、背景を黒にします。全体が黒で塗りつぶされます。いま、配置したFrameコントロールの上にBorderコントロール(Border2)を重ねます。WidthとHeightはFrameの値と同じにします。BorderThicknessに3、BorderBrushにBlue、BackgroundにNavyと指定します(図5)。
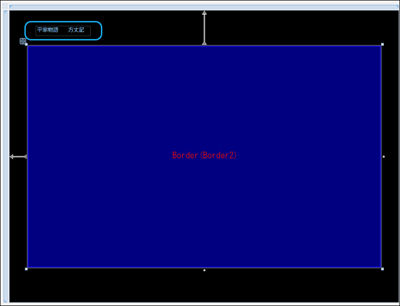
Silverlightページの作成
次にVS2010メニューの「プロジェクト(P)/新しい項目の追加(W)」と選択して、「Silverlightページ」を作成します。「名前(N)」に「heike.xaml」と入力しておきます(図6)。同様な手順で、もう1つhoujyouki.xamlという「Silverlightページ」も作成しておきます。これら2つの「Silverlightページ」内に表示された「平家物語」や「方丈記」の冒頭の文言が、リンクをクリックすることで、Frame内にナビゲーションされます。
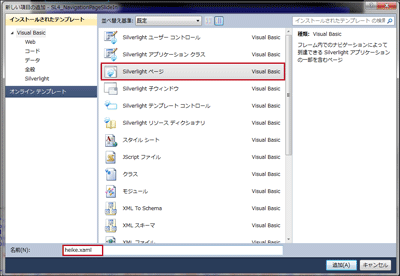
ソリューションエクスプローラー内に追加された、heike.xamlをクリックしてデザイン画面を表示します。Pageプロパティの[共通]パネルにあるTitleに「平家物語」と入力します。[レイアウト]パネルにあるWidthに727、Heightに457と指定します。この値はMainPage.xaml内に配置したFrame1のWidthとHeightの値に同じです。ツールボックスからTextBlock(TextBlock1)をPage画面一杯に配置します。WidthとHeightはPageの値に同じです。
x:NameがLayoutRootの、<Grid>要素のプロパティ[ブラシ]パネルにあるBackgroundに、Blackを指定します。TextBlockを選択し、プロパティの[ブラシ]パネルにあるForegroundにWhiteを指定して文字色を白にします。[テキスト]パネルにある文字サイズを18に指定します。[共通]パネルにあるTextプロパティを空にしておきます。画面全体が真っ黒なheike.xamlが完成します(図7)。
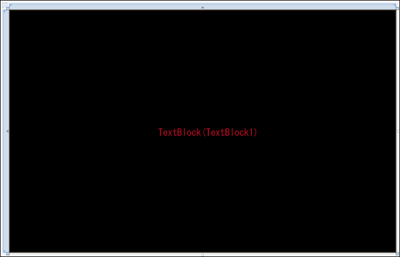
書き出されるコードはリスト3のようになります。
リスト3 書き出されたXAMLコード(heike.xaml)
01(1)<navigation:Page>要素のTitleに「平家物語」と指定している。02(2)<Grid>要素のBackgroundプロパティにBlackを指定している。03<navigation:Page x:Class="SL4_NavigationPageSlideIn.heike"04 xmlns="http://schemas.microsoft.com/winfx/2006/xaml/presentation"05 xmlns:x="http://schemas.microsoft.com/winfx/2006/xaml"06 xmlns:d="http://schemas.microsoft.com/expression/blend/2008"07 xmlns:mc="http://schemas.openxmlformats.org/markup-compatibility/2006"08 mc:Ignorable="d" xmlns:navigation="clr-namespace:System.Windows.Controls;assembly=System.Windows.Controls.Navigation"09 10 d:DesignWidth="640" d:DesignHeight="480"11 Title="平家物語" Width="727" Height="457"> ■(1)12 <Grid x:Name="LayoutRoot" Background="Black"> ■(2)13 <TextBlock Height="457" HorizontalAlignment="Left" Name="TextBlock1" Text="" VerticalAlignment="Top" Width="727" TextWrapping="Wrap" Foreground="White" FontSize="18" />14 </Grid>15</navigation:Page>同じ手順で、houjyouki.xamlにもTextBlockを配置して、heike.xamlと全く同じ画面を作成します。ただし、Titleには「方丈記」と指定します。
ここで、先に、「平家物語」と「方丈記」のリンクをクリックすると、それぞれの冒頭の文言が表示されるコードを記述して、動作を確認しておきましょう。その前に、MainPage.xamlの2つのHyperlinkButtonのTagプロパティにheike.xamlとhoujyouki.xamlを追加しておきます。リスト4のように追加してください。
リスト4 HyperlinkButtonのTagプロパティにページを指定する(MainPage.xaml)
1<HyperlinkButton Content="平家物語" x:Name="HyperlinkButton1" Width="64" Margin="0,0,0,2" Tag="heike.xaml"/>2<HyperlinkButton Content="方丈記" x:Name="HyperlinkButton2" Width="44" Margin="0,0,0,2" Tag="houjyouki.xaml"/>MainPage.xaml.vbにリスト5のコードを記述します。
ロジックコードを記述する
リスト5 (MainPage.xaml.vb)
01Option Strict On02 03Partial Public Class MainPage04 Inherits UserControl05 06 Public Sub New()07 InitializeComponent()08 End Sub09 10■ページが読み込まれた時の処理11HyperlinkButton1とHyperlinkButton2がクリックされた時、NavigateToPageプロシージャを実行します。12 Private Sub MainPage_Loaded(ByVal sender As Object, ByVal e As System.Windows.RoutedEventArgs) Handles Me.Loaded13 AddHandler HyperlinkButton1.Click, AddressOf NavigateToPage14 AddHandler HyperlinkButton2.Click, AddressOf NavigateToPage15 End Sub16 17■指定されたページに移動する処理18Frame1.Navigateメソッドで、リスト4でHyperlinkButtonのTagプロパティに指定していたページに移動します。19 Private Sub NavigateToPage(ByVal sender As Object, ByVal e As EventArgs)20 Frame1.Navigate(New Uri("/" + DirectCast(sender, HyperlinkButton).Tag.ToString, UriKind.Relative))21 End Sub22End Class次に、heike.xaml.vbとhoujyouki.xaml.vbで使用する、XMLを読み込んで内容を表示するクラスを作成します。
クラスの作成
VS2010メニューの「プロジェクト(P)/クラスの追加(C)」と選択し、「クラス」を選択します。「名前(N)」はデフォルトのClass1.vbのままにしておきます(図8)。
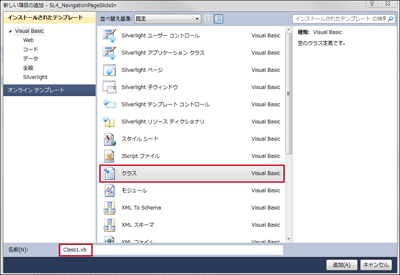
作成した、Class1.vb内にリスト6のコードを記述します。
ロジックコードを記述する
リスト6 (Class1.vb)
01Option Strict On02 03XMLファイルをLINQ to XMLで処理するため、関連するクラスの含まれる、System.Xml.Linq名前空間をインポートしておきます。04Imports System.Xml.Linq05Public Class Class106 07■XMLを読み込んで、変数noに該当する、<情報>要素の子要素<内容>の内容テキストを取得する関数08XElement.LoadメソッドでXML文書ファイル(Contents.xml)を読み込みます。09戻り値は、変数noに該当する、<情報>要素の子要素<内容>の内容テキストです。10 Function ReadXml(ByVal no As Integer) As String11 Dim xmldoc As XElement = XElement.Load("Contents.xml")12 Dim naiyou As String = xmldoc.Descendants("情報")(no).<内容>.Value13 Return naiyou14 End Function15End Classheike.xaml.vbとhoujyouki.xaml.vb内にリスト7のコードを記述します。
ロジックコードを記述する
リスト7 (heike.xaml.vbとhoujyouki.xaml.vb)
01●heike.xaml.vb02~コード略~03■ユーザーがこのページに移動した時に実行される処理04新しいClass1のインスタンス_myClassを生成し、TextBlockのTextプロパティに、リスト6で作成した関数に0の引数を与えて指定します。インデックスが0番目の、<情報>要素の子要素<内容>の内容テキスト(平家物語の冒頭の文言)が表示されます。05 Protected Overrides Sub OnNavigatedTo(ByVal e As System.Windows.Navigation.NavigationEventArgs)06 Dim _myClass As New Class107 TextBlock1.Text = _myClass.ReadXml(0)08 End Sub09~コード略~10 11●houjyouki.xaml.vb12~コード略~13■ユーザーがこのページに移動した時に実行される処理14新しいClass1のインスタンス_myClassを生成し、TextBlockのTextプロパティに、リスト6で作成した関数に1の引数を与えて指定します。インデックスが1番目の、<情報>要素の子要素<内容>の内容テキスト(方丈記の冒頭の文言)が表示されます。15 Protected Overrides Sub OnNavigatedTo(ByVal e As System.Windows.Navigation.NavigationEventArgs)16 Dim _myClass As New Class117 TextBlock1.Text = _myClass.ReadXml(1)18 End Sub19~コード略~では、ここで一度実行してみましょう。その前に、MainPage.xaml内の、ページにナビゲートするFrame1にはBorder2が重なっていますので、動作を確認する時だけ、Border2のOpacityプロパティに0を指定して透明化しておきましょう。
「デバッグ(D)/デバッグ開始(S)」と選択して実行します。図9のように、リンクをクリックして内容が変化すればOKです。

動作が確認できたところで、MainPage.xamlのBorder2に仮に指定しておいたOpacityプロパティを削除してください。
ソリューションエクスプローラー内の、MainPage.xamlを選択し、マウスの右クリックで表示されるメニューの、「Expression Blendを開く(X)」を選択し、Blend4を起動します。
Blend4でのStoryboardの作成
「オブジェクトとタイムライン(B)」の下にあるストーリーボードの「新規作成」アイコン(+)をクリックし、SlideInStoryboardというストーリーボードを作成します(図10)。
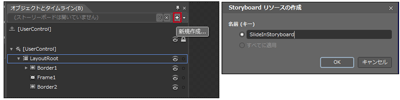
アートボード上の画面全体が赤の枠線で囲まれ、「●SlideInStoryboardタイムライン記録オン」に変わります。この状態でタイムラインの記録が可能になります。
「タイムラインとオブジェクト(B)」内のBorder2を選択し、タイムラインの黄色い再生ヘッドを0秒に合わせます。楕円と+マークの付いた「キーフレームの記録」アイコンをクリックします。次に再生ヘッドを0.5の位置に移動し、Border2をマウスでFrame1の半分近くまでドラッグします(図11)。
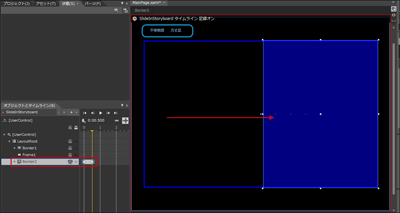
次に再生ヘッドを1秒の位置に移動し、Border2のOpacityに50と指定します。Border2も残りの半分近くまでドラッグします。
最後に再生ヘッドを1.5秒の位置に移動し、Opacityに100と指定します。Border2の幅をFrame1の幅までドラッグします(図12)。
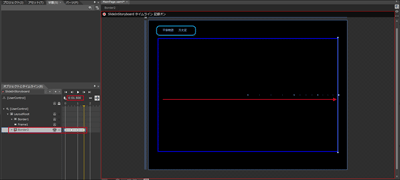
これで1.5秒かかってBorder2が左から右にスライドします。スライドの途中で一時的に50%の透明化が実行されます。
「●SlideInStoryboardタイムライン記録オン」の●をクリックして記録をオフとし、Blend4を終了してVS2010に戻ります。
MainPage.xaml.vb内のNavigateToPageプロシージャに、リスト8のように、ストーリーボードを開始する処理を追加します。
リスト8 ストーリーボードを開始する処理を追加したプロシージャ
1Private Sub NavigateToPage(ByVal sender As Object, ByVal e As EventArgs)2 Frame1.Navigate(New Uri("/" + DirectCast(sender, HyperlinkButton).Tag.ToString, UriKind.Relative))3 SlideInStoryboard.begin()4End Sub- 第6回 スライドによるページナビゲーション
- 第9回 アニメーションを伴ったページナビゲーション
- 第4回 知識エリア「エンタープライズアナリシス」を理解する
- 第1回 BABOKが定義する「ビジネスアナリシス」とは
- Javaコードの診断: 拡張可能アプリケーションの設計 第1回
- 第4回 カードがめくられるように数値を表示する
- 第5回 画像のドラッグ&ドロップによるRippleEffect特殊効果
- Microsoftの戦略的クラウド「Azure(アジュール)」を見る【第一回】
- 業務システムの開発ドキュメント標準化 第1回:開発ドキュメント体系と業務フロー
- 業務システムの開発ドキュメント標準化 第1回:開発ドキュメント体系と業務フロー
- 業務システムの開発ドキュメント標準化 第6回:単体テスト仕様書&報告書
- 業務システムの開発ドキュメント標準化 第6回:単体テスト仕様書&報告書
- INITIAL-D-FIRST STAGE - 第20话 『ジ?エンド?オブ?サマー』
- INITIAL-D-FIRST STAGE - 第2话 『リベンジ宣言!ほえるターボ』
- 業務システムの開発ドキュメント標準化 第3回:基本設計書
- 業務システムの開発ドキュメント標準化 第5回:詳細設計書(後半)
- 業務システムの開発ドキュメント標準化 第3回:基本設計書
- 業務システムの開発ドキュメント標準化 第5回:詳細設計書(後半)
- Something is wrong……
- thrift安装说明(Windows下CYGWIN)
- C++中struct与class的区别是什么?
- 俄罗斯方块
- iphone好的网站总结
- 第6回 スライドによるページナビゲーション
- mysql 备份各种方法
- 第7回 ListBoxのスタイル変更と選択された項目データの表示
- 第8回 ボタンが開閉するアコーディオンメニュー
- 第9回 アニメーションを伴ったページナビゲーション
- DevExpress ASPxListBox 使用方法 积累
- 第10回 X軸を中心に画像が回転して入れ替わる
- loadrunner9.1 安 装及 破 解 方 法
- java socket 连接数据传输判断是否结束


