BlackBerry Code Key/ signature generate.
来源:互联网 发布:javascript 第六版pdf 编辑:程序博客网 时间:2024/04/30 20:31
1. First of all, you need to register adevelop account on the below URL:
https://www.blackberry.com/SignedKeys
2. Fill the required fields and submit theform.
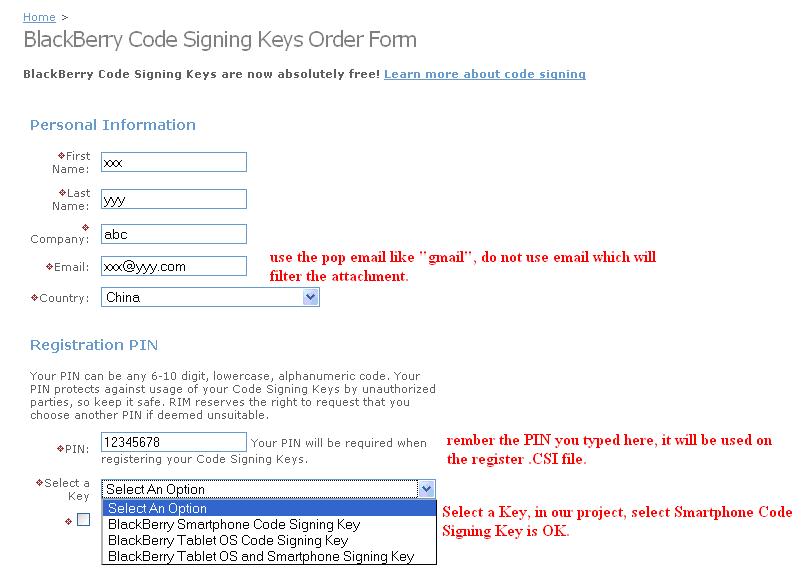
3. Fill the form and click the Next buttonto confirm the information, BlackBerry will send an Order Confirmation email, BlackBerrycould take up to 2 hours to fully process the order.
4. BlackBerry will send 3 .csi files toyour register mailbox(each one will be sent in a separate email). Save 3 .csifiles to the same folder.
5. Follow the email steps to finished theregister and generate the code sign key.
Details as below:
If you plan to use both the BlackBerry JDEand BlackBerry JDE Plug-in for Eclipse install the signature keys using theBlackBerry JDE. This should allow you tosign from either tool.
Scenario 1
BlackBerry JDE orBlackBerry JDE Component Package Users:
1) Double-click on the attachment.
2) If a dialog box appears that states that a private key cannot be found,complete steps 3 through 6 before you continue. Otherwise, proceed to step 7.
3) Click "Yes" to create a new key pair file.
4) Type a password for your private key of at least 8 characters, and typeit again to confirm. This is yourprivate key password, which protects your private key. Please remember thispassword as you will be prompted for it each time signing is attempted or asignature key is installed.
5) Click "Ok"
6) Move your mouse to generate date for a new private key.
7) In the "Registration PIN" field, type the PIN number that yousupplied on the signature key order form.
8) In the Private Key password field, type the password created in step 4.
9) Click "Register".
10) Click "Exit".
11) Repeat this process for the other .csifiles.
Scenario 2
BlackBerry JDEPlug-in for Eclipse Users:
1) Save all 3 .csi files in the same directory (each one will be sent in aseparate email message).
2) Start Eclipse.
3) Click on the Window menu item thenPreferences, expand BlackBerry Java Plug-in then select "Install NewKeys...".
4) Select one of the 3 .csi files saved in step 1 and click Open.
5) Click "Yes" to create a new key pair file.
6) Type a password for your private key of at least 8 characters, and typeit again to confirm. This is yourprivate key password, which protects your private key. Please remember thispassword as you will be prompted for it each time signing is attempted or asignature key is installed.
7) Move your mouse to generate date for a new private key.
8) In the Registration PIN" field, type the PIN number that yousupplied on the signature key order form.
9) In the Private Key password field, type the password created in step 6.
10) Click "Register".
11) Click "Exit".
12) Repeat this process for the other csifiles.
Scenario 3
BlackBerry WidgetSDK, BlackBerry Web Development Plug-in for Eclipse or BlackBerry Plug-in forMicrosoft Visual Studio Users:
1) At the command prompt, navigate to thebin folder within the BlackBerry Widget Packager installation directory. Default directories are:
BlackBerry Widget SDK and BlackBerryPlug-in for Microsoft Visual Studio:
C:\Program Files\Research InMotion\BlackBerry Widget Packager\bin
BlackBerry Web Development Plug-in forEclipse:
<Eclipse Installation>\plugins\net.rim.browser.tools.wcpc\ wcpc\bin
C:\Program Files\Research InMotion\BlackBerry Widget Packager\bin
2) Type the following command, includingthe full path of the .csi file:
java -jar SignatureTool.jar <.csi filepath>
3) Ifa dialog that a private key cannot be found appears, perform the followingactions:
a. Click Yes.
b. Type a password for the private key.
c. Type the password to confirm it.
d. Click OK.
e. Move the mouse to generate data for thenew private key.
4) In the Registration PIN field, type thePIN that RIM. provided.
5) In the Private Key Password field, typea password of at least eight characters. This is the private key password.
6) Click Register.
7) Click Exit.
Important information for all users:
Note: All 3 keys (RBB, RCR, RRT) receivedneed to be installed on the same PC. Thesame password must be specified for all keys on the same PC. You should receive each key/.csi file in aseparate email message.
Ifconfigure the code Key on another machine, need the following steps:
1. Navigate to the .csi installeddirectory, usually locates on ..\plugins\net.rim.ejde\vmTools\, copy the below files to target machine {sigtool.db_xxxxxxxxx, sigtool.csk_xxxxxxxx, sigtool.set_xxxxxxxxx}.
2. Rename the files you just copied, removethe “_xxxxxxxxx for each file;
3. Launch EclipseàWindowsàPreferencesàBlackBerry Java Plug-InàSignatureTool, select Import Existing Keys and input the private Key, you will finishthe configure on another PC.
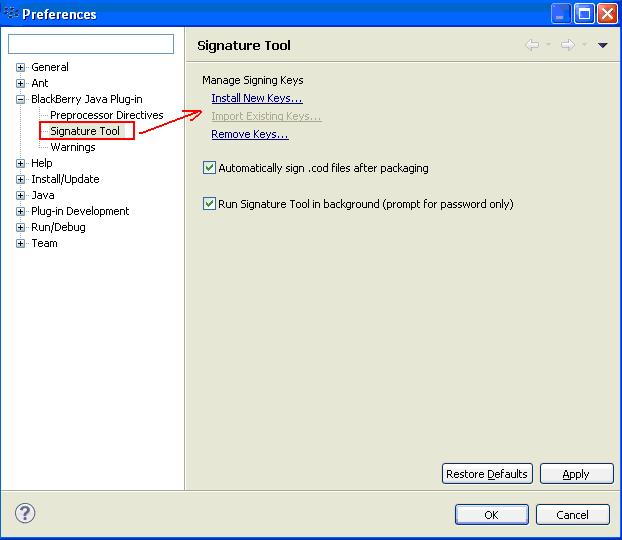
- BlackBerry Code Key/ signature generate.
- Code Signature Invalid
- No code signature found
- invalid bit code signature
- Git generate ssh key
- Generate Code Metrics Report
- CODE 110: Generate Parentheses
- [leet code] Generate Parentheses
- Generate BrainF**k code
- KEY CODE
- KEY CODE
- Header V3 DSA signature: NOKEY, key ID
- Unable to get debug signature key
- Code Generate of Power Designer
- GENERATE AN OPENSSL CERTIFICATE REQUEST WITH SHA256 SIGNATURE
- 如何申请新的BlackBerry sign key
- key code and scan code
- 1.How to Generate an SSH Key
- 在VS2008中使用Qt编程
- js判断浏览器
- Database Mirroring in SQL Server 2008
- [IT最前沿--有点道理] 苹果用户都是受虐狂?---苹果与微软的用户文化
- Linux驱动修炼之道-framebuffer(上)
- BlackBerry Code Key/ signature generate.
- Lucene全文检索1
- 如何查看Brocade光纤交换机的序列号
- 补丁工具quilt学习资源分享
- 我该怎么安排下属的工作-项目经理如何分配任务
- C 语言 fwrite 和 fread 文件读写操作示例
- SQL Server 2005无日志文件附加数据库
- 中国SOC安全管理平台市场应用现状有奖调查
- is_trivially_destructible replaced has_trivial_destructor


