SVN服务器及客户端的简单使用
来源:互联网 发布:mac好用的软件 编辑:程序博客网 时间:2024/05/17 22:21
转自 http://www.codeproject.com/KB/winsdk/SubversionOnWindows.aspx
Introduction
Subversion is an Open Source version control system. This means that you can get a copy and use it for free. This article is about using Subversion and not about how to modify and/or build it. A version control system (vcs) is a way to track changes to a set of files. Typically, we think of the files as containing programming source code, but it could also be used to track any sort of files that are subject to modification by one or more persons.
In this article, I will describe my experiences in setting up Subversion on Windows XP for tracking my ProjectMIDIsource code.
Quick start
You can download the Subversion code and documentation from here.
Background
When I first started looking at Subversion I was a bit confused by the overall Unix perspective used in the documentation. Most examples list Unix syntax such as forward slashes instead of Windows backslashes, and the absence of any drive letters.
Having recently written a couple of articles for CodeProject, I decided to create this article to record my experiences in getting Subversion up and running in a Windows XP environment.
Installing Subversion
Installing Subversion was quite easy. Simply download the Windows installer from the Subversion website and run it. Note that the source is also available. You can download it and build it yourself. For this article, I simply downloaded the Windows installer svn-1.3.0-setup.exe.
Creating a repository
A repository is a folder on your system where you will keep your code. There are a couple options for how your code is stored. The older method uses a Berkley BSD database. The newer and default method uses simple flat files, meaning that directory trees are created in the repository directory to store each version of your file. I recommend using the default flat file format.
To create the repository, open a command prompt window and type the following command:
svnadmin create /path/to/reposI selected to put the repository in a new folder named SvnRepos the root of my C: drive, so the command I used was:
svnadmin create C:\SvnReposYou of course can choose any convenient location that you wish. I will use C:\SvnRepos in my examples in this article.
Adding your source code the first time
The next step after installing subversion on your system is to add your source code. Use the following command:
svn import filesdir file:///path/to/repos/myproject -m "initial import"On my system, my code was located in multiple folders under the C:\ProjectMidi_src folder. I used the command:
svn import projectmidi_src file:///c:/SvnRepos/ProjectMidi -m "initial import"You can verify that the import created the new project using the svn list file:///c:/SvnRepos command.
Creating a working copy to work on
Now that your code is checked into the repository, you need to create a working copy to use in making your changes. This is done using the svn checkout command. I created my working directory at c:\ProjectMidi, so the following command was used:
svn checkout file:///c:/SvnRepos/ProjectMidi ProjectMidiYou may have noticed by now that the forward and backslashes are a bit confusing. I noticed the same thing. That's a big part of why I'm writing this article.
Making changes to your working copy
Now use the working copy you just created to make your changes, build, and perform testing. You do not have to notify Subversion about the changes that you make to the files. It will detect this automatically. However, if you add,copy, move, or delete any versioned files then you will need to use the corresponding svn add, copy, move, ordelete command. To check what changes have been made, use the svn status command.
Publishing your changes
Once you have made changes to your working copy and verified that everything is working correctly, you will need to write your changes to the repository. Subversion refers to this as "Publishing" your changes. You use the svncommit command to do this. This command writes the changes in your working copy back to the repository.
Updating your working copy with other changes
If somebody else updates the repository while you have a working copy open, you can merge those changes from the repository to your working copy using the svn update command.
Summary
And that covers the basics of using Subversion. There are a lot of other commands and features which I won't go into in this article. Check out the documentation on the Subversion website. Hopefully this article has helped you with specific Windows syntax. Before you go much further though, you need to know about another program which can make using Subversion on Windows a lot easier. That program is TortoiseSVN.
TortoiseSVN: A Graphical User Interface
So far in this article we've been working with the UNIX-style command line interface. If you'd prefer to perform Subversion operations directly within a Windows Explorer window, you can use TortoiseSVN. This is another open source program. You can download it from here. After installing TortoiseSVN, you should see a difference when viewing your working copy directories in Windows Explorer. The picture below shows my ProjectMIDI working copy after installing Tortoise:
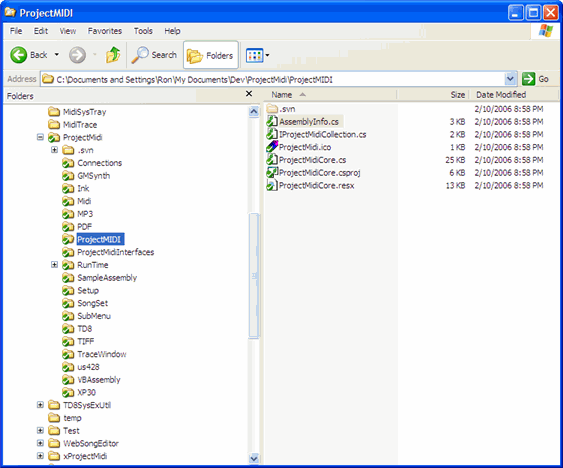
Notice that the files I have checked out now have a green checkmark next to them.
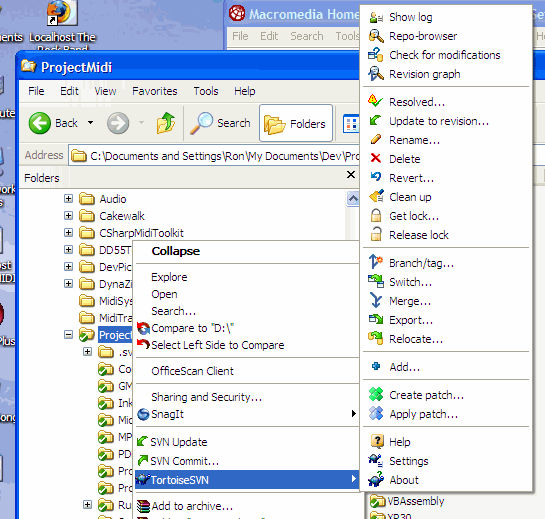
As I make changes to these files, the green checkmarks will turn into red exclamation marks, indicating that they've been modified. Simply right-clicking on them will give me the menu shown above which can be used to commit the changes or any of several other options.
Points of interest
I wrote this article primarily to improve my understanding of Subversion. I hope that you've learned something also. I've tried in this article to show how easy it can be to use Subversion and TortoiseSVN to manage and share your own project files, whatever that project may be.
Credits and references
During this learning experience, I found the following references very helpful:
- The official Subversion website (of course).
- The TortoiseSVN website.
- The Subversion Cheat Sheet. This site was very helpful in figuring out the Windows syntax.
History
- 10th Feb, 2006
- Uploaded article to CodeProject.
- 4th Feb, 2006
- Began working on the article.
License
This article has no explicit license attached to it but may contain usage terms in the article text or the download files themselves. If in doubt please contact the author via the discussion board below.
A list of licenses authors might use can be found here
About the Author

 United States
United StatesMember
His hobbies include riding motorcycles, travel, and scuba diving.
He enjoys learning about science, particularly quantum physics and cosmology.
He is active with his church where he plays drums and keyboards with the contemporary church band each week.
He also designed and maintains his church and band websites (http://TheRockUMC.org and http://TheRockBand.org).
- SVN服务器及客户端的简单使用
- SVN服务器及客户端的使用
- SVN服务器 + SVN客户端的简单使用方法
- SVN服务器搭建及客户端使用的基本流程
- svn服务器搭建及客户端基本使用
- SVN服务器及客户端搭建和使用
- SVN客户端的简单使用
- svn服务器及客户端的安装
- SVN局域网服务器搭建及简单使用
- SVN服务器/客户端的搭建和使用
- SVN服务器及eclipse svn客户端、TortoiseSVN的搭建
- svn服务器及客户端搭建
- mac svn 服务器及客户端
- SVN的简单使用(服务端+客户端)
- Svn版本控制工具服务器端命令及客户端简单使用
- linux上svn服务器及客户端的安装配置
- SVN本地服务器,SVN客户端使用详解
- SVN服务器的搭建及使用
- DOM html window.showModalDialog的传值和返回值
- C#编程中的66个好习惯,你有多少个
- VS2010 Fixdays
- iphone MKMapView
- 网页编程中文件的上传
- SVN服务器及客户端的简单使用
- MVP和MVC
- 在FlashBuilder里的ActionScript工程中使用Flash CS5中的类 fl.controls库
- 在java程序中调用 .sh文件上,以相对路径
- Qt创建那个XML文档,并且对它实现查找,更新,插入等操作
- 江德斌:淘宝小商城“暴动”是电子商务的拐点
- Vissual Assist X更改缓存路径,减少C盘空间占用
- Linux扫盲普及(一):RedHat和Ubuntu
- C#自定义命名空间与使用自定义的命名空间方法


