iphone resize uiimage的正确方式
来源:互联网 发布:闪迪u盘数据恢复软件 编辑:程序博客网 时间:2024/05/18 00:36
Background
Programming for the iPhone, a highly graphical device, necessarily involves a substantial amount of image manipulation. Its SDK therefore provides an abstraction called UIImage that handles much of the effort in importing and drawing images. For example, imagine you want to load a JPEG file, scale it down to icon size, and give it rounded corners. These tasks may require tens or even hundreds of lines of code on other platforms, but on the iPhone, it’s only a matter of instantiating a UIImage, passing it to a UIImageView of the appropriate size, and setting the cornerRadius property.
Despite its ease of use, or perhaps because of it, UIImage suffers from some serious limitations. Key among these is its lack of support for resizing the image, a feature that is normally handled dynamically by its companion, the UIImageViewcomponent. However, should an iPhone application need to reduce the size of an image for storage or for exchange with an external entity (such as a web server), the UIImage class is insufficient.
Of course, UIImage is not the only means of image manipulation on the iPhone. It ships with a rather sophisticated graphics API, known as Quartz 2D, that offers low-level control of bitmap data. Clearly, the functionality for resizing an image exists, although taking advantage of it is not straightforward and requires the developer to write non-trivial code. How best to accomplish this task has been the source of much confusion and debate, particularly in forums such as iPhone Dev SDK:
- Resizing a photo to a new UIImage
This is crazy. I know there are threads that touch on this already, but none of them have led me to the answer. I can’t believe that it is really this difficult!
- Resize Image High Quality
I have done lots of searching for a way to resize images via the iPhone SDK and I have come across a few methods which
work
but the resulting image does not look nearly as good as if you took the full resolution image and told it to draw inside a rectangle.
These discussions have resulted in countless code snippets that claim to resize aUIImage, but many of them contain bugs, or they simply leave out functionality such as EXIF orientation support, an absolute necessity when dealing with photographs taken by the iPhone’s camera. For instance, a particularly popularcode snippet for UIImage resizing incorrectly processes alpha information, resulting in a pink tint for certain image files.

Image resized correctly

Image resized with buggy code
A Better Way to Resize Images
The following sections describe yet another collection of source code for resizingUIImage objects. Functionally, it is similar to code samples that can be found elsewhere on the Internet in discussion forums and blogs, but it consolidates their features into a self-contained, reusable package and offers several notable improvements:
- Additional methods for cropping images, generating thumbnails, and more.
- Implemented as Objective-C categories to facilitate reuse. With categories, you can simply plop the code into your project, import a header file, and all of your
UIImageobjects will automatically have access to the new methods. - Bugs that commonly plague other code of this type have been found and fixed. The categories have been vetted in a large, real-world iPhone app, and they contain no known bugs.
- The code has been simplified as much as possible and is more thoroughly documented.
The source code to the categories can be downloaded from the links below or as asingle archive. If you are an experienced iPhone programmer, you can probably grab the files and start using them right away. Continue reading for more detail on how to apply them, as well as a run-down of the problems that prompted their creation.
- UIImage+Resize.h, UIImage+Resize.m
- Extends the UIImage class to support resizing (optionally preserving the original aspect ratio), cropping, and generating thumbnails.
- UIImage+RoundedCorner.h, UIImage+RoundedCorner.m
- Extends the UIImage class to support adding rounded corners to an image.
- UIImage+Alpha.h, UIImage+Alpha.m
- Extends the UIImage class with helper methods for working with alpha layers (transparencies).
UIImage+Alpha
The Alpha category is perhaps not as directly useful as the others, though it provides some necessary functionality that they build upon. Its methods include:
- (BOOL)hasAlpha;- Tells whether the image has an alpha layer.
- (UIImage *)imageWithAlpha;- Returns a copy of the image, adding an alpha channel if it doesn’t already have one. An alpha is required when adding transparent regions (e.g., rounded corners) to an image. It may also be necessary when loading certain kinds of image files that are not directly supported by Quartz 2D. For example, if you load a JPEG using
imageNamed:, the resultingUIImagewill have 32 bits per pixel with the first 8 bits unused (kCGImageAlphaNoneSkipFirst). But if you take the same image and save it in BMP format, and load it exactly the same way, theUIImagewill have 24 bits per pixel (kCGImageAlphaNone), which is unsupported in Quartz 2D. Trying to render it to a graphics context will cause run-time errors. The obvious way around this problem is to make sure you only load image files that produce a Quartz-compatible pixel format. (A complete list is available in theSupported Pixel Formats
section of the Quartz 2D Programming Guide.) If for some reason this is not possible, adding an alpha channel to theUIImageat runtime may also work. - (UIImage *)transparentBorderImage:(NSUInteger)borderSize;- Returns a copy of the image with a transparent border of the given size added around its edges. This solves a special problem that occurs when rotating a
UIImageViewusing Core Animation: Its borders look incredibly ugly. There’s simply no antialiasing around the view’s edges. Luckily, adding a one-pixel transparent border around the image fixes the problem. The extra border moves the visible edges of the image to the inside, and because Core Animation interpolates all inner pixels during rotation, the image’s borders will magically become antialiased. This trick also works for rotating aUIButtonthat has a custom image. The following before-and-after video shows the technique in action. (The top square is the original image; the bottom square has a one-pixel transparent border.)
UIImage+RoundedCorner
With the release of iPhone OS 3.0, a new Core Animation feature calledcornerRadius became available. When applied to a layer, it makes the corners soft and round, just the thing for achieving a Web 2.0 or Mac OS X look-and-feel. For example, if you have a UIButton with a custom image like this:

And add a couple lines of code:
button.layer.cornerRadius = 30;button.layer.masksToBounds = YES;You get this:

The fun stops there. The cornerRadius setting only affects the run-time appearance of the layer. As soon as you save the image or send it over the network, the rounded corners go away. Also, if you animate the layer, perhaps by making it rotate, the cornerRadius property mysteriously reverts to zero, giving the image sharp corners again. This is a confirmed bug (#7235852) in iPhone OS 3.0 and 3.1.
To fix this problem, the RoundedCorner category can apply rounded corners to aUIImage permanently. It modifies the image data itself, adding an alpha layer if necessary. Not only does this work around the Core Animation bug, it also preserves the rounded corner effect when exporting the UIImage to a file or network stream, assuming that the output format supports transparency.
The category exposes a single method:
- (UIImage *)roundedCornerImage:(NSInteger)cornerSize borderSize:(NSInteger)borderSize;- Creates a copy of the image, adding rounded corners of the specified radius. If
borderSizeis non-zero, a transparent border of the given size will also be added. (The primary purpose of this parameter is to work around the aforementioned aliasing problem that occurs when rotating an image view.) The implementation is based on code by Björn Sållarp.
UIImage+Resize
Resizing a UIImage is more complicated than it may seem. First, there’s simply the matter of learning Quartz 2D—a somewhat complex, low-level API. A mistake in a single parameter can suddenly affect thousands of pixels, yielding unexpected results like the pink tint problem shown previously.
Another issue to consider is the quality of the resulting image. By default, Quartz 2D applies a fast but not-so-high-quality interpolation algorithm when scaling images up or down. The effect is especially noticeable when reducing an image to a very small size, perhaps for an icon or thumbnail representation. The aliasing caused by the algorithm transforms smooth lines into jagged edges. Faces become a pixelated mess.
To illustrate, the following image is the result of squeezing a 1024×516-pixel JPEG (courtesy of PD Photo) into a 320×200-pixel UIImageView with automatic resizing enabled:

Note the serrated edges along the wings. To counteract the unsightliness, Quartz 2D can be configured for a different scaling algorithm by callingCGContextSetInterpolationQuality. Here is the same image, pre-scaled using the kCGInterpolationHigh option, and displayed in the same UIImageView:

The jaggies are now gone, replaced with smoother, cleaner lines.
Yet another obstacle, one of particular importance to iPhone developers, is image orientation. When a user takes a snapshot with the iPhone’s camera, the image is not upright but is in fact rotated 90 degrees counterclockwise. The reason is because the iPhone’s camera is positioned in a way that makes up
(from the lens’s perspective) point to the left-hand side of the camera. The iPhone’s camera software knows this and therefore adds a special flag to the image data that indicates how the pixels should be rotated to produce the correct orientation. The software employs the same tactic when the user takes a picture in landscape mode (i.e., holding the phone sideways). It can rotate the image without having to apply a transformation across millions of pixels. Instead, it simply changes the orientation flag. Components such as UIImageView automatically read this flag—stored in the imageOrientation property of UIImage—and apply the proper rotation at run-time when displaying the image.
Unfortunately, as soon as you dip into the low-level Quartz 2D API, which has no knowledge of the high-level UIImage class, the orientation information is lost. An image resize algorithm written using this API will need to be provided with the orientation and perform the rotation explicitly.
The Resize category solves each of these problems while incorporating additional handy features. Its methods include:
- (UIImage *)croppedImage:(CGRect)bounds;- Returns a copy of the image that is cropped to the given bounds. The bounds will be adjusted using
CGRectIntegral, meaning that any fractional values will be converted to integers. - (UIImage *)thumbnailImage:(NSInteger)thumbnailSize transparentBorder:(NSUInteger)borderSize cornerRadius:(NSUInteger)cornerRadius interpolationQuality:(CGInterpolationQuality)quality;- Returns a copy of the image reduced to the given thumbnail dimensions. If the image has a non-square aspect ratio, the longer portion will be cropped. If
borderSizeis non-zero, a transparent border of the given size will also be added. (The primary purpose of this parameter is to work around the aforementioned aliasing problem that occurs when rotating an image view.) Finally, thequalityparameter determines the amount of antialiasing to perform when scaling the image. - (UIImage *)resizedImage:(CGSize)newSize interpolationQuality:(CGInterpolationQuality)quality;- Returns a resized copy of the image. The
qualityparameter determines the amount of antialiasing to perform when scaling the image. Note that the image will be scaled disproportionately if necessary to fit the specified bounds. In other words, the aspect ratio is not preserved.This method, as well as all other methods described here that perform resizing, takes into account the orientation of the
UIImageand transforms the pixels accordingly. The resulting image’s orientation will be up (UIImageOrientationUp), regardless of the current orientation value. The code to perform this transformation is based in part on the following sources:- Scaling UIImages without losing orientation
- iPhone: UIImage rotation and mirroring
- EXIF Orientation Flags and the iPhone Camera
- rotate a UIImage help
- (UIImage *) resizedImageWithContentMode:(UIViewContentMode)contentMode bounds:(CGSize)bounds interpolationQuality:(CGInterpolationQuality)quality;UIImageViewoffers a remarkably helpful ability: It can resize displayed images while preserving their aspect ratio. The manner of preservation depends on a setting known as the content mode. For example, if a large JPEG (courtesy ofPD Photo) is displayed in a small view with the content mode set to Center (UIViewContentModeCenter), only a portion of the image is visible:
To include the entire image, the view’s content can be scaled to fit within the bounds (
UIViewContentModeScaleToFill). Note that Scale To Fill does not preserve the aspect ratio, resulting in a squashed image:
To scale the image without changing the aspect ratio, one option is to shrink the content until it fits entirely within the bounds (
UIViewContentModeScaleAspectFit). Although this option shows the full image, it has the side-effect of not filling the entire view: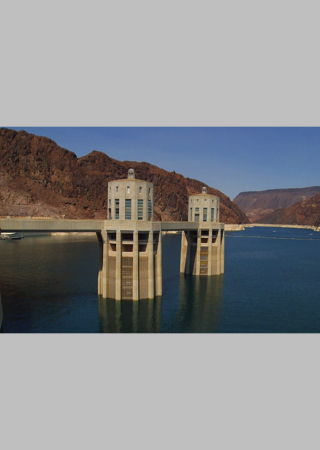
(Note that any area not covered by the image in Aspect Fill mode is actually transparent. It’s colored gray here to show the view boundary.)
Another aspect-preserving option is to shrink the content just enough to fit the smaller dimension within the view. The larger dimension (in this case, the length) will be cropped:

The correct choice of content mode depends, of course, on the desired appearance and the nature of the source image.
Because these modes are so useful, equivalent functionality has been rolled into the
Resizecategory. Scale To Fill is the default behavior ofresizedImage:interpolationQuality:, whileresizedImageWithContentMode:supports both Aspect Fit and Aspect Fill. (Other content modes, such as Left and Bottom Right, were left unimplemented because they are rarely used.)转自:http://vocaro.com/trevor/blog/2009/10/12/resize-a-uiimage-the-right-way/
下载:uiimage-resize-classes.zip
- iphone resize uiimage的正确方式
- 18.UIImage选择正确的加载方式
- 【翻译】用正确的方法改变图片大小(Resize a UIImage the right way)
- UIImage+Resize
- iOS 开发之Resize UIimage的三种方法
- iOS 开发之Resize UIimage的三种方法
- Iphone UIImage
- 修改UIImage大小的正确姿势
- UIimage的各种加载方式
- iphone开发 UIImage图片的缩放、拉伸
- 设置UIImage的渲染模式:UIImage.renderingMode(两种方式)
- Resize a UIImage the right way
- Resize a UIImage the right way
- 加载UIImage的两种方式
- UIImage的两种加载方式
- UIImage的2种加载方式
- UIImage加载图片的几种方式
- UIimage的几种加载方式
- Android 内存泄漏调试
- 关于JAVA中的singleton模式
- 黑马程序员 Java的设计模式——单例设计模式
- Spring3之InternalResourceViewResolver
- gridview获取数据列的几种方法.txt
- iphone resize uiimage的正确方式
- 如何设置FTP的主动模式和被动模式
- memcpy和memmove函数的比较与实现
- BDA - BIOS Data Area
- Moving Beyond OpenGL 1.1 for Windows
- Delphi数组及长度
- 原来是这样,这个和C++里的一样,不过java要抛出异常了
- 用sed去除配置文件空行和注释
- 浅谈BeanNameUrlHandlerMapping


