Fix "\\computer is not accessible. You might not have permission to use this network resource”
来源:互联网 发布:linux开机自启动设置 编辑:程序博客网 时间:2024/06/05 06:01
I’ve previously written an article on how to network two computers together that are running Windows XP. I’ve also written about a cool program called WiPeer that lets youconnect two computers wirelessly and share data!
However, I’ve never really written a troubleshooting guide forfilesharing or networking two computers. Unfortunately, Windows can be finicky and even though you may think everything should work, accessing a share on another computer may not work.
So if you’ve read my post on creating a peer to peer network at home, but still cannot access a share on another computer on the same network, try out the following troubleshooting tips!
1. Workgroup – Make sure that each computer that you want to access is in the same workgroup. The name of the workgroup should be exactly the same on every computer. Also, be sure to use the same case for the names (all upper or all lower).
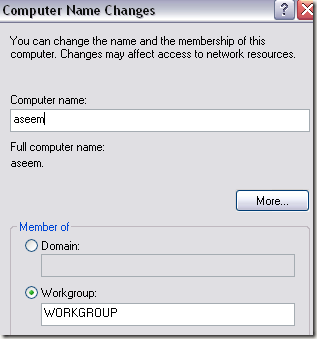
2. File and Printer Sharing – Make sure that file and printer sharing is turned on for the network adapter. You can enable this by going to Control Panel, Network Connections, right-clicking on thenetworkconnection, choosingProperties and making sure File and Printer Sharing for Microsoft Networks is checked.
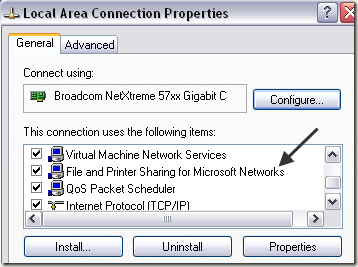
3. Correct Subnet and IP addresses – You really shouldn’t have this problem if all your computers are connected to the samerouter, but it’s still worth mentioning.
Make sure that the Subnet Mask and Default Gateway are the same for all computers. If these are not the same, then you will have issues connecting the computers over the network.
You can view these details by going to Start, Run, typingCMD and then typing IPCONFIG /ALL at the command prompt on each computer.
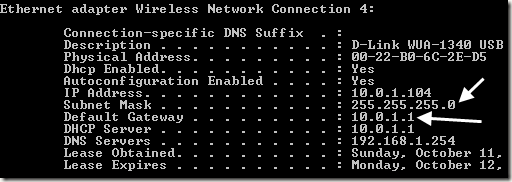
4. Check Firewalls – My suggestion here would be to first disable theWindowsFirewall on all computers and then try to access the shared folders. Also, be sure to disable any third-party firewall programs like Norton or Comodo.
If you find that the sharing works with the firewall off, make sure to add File and Printer Sharing to the exceptions list in your Windows Firewall and third-party firewall programs.
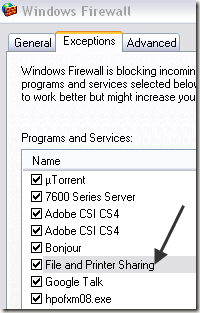
5. Shared Permissions – If you are getting the “You might not have permission to use this network resource…Access is Denied.”, your problem could also be that the permissions for the shared directory are not properly set.
Depending on whether you are running XP Home or XP Pro, you will have to configure the sharing properly. For XP Home, you can only share files using Simple File Sharing. It’s pretty easy because they have a wizard to walk you through the sharing process.
For XP Pro, you need to disable Simple File Sharing and set the NTFS permissions and share permissions to allow everyone access. You can read my post here on how toconfigure share and NTFS permissions in Windows.
6. Use TCP/IP Protocol – You probably don’t have to worry about this either, but just to cover all bases, you need to make sure that the computers on the network are all using the Internet TCP/IP protocol to communicate and not IPX/SPX or NetBEUI.
You can go to Start, ControlPanel, Network Connections, right-click on the network connection, choose Properties and see which protocol is listed in the list box.
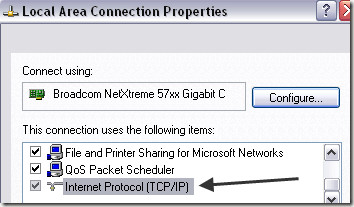
7. Username and Passwords – If you’ve done everything above correctly and still can’t connect, then you can also try making sure that the usernames and passwords on all computers are exactly the same.
It’s best to have passwords on all accounts and to create a new account on each computer with the same username and password. Sometimes it’s important to create a new account instead of just changing the name or password on an existing account. Make sure the accounts are Administrators.
8. Computer Names – Make sure that the NetBIOS names for all computers are unique. NetBIOS names are only 8 characters, so if you named one computer JohnnyBoy1 and JohnnyBoy2, they will have the same NetBIOS name.
Make sure that the first eight characters of a computer name are unique, otherwise you will have problems.
9. Local Security Policy – Another reason you may not be able to access another computer across the network is because of a local security policy.
You can go to Control Panel, Administrative Tools, Local Security Policy, Local Policies, Security Options. Now find the following policy:
Network access: Do not allow anonymous enumeration of SAM accounts and shares
Make sure that the value is set to Disabled. Also, make sure to disable only the setting that says “SAM accounts and shares” not the one that says “SAM accounts” only.
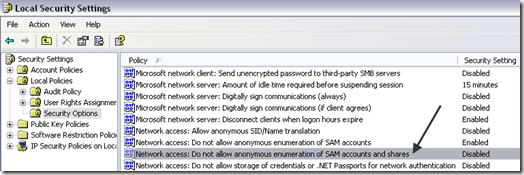
10. Uninstall anti-virus and Internet Security – Finally, make sure that all your anti-virus programs are either turned off or uninstalled to test out the connection. If you have any InternetSecurityprogram such as Norton Internet Security or Kaspersky Internet Security, disable them!
That’s about it! Those are all the tips I can think of for troubleshooting file sharing issues in Windows! If you still can’t access a network share, post what you’ve tried up till now and I’ll try to help!
The original article can be found at http://www.online-tech-tips.com/computer-tips/troubleshoot-file-sharing-peer-to-peer-network/
- Fix "\\computer is not accessible. You might not have permission to use this network resource”
- How to resolve: You do not have a license to use this ActiveX control
- You do not have permission to get URL ‘/’ from this server解决方案
- Unable to start debugging on the web server. You do not have permission to debug the application. The URL for this project is in
- apache伪静态出现404 not found及You don't have permission to access / on this server.的解决办法
- C# c++注册组件ocx失败 You do not have a license to use this ActiveX control.
- is not found. Have you run APT to generate them?
- 解决: is not found. Have you run APT to generate
- you are not authorized to use this service
- gl_Position is not accessible in this profile
- TemplateInputException:template might not exist or might not be accessible
- the vsphere client could not connect to you do not have permission to login to the server
- Access restriction: The type Resource is not accessible due to restriction on required library
- Access restriction: The type Resource is not accessible due to restriction on required library
- Access restriction: The type Resource is not accessible due to restriction on required library
- Access restriction: The type Resource is not accessible due to restriction on required library
- the file “XXX” could not be opened because you don't have permission to view it
- the file “XXX” could not be opened because you don't have permission to view it
- 设备号的静态申请与动态分配
- Java-UrlRewrite中文官方文档
- ubuntu 下配置jdk详细步骤
- int( (LONG)(LONG_PTR)&(((type *)0)->field))的最好解释
- 分区表及分区索引(7.2)--怎样管理
- Fix "\\computer is not accessible. You might not have permission to use this network resource”
- hdu_2003_求绝对值
- java.net.HttpURLConnection 的设计引起的事件
- OpenNMS全接触-系统架构(三)
- 梦想就在前方 --考研计划
- convert cast
- 计时器 Timer,计时任务 TimerTask
- OpenCV学习笔记(二十二)——粒子滤波跟踪方法
- 8个用于图片展示的jQuery插件及教程推荐


