Sencha Touch 2.0 组件:Carousels、List、TabPanel 之用法简介
来源:互联网 发布:数据库概论第五版答案 编辑:程序博客网 时间:2024/05/16 15:53
Carousels,翻译过来“传送带”的意思,顾名思义,仿佛屏幕背后就有一传送带,用户发出向左或向右的指令,即可命令传送带“移动”。移动设备上的屏幕就是当前显示的内容。在中间的那个“一点点”图案即为指示器,指示器可以告诉你剩余有多种张待现实的页面。
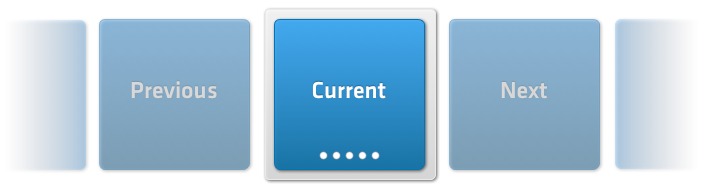
与其他组件那样,Carousels 可适用于水平或垂直的方向。下面例子将建立一个简单的水平方向的 Carousels 组件:
- Ext.create('Ext.Carousel', {
- fullscreen: true,
- defaults: {
- styleHtmlContent: true
- },
- items: [
- {
- html : 'Item 1',
- style: 'background-color: #5E99CC'
- },
- {
- html : 'Item 2',
- style: 'background-color: #759E60'
- },
- {
- html : 'Item 3'
- }
- ]
- });
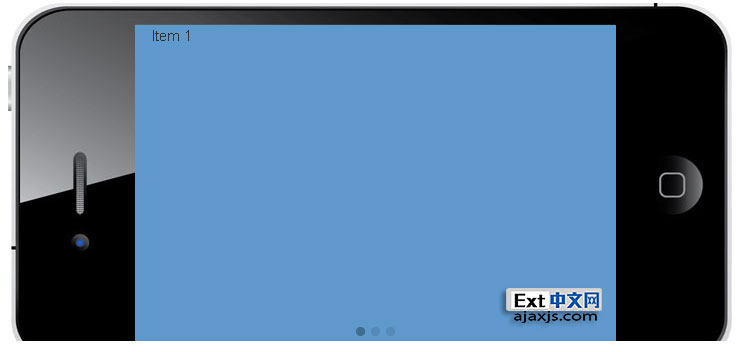
试试在这个组件上面滑动一下手指,组件就会响应你产生切换的效果,当然同时也会更新指示器。下面是一个垂直方向的例子:
- Ext.create('Ext.Carousel', {
- fullscreen: true,
- direction: 'vertical',
- defaults: {
- styleHtmlContent: true
- },
- items: [
- {
- html : 'Item 1',
- style: 'background-color: #759E60'
- },
- {
- html : 'Item 2',
- style: 'background-color: #5E99CC'
- }
- ]
- });
以上代码效果如下: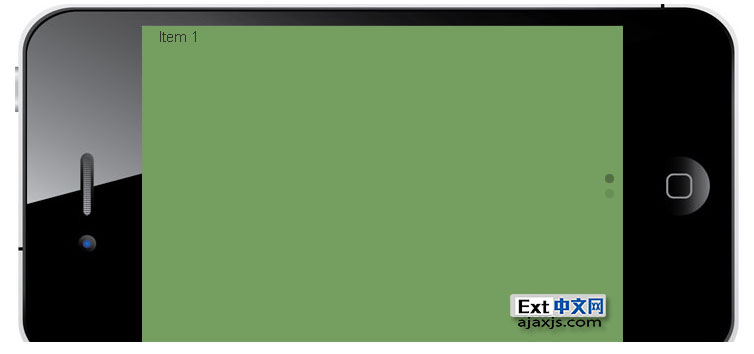
毫无疑问,Carousels 即是一个容器,所以我们可以放任何东西在里面,好比下面的,我们把一个列表组件和表单组件分别放入 Carousels 里头:
- Ext.create('Ext.Carousel', {
- fullscreen: true,
- items: [
- {
- xtype: 'list',
- items: {
- xtype: 'toolbar',
- dock: 'top',
- title: 'Sencha Touch Team'
- },
- store: {
- fields: ['name'],
- data: [
- {name: 'Rob'},
- {name: 'Ed'},
- {name: 'Jacky'},
- {name: 'Jamie'},
- {name: 'Tommy'},
- {name: 'Abe'}
- ]
- },
- itemTpl: '{name}'
- },
- {
- xtype: 'fieldset',
- items: [
- {
- xtype: 'toolbar',
- dock: 'top',
- title: 'Login'
- },
- {
- xtype: 'textfield',
- label: 'Name'
- },
- {
- xtype: 'passwordfield',
- label: 'Password'
- }
- ]
- }
- ]
- });
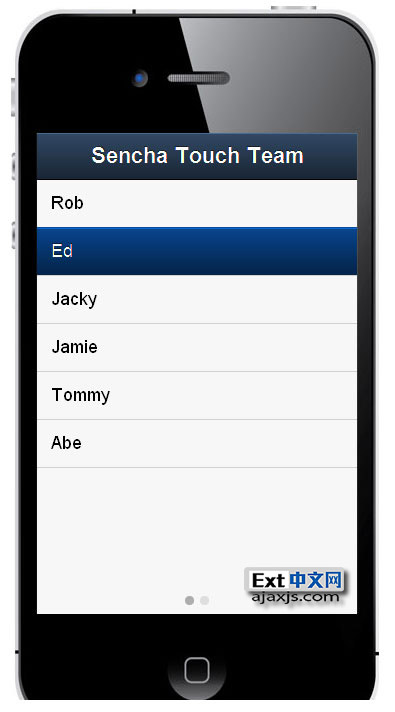
List 组件
List 组件的意思就是把 Store 里的数据渲染成为页面上的一笔笔条目。List 属于 DataView 的子类,继承了 DataView 的大部分能力。List 在 DataView de 基础上加入属于其自身的能力有:
- 将个条目项进行分组,还可以制作索引条(index bar)、固定头部(pinned header)
- 为每一个项设置反闭包式(disclosure)的图标
- 为每一个项设置图标和标签
试试渲染一个 List,用静态的数据:
- Ext.create('Ext.List', {
- store: {
- fields: ['name'],
- data: [
- {name: 'Cowper'},
- {name: 'Everett'},
- {name: 'University'},
- {name: 'Forest'}
- ]
- },
- itemConfig: {
- tpl: '{name}'
- }
- });
执行以上代码,其中一个步骤就是会替 Store 里面的每一笔记录渲染一个 ListItem。下面的工作是为 List 添加事件侦听器:
- Ext.create('Ext.List', {
- listeners: {
- select: function() {
- alert('tapped on ' + )
- }
- },
- //store and itemConfig as before
- });
加载远程数据
若要从 WebService 那里获取远程数据,这种场景也是非常常见的。该怎么做?
使用 TabPanel
Tab 面板在用户切换多个页面的时候非常有用。Tab 面板中包含多个 Tab,每个单独的 Tab 又是一个个 Component 组件。当点击候选栏时便会显示 Tab。候选栏既可以在屏幕的上方,也可以位于下方。候选栏可以制定其标题 title 及 图标 icon。
下面就是一个位于底部的 Tab Panel 例子:
- Ext.create('Ext.TabPanel', {
- fullscreen: true,
- tabBarPosition: 'bottom',
- defaults: {
- styleHtmlContent: true
- },
- items: [
- {
- title: 'ddd',
- iconCls: 'home',
- html: 'fdfdsfdsdfds Screen'
- },
- {
- title: 'Contact',
- iconCls: 'user',
- html: 'Contact Screen'
- }
- ]
- });
以上代码效果如下: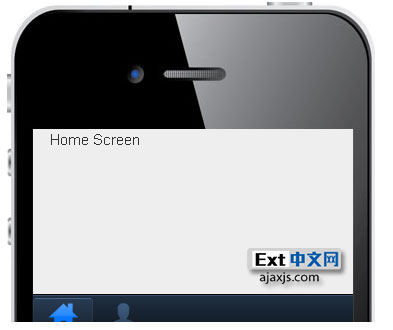
面板中的每一个子 Tab 都被定义在 items 的数组之中。Tab 配置的方法也非常简单,代码如下(不过这是位于顶部的候选栏):
- Ext.create('Ext.TabPanel', {
- fullscreen: true,
- defaults: {
- styleHtmlContent: true
- },
- items: [
- {
- title: 'Home',
- html: 'Home Screen'
- },
- {
- title: 'Contact',
- html: 'Contact Screen'
- }
- ]
- });

动画 Animation
Tab 面板默认情况下,Tab 面板切换的时候是带有“滑动(slide)”的动画效果的。如果你想改变默认的动画效果,可以在 layout 下面的 animation 配置项中作修改。比如现在我们修改为“渐褪(fade)”的效果:
- Ext.create('Ext.TabPanel', {
- fullscreen: true,
- defaults: {
- styleHtmlContent: true
- },
- layout: {
- type: 'card',
- animation: {
- type: 'fade'
- }
- },
- items: [
- {
- title: 'Home',
- html: 'Home Screen'
- },
- {
- title: 'Contact',
- html: 'Contact Screen'
- }
- ]
- });
- Sencha Touch 2.0 组件:Carousels、List、TabPanel 之用法简介
- Sencha Touch 2.0 组件:Carousels、List、TabPanel 之用法简介
- Sencha touch 开发系列:容器组件:tabpanel,carousels
- Sencha touch 开发系列:容器组件:tabpanel,carousels
- Sencha Touch中TabPanel组件的使用
- sencha touch之panel和tabpanel
- Sencha Touch 2 快速入门系列(四)-- 组件之标签面板(TabPanel)
- Sencha Touch中TabPanel组件的使用(转)
- Sencha Touch之组件选择器
- sencha touch之让tabPanel的tab居中
- 【sencha-touch】TabPanel的使用
- sencha touch(7)——list组件
- Sencha touch 开发系列:组件之容器
- sencha touch 2 tabpanel中List的不显示问题,解决方案
- sencha touch NavigationView 嵌套 TabPanel 的问题
- 解决Sencha Touch tabpanel滚动条问题
- sencha touch 入门系列 (九)sencha touch 视图组件简介
- sencha touch 2.0如何使用组件
- 关于ThinkPad电脑的详细了解
- 轉 主题:分析Tomcat报异常:Parameters: Invalid chunk ignored 的原因
- JSP 九个隐含JSP对象
- isolinux引导
- 【引用】iphone开发常用代码(不断更新)
- Sencha Touch 2.0 组件:Carousels、List、TabPanel 之用法简介
- Linux防火墙应用珠玑
- 几个数学函数
- 智能卡的操作系统——COS
- 使用STL的find函数遇到的问题
- 股票先购权
- DOM与JavaScript、jQuery之间的关系
- Nokia N9 安装vlc,mplayer
- Android Message 及其使用


