vmware网络模式设置(说的最简单的一篇文章)
来源:互联网 发布:面壁思过网络意思 编辑:程序博客网 时间:2024/05/16 04:03
VMware 提供四种网络连接方式
=========================================================
Bridge:这种方式最简单,直接将虚拟网卡桥接到一个物理网卡上面,和linux下一个网卡 绑定两个不同地址类似,实际上是将网卡设置为混杂模式,从而达到侦听多个IP的能力.
在此种模式下,虚拟机内部的网卡(例如linux下的eth0)直接连到了物理网卡所在的网络上,可以想象为虚拟机和host机处于对等的地位,在网络关系上是平等的,没有谁在谁后面的问题.
使用这种方式很简单,前提是你可以得到1个以上的地址.对于想进行种种网络实验的朋友不太适合,因为你无法对虚拟机的网络进行控制,它直接出去了.
nat方式:这种方式下host内部出现了一个虚拟的网卡vmnet8(默认情况下),如果你有过做nat服务器的经验,这里的vmnet8就相当于连接到内网的网卡,而虚拟机本身则相当于运行在内网上的机器,虚拟机内的网卡(eth0)则独立于vmnet8.
你会发现在这种方式下,vmware自带的dhcp会默认地加载到vmnet8界面上,这样虚拟机就可以使用dhcp服务.更为重要的是,vmware自 带了nat服务,提供了从vmnet8到外网的地址转 换,所以这种情况是一个实实在在的nat服务器在运行,只不过是供虚拟机用的. 很显然,如果你只有一个外网地址,此种方式很合适.
hostonly:
这应该是最为灵活的方式,有兴趣的话可以进行各种网络实验.和nat唯一的不同的是,此种方式下,没有地址转换服务,因此,默认情况下,虚拟机只能到主机 访问,这也是hostonly的名字的意义. 默认情况下,也会有一个dhcp服务加载到vmnet1上.这样连接到vmnet8上的虚拟机仍然可以设置成dhcp,方便系统的配置.
是不是这种方式就没有办法连接到外网呢,当然不是,事实上,这种方式更为灵活,你可以使用自己的方式,从而达到最理想的配置,例如:
a.使用自己dhcp服务:首先停掉vmware自带的dhcp服务,使dhcp服务更为统一.
b.使用自己的nat,方便加入防火墙.windows host可以做nat的方法很多,简单的如windows xp的internet共享,复杂的如windows server里的nat服务.
c. 使用自己的防火墙.因为你可以完全控制vmnet1,你可以加入(或试验)防火墙在vmnet1和外网的网卡间.
从以上可以看出,hostonly这种模式和普通的nat server带整个内网上网的情形类似,因此你可以方便的进行与之有关的实验,比如防火强的设置等
1、Bridge模式(一切都跟host一样,只有ip不能与host相同)
ip 192.168.39.222
netmask:255.255.252.0
gateway:192.168.39.254
Primary nameserve:192.168.39.252
2、NAT模式
首先在host中查看VMnet8的IP(e.g. 192.168.255.1).
启动VMware,点Edit下Virtual Network Setting… ,弹出Virtual network Editor对话框;
查看NAT选项卡,记录NAT的Gateway IP address:192.168.255.2
在config中,填写:
ip:192.168.255.5(与192.168.255.1在同一个网段的不同地址)
netmask:255.255.255.0(与192.168.255.1的隐码相同)
Gateway IP:填写VMware中的NAT网关192.168.255.2
Primary nameserver: 填写 VMware中的NAT网关192.168.255.2
------------------------------------------------NAT的详细设定-------------------------------------------------------
按照如下步骤进行:
1.打开VMware,在Devices区域中鼠标双击Ethernet,选择"NAT"。
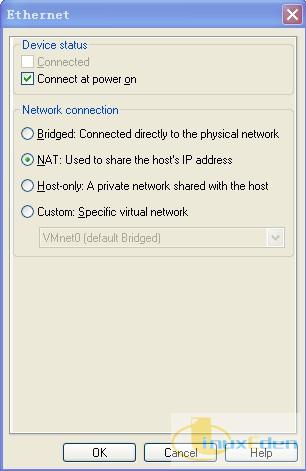
请注意第二张图VMnet8的Gateway IP Address。


3.打开linux虚拟机,以root账号登入系统,如果是图形界面的话,请按"Ctrl+Alt+F1"切换到终端命令行模式。
4.设置主机名称与默认网关(通过vi编辑器打开/etc/sysconfig/network文件)
[root@hostname root]# vi /etc/sysconfig/network
按照下图设置,注意HOSTNAME这里设置成daquan.wang.com,配置完成后,重启机器后hostname会变成daquan。
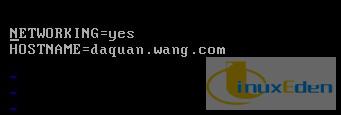
5.设置网卡参数(通过vi编辑器打开/etc/sysconfig/network-scripts/ifcfg-eth0文件)
[root@hostname root]# vi /etc/sysconfig/network-scripts/ifcfg-eth0
按照下图设置即可
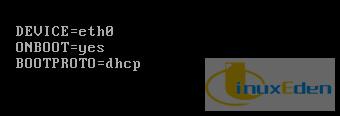
6.设置DNS主机的IP(通过vi编辑器打开/etc/resolv.conf文件)
[root@hostname root]# vi /etc/resolv.conf
下图无需设置,大家看一下即可,如果不是如下,重新启动机器应该就会自动设置,因为已经设置为DHCP,nameserver会自动设置成VMnet8 的Gateway IP Address,nameserver就起到Windows下的DNS Server作用,这种设置类似于Windows域环境下的DNS转发器,说明这个地址会自动转发DNS查询到主机的DNS。
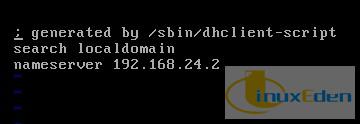
7.重新启动网络设置
因为更改了/etc/sysconfig/network这个文件,按照如下三个命令重新启动,不行就reboot虚拟机。
参看下图
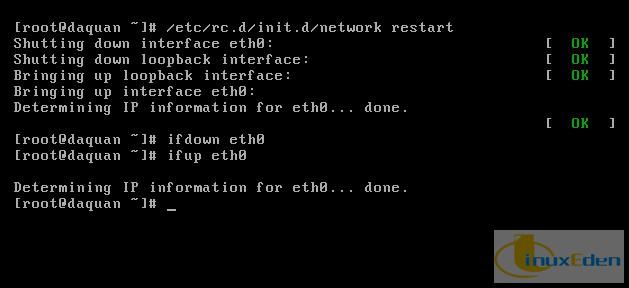
----------------------------------------------------------------------------------------------------------------
3、hostonly模式
(1)查看你的连接外网的网卡的属性,选择“高级”标签,设置成允许共享,并设定允许的网络接口为VMNET1
(2)再插看一下你的VMnet1 的属性,看一下TCP/IP协议的设置,你发现已经被自动设置为
192.168.0.1/255.255.255.0,
(3)windows下的设置完成,转入到跑linux的虚拟机.将你的eth0的ip地址设置为静态的(如果安装时没有选静态的话) .
按红帽子图标->系统设置->网络(或其它你了解的方法)
ip: 192.168.0.2(或其它在此网段上的地址)
netmask: 255.255.255.0
default gateway: 192.168.0.1 (VMnet1的地址)
dns:输入你自己的DNS (host中用的DNS)
保存设置.如果你还没有设置好主机名称:
cd /etc/sysconfig
vi network
编辑HOSTNAME
cd /etc
vi hosts
加入:
192.168.0.2 yourhostname
重新启动服务
su
/sbin/service network restart
(4)测试一下
网关: ping 192.168.0.1
dns: ping dnsserver
=============================
(1)Bridged方式
用这种方式,虚拟系统的IP可设置成与本机系统在同一网段,虚拟系统相当于网络内的一台.独立的机器,与本机共同插在一个Hub上,网络内其他机器可访问虚拟系统,虚拟系统也可访问网络内其他机器,当然与本机系统的双向访问也不成问题.
(2)NAT方式
这种方式也可以实现本机系统与虚拟系统的双向访问.但网络内其他机器不能访问虚拟系统,虚拟系统可通过本机系统用NAT协议访问网络内其他机器.NAT方 式的IP地址配置方法:虚拟系统先用DHCP自动获得IP地址,本机系统里的VMware services会为虚拟系统分配一个IP,之后如果想每次启动都用固定IP的话,在虚拟系统里直接设定这个IP即可.
(3)host-only方式
顾名思义这种方式只能进行虚拟机和主机之间的网络通信,既网络内其他机器不能访问虚拟系统,虚拟系统也不能访问其他机器.
(4)not use方式
既是不使用网络,虚拟系统为一个单机.
一般来说,Bridged方式最方便好用.但如果本机系统是win2000而网线没插(或者根本没有网卡),网络很可能不可用(大部分用PCI网卡的机器都如此),此时就只能用NAT方式或host-only,之前所说的那两块虚拟网卡就是适应这两种网络准备的.
- vmware网络模式设置(说的最简单的一篇文章)
- vmware网络模式设置(说的最简单的一篇文章)
- vmware网络模式设置(说的最简单的一篇文章) .
- vmware网络模式设置(说的最简单的一篇文章)
- vmware网络模式设置(说的最简单的一篇文章)
- 实实在在说多态(C++篇)--目前找到的说的最清楚的一篇文章
- VMware网络设置详解 打造超级虚拟网络 (说的最为复杂和全面的)
- VMware网络设置详解 打造超级虚拟网络 (说的最为复杂和全面的)
- VMware网络设置详解 打造超级虚拟网络 (说的最为复杂和全面的)
- VMware网络设置详解 打造超级虚拟网络 (说的最为复杂和全面的)
- VMware网络设置详解 打造超级虚拟网络 (说的最为复杂和全面的)
- VMware网络设置详解 打造超级虚拟网络 (说的最为复杂和全面的)
- 一篇MYSQL表优化的文章,说的很好。推荐一下
- 一篇MYSQL表优化的文章,说的很好。推荐一下
- VMware的网络模式
- 做个ant demo世界上说的最明白的文章
- 各取所需,VMware的三种网络模式设置
- 远程协助 及 vmware网络设置的几种模式
- java.net.UnknownHostException解决方法
- 《JAVA与模式》26天系列—第22天—备忘录模式
- 在Tomcat配置JNDI数据源的三种方式
- 在Netbeans 7.1中安装Python插件
- 无文件动态承载WCF服务
- vmware网络模式设置(说的最简单的一篇文章)
- java检测内存泄漏
- Sqlite DatebaseBrowser不能打开wal的数据库
- vmware 删除后安装不了,vmware workstation.msi failed
- C++优秀经典教程推荐
- spring定时任务之quartz
- 供自己参考link2005错误
- C#使用yield实现高效查询
- 为火狐增加撤销关闭按钮扩展--Undo Closed Tabs Button


