虚拟机安装XP系统图解之三:安装VM Tools和共享文件夹
来源:互联网 发布:苹果手机用不起4g网络 编辑:程序博客网 时间:2024/06/04 18:51
上一篇演示了新建虚拟机和xp系统的安装,本篇将是这个系列的结尾阶段:安装VM Tools 和共享文件夹。
安装VM Tools能够使的虚拟机和实体机之间能够自由拖动文件,最重要的是可以让虚拟系统全屏。而共享文件夹则可以让虚拟机直接访问和使用实体机的文件!
1、安装VMware Tools(智能化)
首先单击菜单栏上的“虚拟机”,然后选择“安装VMware Tools”,进入下图
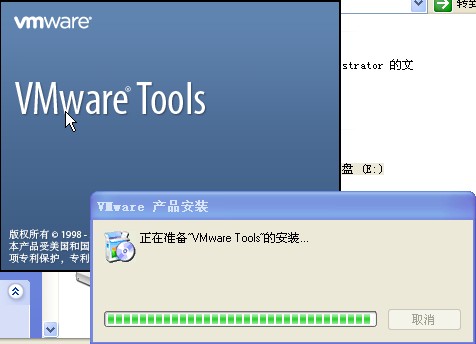
正在准备安装VMware Tools

等待..........
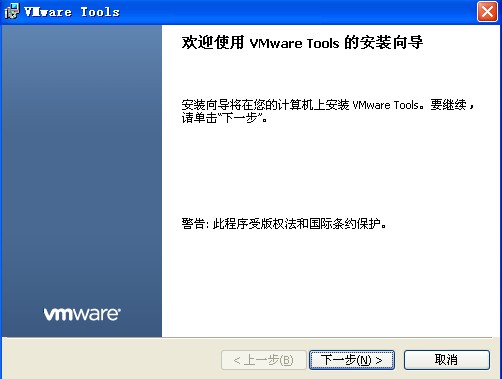
出现安装向导,直接下一步
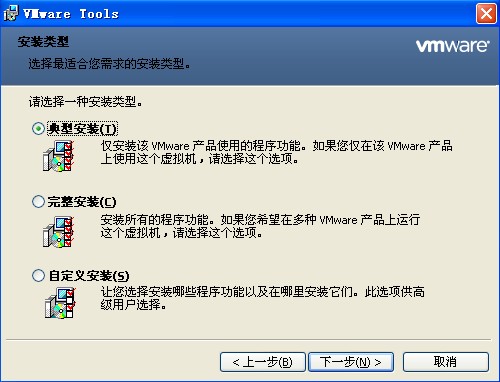
选择典型安装,我一般是自定义安装,不一定非得改变,但起码可以看看里边都有什么东西。下一步
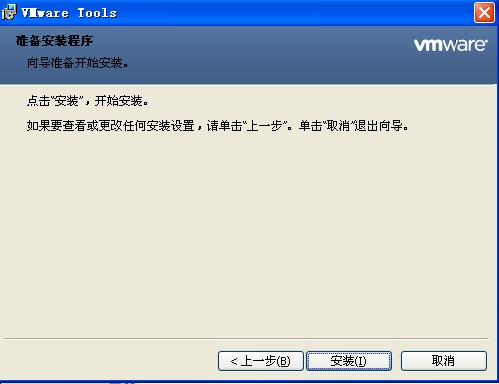
直接点击“安装”,进入下一步
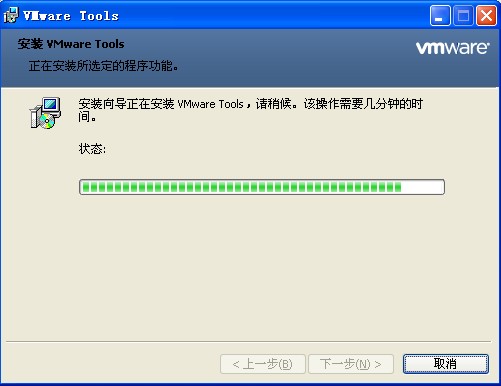
正在安装,等待,自动进入下一步
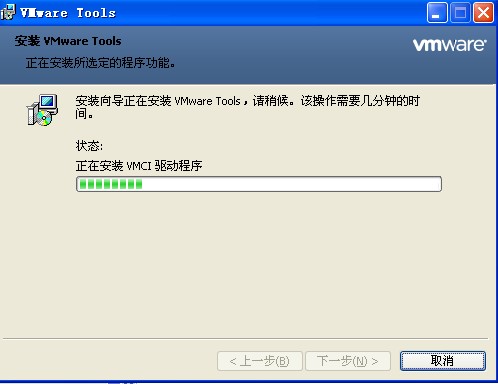
等待...........
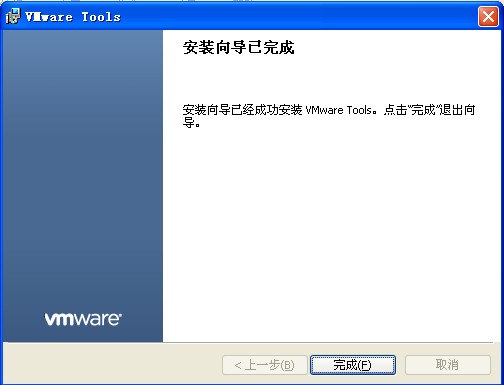
安装完成,单击“完成”,出现下面提示

选择“是”,重新启动虚拟系统。然后,VMware Tools就安装完毕了。这个安装过程够傻瓜型吧!
2、虚拟机与实体机共享文件夹
点击菜单栏上的“虚拟机”,然后单击“设置”,在出现的图中选择”选项“选项卡
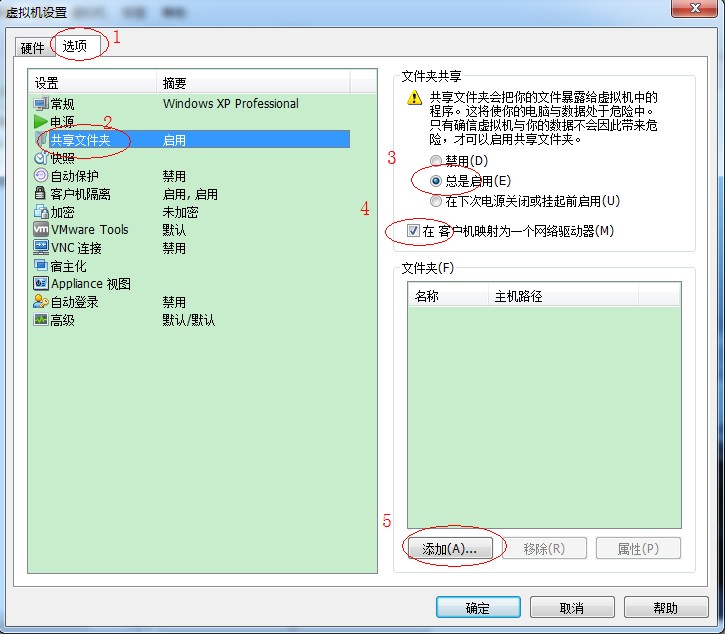
按照图中的标号依次进行操作,最后选择”添加“,弹出添加共享文件夹向导
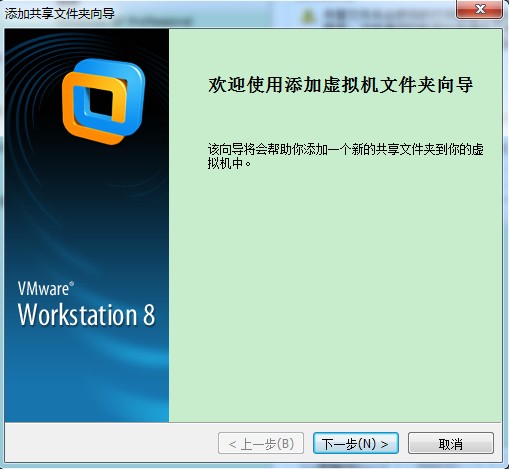
没什么好说的,下一步

”主机路径“就是自己需要共享的实体机的文件夹路径,单击”浏览“选择共享文件夹;”名称“会默认一个,自己也可进行修改,下一步
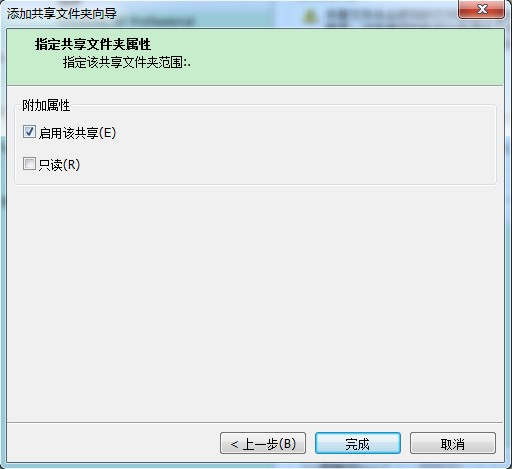
指定文件夹属性,”启用该共享“必须选上,”只读“可根据需要选择,如果选择,则以后访问实体机的文件夹的时候,里边所有的内容都不可修改和移动,只能进行访问。单击完成,则可以查看你的虚拟机磁盘多了一个Z盘。
安装完毕之后,需要把镜像退出:单击菜单栏上的”虚拟机“,选择”设置“,

选择”使用物理驱动器“,确定即可。
至此,关于虚拟机的完整安装已经结束了。我们可以在安装好的xp系统中进行自己想要的任何操作了,对于我们目前来说,最实用的应该就是安装SQL Server了。在以后使用的过程中,可以自己摸索着来,总体的功能并不复杂。特别推荐的一个就是它的”快照“,恢复系统非常不错。需要说明的一点是如果你的机子内存不充裕(只有2G)而且安装了多个虚拟系统的话,最好一次只打开一个,因为虚拟系统尤其是win7比较占用内存。
- 虚拟机安装XP系统图解之三:安装VM Tools和共享文件夹
- 虚拟机:安装VM Tools和共享文件夹
- 虚拟机Mac系统中VMware tools安装和vm共享文件夹的设置
- Ubuntu共享xp系统文件-Vm tools的安装
- 虚拟机安装vm-tools
- 虚拟机linux系统下安装vm tools
- 虚拟机安装XP系统图解之二:新建虚拟机与xp系统的安装
- VM虚拟机中Debian系统全屏显示(安装VM Tools)
- 安装fedora9和安装VM tools实现文件共享
- 有关ubuntu系统下,安装虚拟机和共享文件夹问题
- VM Player 安装xp虚拟机
- windowsXp系统的linux虚拟机上安装vm tools
- linux虚拟机与winodows共享文件夹----linux安装VMware tools
- VMware-tools安装--实现Linux虚拟机的文件夹共享
- VMware虚拟机下安装VMware Tools,设置共享文件夹
- TCPIP下VM虚拟机Ubuntu与XP共享:之Ubuntu访问XP +Ubuntu 在虚拟机里装vmware tools
- Linux系统安装VM-Tools
- VMware Tools 安装 & 文件夹共享
- 多表连接子查询;left join、right join、inner join的区别
- JavaScript对象模型及Function对象
- Oracle数据库对象失效
- winform技巧—List<T>绑定datagridview控件
- Ubuntu12.04 JDK环境变量设置
- 虚拟机安装XP系统图解之三:安装VM Tools和共享文件夹
- 黑马程序员---学习继承、聚合、组合
- 苹果iOS 5限制应用本地存储问题
- 《洛克菲勒留给儿子的38封信》 第三封:天堂与地狱比邻
- JAVA程序员必须掌握的技术
- 《洛克菲勒留给儿子的38封信》 第四封:现在就去做
- 英文站点学习
- [笔记] 树状数组
- 如何练好嗓子 让声音变得浑厚


