开始重装系统
来源:互联网 发布:光影魔术手mac内测版 编辑:程序博客网 时间:2024/05/21 20:21
上一篇已经介绍完了准备工作,接下来就可以进入安装系统阶段了
首先 关闭计算机,开机之前插入已经做好pe的u盘,按下开机按钮后不停的按住F12,直到出现类似这样的一个窗口(因为不同的电脑bios版本不同,所以界面也不一样)

然后用上下方向键按钮选择自己的u盘(上面会显示你的u盘的名字)后按回车,一般来说u盘的名字都会有图片中红色框框框住的个别单词。
如果按delete没有出现类似的窗口,可以再重启换个按钮如F12,F2,ESC等这几个,就能进入选择界面。
但要是出现的是类似于下面这个界面的话,

通过左右方向键选择boot,如下图,然后找到下图中椭圆圈着的选项,进入看到方框圈的那个选项,注意要有“1st”字眼,然后按enter键选择自己的u盘,然后按F10(保存并退出)再按enter,然后电脑会自动重启。
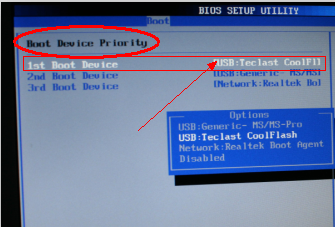
重启后进入pe的选择界面

按1选第一个,然后进入pe。
进入后是这个界面:

打开后点击椭圆圈住的按钮,然后选择已经下好的系统的镜像,(后缀名为.ISO),选择后框框里面会自动将其名字改为......GHO。然后点确定,再确定,然后就开始将镜像还原到c盘了。还原完了之后会弹出一个窗口问是否立即重启,选是。

然后会自动重启,但是重启前,也就是当电源关闭的那一刻,最好立即将u盘拔掉,以免有些电脑会自动进入pe系统。接下去电脑就会自动完成安装,只需等待15分钟左右就完了。
好了,这简单的单系统安装到此就结束了,下一篇将介绍如何分区。- 开始重装系统
- 重装系统
- 重装系统
- 重装系统
- 重装系统
- 重装系统
- 重装系统
- 重装系统
- 重装系统
- 重装系统
- 重装系统
- 重装系统
- 重装系统
- 重装系统
- 重装系统
- 重装系统
- 重装系统
- 重装系统
- 将数据库移到令一台机
- Lua中require用法二及仿面向对象式编程
- Ogre 1.7.2中的地形教程
- i5 540m vs i5 580m
- The user operation is waiting for "Building workspace" to complete
- 开始重装系统
- 【 mount/umount系统调用】
- C++虚函数表解析(转)
- Video compression picture types
- jquery Mobile 导航栏不在一行的问题
- 让某部分HTML随滚动始终显示在页面上
- NHibernate搭建教程
- GL科目余额获取脚本
- 浮点数在计算机中存储方式


