Ubuntu Android源码编译环境搭建
来源:互联网 发布:嘉兴乐玩网络 编辑:程序博客网 时间:2024/04/28 10:13
本文转自安卓论坛:http://www.anzhuo.cn/thread-170367-1-1.html
虚拟机VMWare的安装
目前市面上较为出名的虚拟机有VWmare和VirtualBox,在这里小祺之选择VMmare,是因为小祺觉得VM的功能更好,但同时VM占用宿主系统的空间比较大,在这里各位要衡量一下
VWmare的下载地址为:点击查看 这里我们需要下载的是这两个文件:
虚拟机安装文件:[虚拟工作站].VMware.Workstation.v8.0.1.528992.Incl.Keymaker-ZWT.zip
破解文件:[虚拟工作站].VMware.Workstation.v8.0.1.528992.Keymaker.Only-ZWT.zip
安装过程和基本的软件安装一致,在这里就不多说了,安装完后会提醒重启电脑,以便启动VWmare服务和VWmare虚拟网卡
VMWare空虚拟机文件创建
当我们安装好虚拟机后,便马上开始下一步-安装Ubuntu,其实,安装任何一款linux系统都可以,在这里小祺之所以选择使用Ubuntu,是因为它的体验和功能是所有linux系统中较为上乘的.
在这里先简单介绍一下Ubuntu,它是一个以桌面应用为主的开源Linux操作系统,每年都会发布2个版本,其中上半年发布的xx.04,下半年发布xx.10,目前的最新版本为11.10,我们可以把上半年发布的版本为下半年版本的预览测试版,值得注意的是,Ubuntu开发商对每个版本的支持为18个月,也就是说,在18个月之内,我们必须升级系统,有升级时,Ubuntu将会有推送更新,大家按确认便可
首先,大家先到这里下载Ubuntu11.10:点击查看,注意,这里有多个文件,我们需要下载的是:ubuntu-11.10-desktop-i386.iso,不要选错,文件大概700M
下载好后,打开VMWare
下面正式开始安装步骤:
1.点击VMWare的菜单,File - New Virtual Machine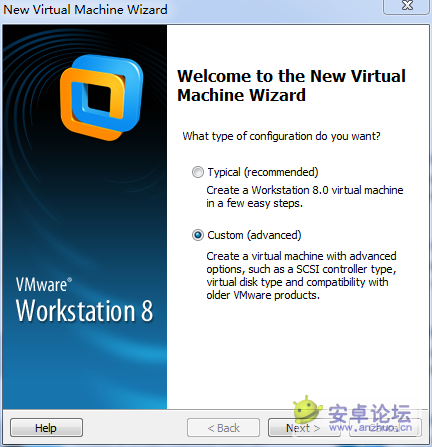
2.选择Custom单选框,再点击Next,看到下一个界面后,注意Hardware compatibility是否为Workstation 8.0,是则再点击Next
3.这时我们看到建立虚拟机的方式,我们选择I will install the operating system later单选框,先建立空虚拟机,点击Next
4.接着看到操作系统型号配置界面: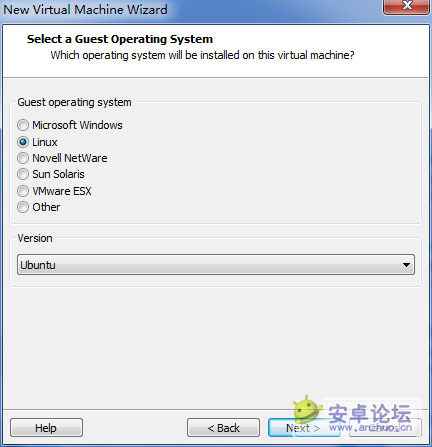
在Guest operating system栏里选择:Linux
在Version栏里选择:Ubuntu
选完后,点击Next
5.接着是虚拟机文件路径配置: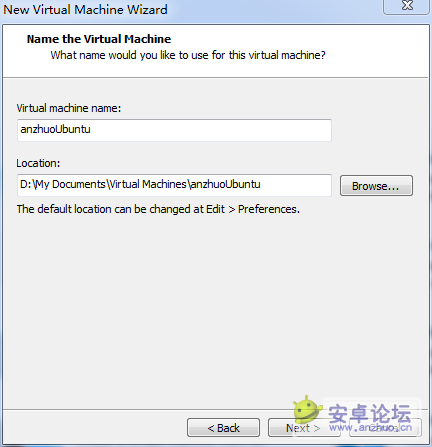
Virtual machine name为输入虚拟机名称,这里大家可以自定义
Location为文件保存路径,默认为系统库文件夹(我的文件),这里小祺不推荐把虚拟机文件保存在C盘
配置完点击Next
6.接着是处理器配置,相信各位使用的都是双核或以上的处理器,这里选择: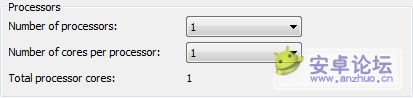
Number of processors为处理器数目,我们选择1
Number of core per processor为处理器核心数,我们选择2
这里小祺列出的是主流配置,如果各位处理器比较好,可适当调整数量,选择完后点击Next
7.现在是内存配置,为保存系统流畅性,推荐为1024M,如果各位的机器内存比较高,可以适当提高,选择完后点击Next
8.接着是网络访问方式,我们选择NAT方式,点击Next
9.接着是IO控制方式,选择LSI Logic方式,点击Next
10.接着是硬盘保存方式,选择Create a new virtual disk建立新虚拟硬盘文件,点击Next,再点Next
11.接着是虚拟硬盘大小,推荐为80G+,再选择Split virtual disk into multiple files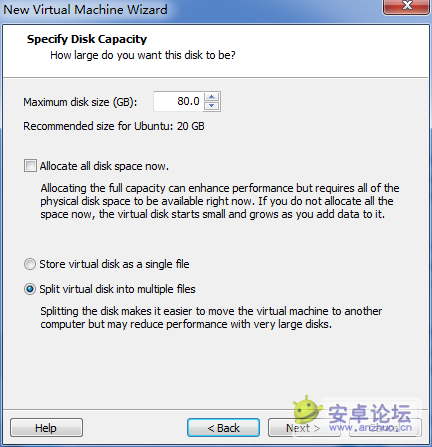
点击Next
12.现在是虚拟硬盘硬盘文件名配置,默认便好,点击Next
13.最后是系统配置确认页,检查无误后,点击Finish,便成功建立空的虚拟机
虚拟机下Ubuntu系统安装
现在我们已经建立好虚拟机,接着便是把刚才下载好的Ubuntu的iso文件载入,安装Ubuntu1.在左侧的Library(若看不到则点击上方快捷菜单点击图标
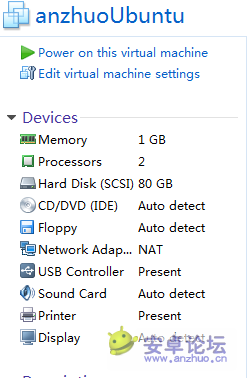
点击CD/DVD(IDE)
2.接着可看到此界面:
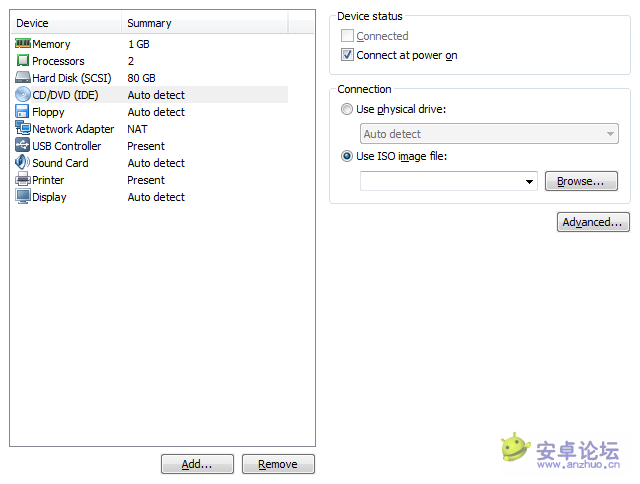
在Connection框里,选择Use ISO image file单选框
然后点击Browse,浏览选择我们刚才下载好的Ubuntu文件,点击OK
3.点击Power on this virtual machine,运行虚拟机
此时虚拟机启动后会自动运行Ubuntu安装程序(实例版本为Ubuntu11.04)
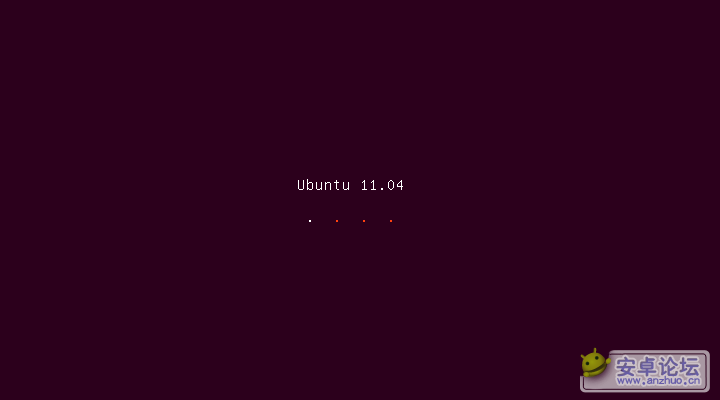
4.当看到该页面时,把左侧的列表拉到最下面,选择中文(简体)为系统语言,再点击安装Ubuntu
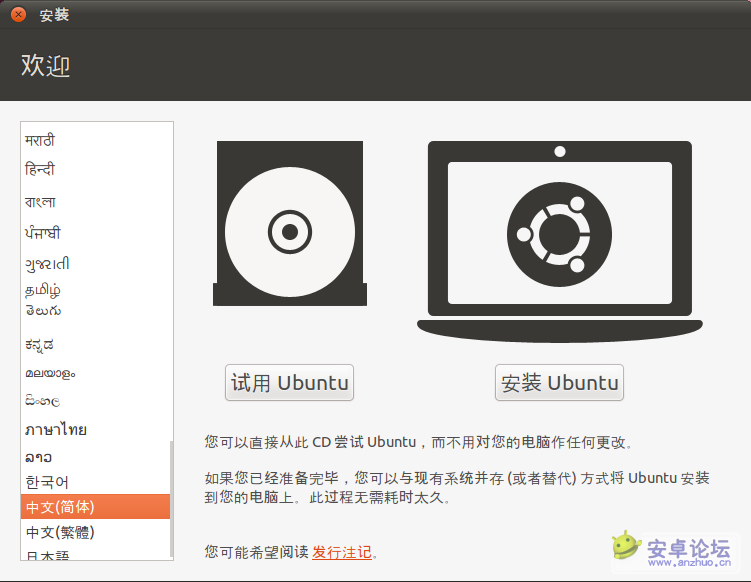
5.接着看到准备安装界面,正常情况我们都已经符合安装条件,注意不要勾选安装更新和第三方软件,点击前进
6.在看到分配磁盘空间后,选择清除整个磁盘并安装Ubuntu,点击前进
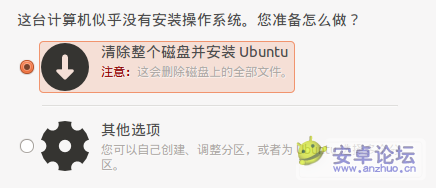
7.接着是清除磁盘并安装Ubuntu的确认界面,看清信息无误后点击现在安装
8.接着便是系统时间设置,我们选择东八区,点击前进
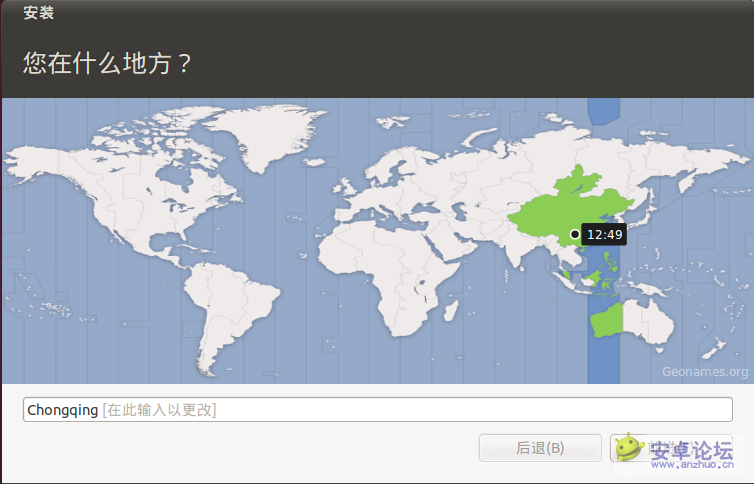
9.现在是键盘设置,我们选择默认的USA,点击前进
10.接着是系统用户设置:
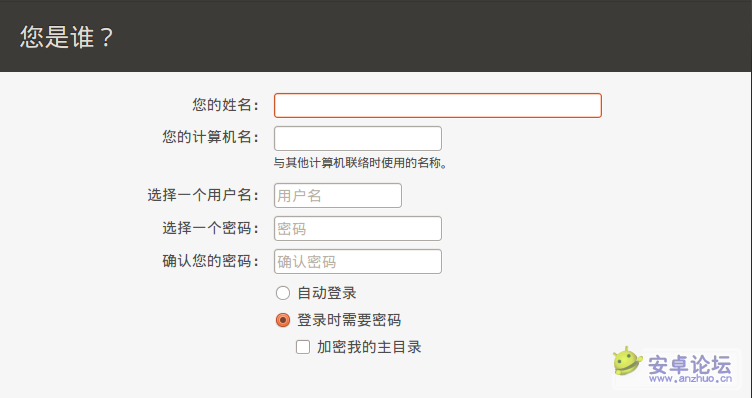
您的姓名:使用者的名称
计算机名:计算机的全名
选择一个用户名:系统登录用户名
密码:系统登录密码
需要自动登录便选择自动登录单选框,点击前进
11.剩下的便是等待系统安装完成,这个过程大概20分钟左右
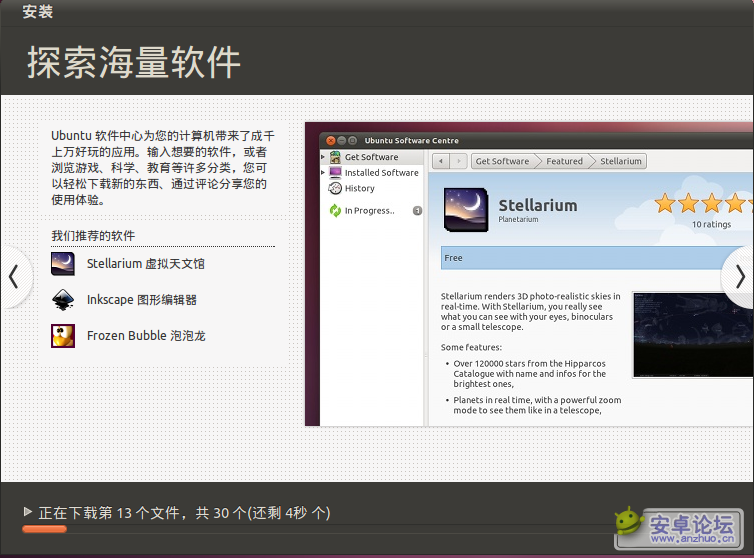
12.安装完成后,ubuntu便会自动重启,然后输入用户名和密码进入系统,Ubuntu安装便完成了
- Ubuntu下android源码编译环境搭建
- Ubuntu Android源码编译环境搭建
- Ubuntu+Virtualbox Android源码编译环境搭建
- Ubuntu搭建Android源码编译环境
- Ubuntu 15.10 编译Android源码环境搭建
- Ubuntu android源码编译环境搭建
- Ubuntu 14.04 搭建MTK Android源码编译环境搭建
- Ubuntu下Android源码编译及Eclipse开发环境搭建
- Ubuntu 10.10下Android源码编译环境的搭建
- Ubuntu下Android源码编译及Eclipse开发环境搭建
- ubuntu 10.04 android 源码编译开发环境搭建
- Ubuntu下Android源码编译及Eclipse开发环境搭建
- ubuntu 13.10搭建MTK android源码编译环境
- ubuntu 13.10搭建MTK android源码编译环境
- ubuntu 13.10搭建MTK android源码编译环境
- 搭建Android源码编译环境
- 搭建Android源码编译环境
- 搭建Android源码编译环境
- c#日期时间的操作的函数总结
- VC++实现获取网络时间
- 【LDA】基于LDA的Topic Model变形
- win7 安装Redis
- Wordpress的高手网址
- Ubuntu Android源码编译环境搭建
- Eclipse中如何更改字体大小?
- ips版面与tn的区别
- 使用Javascript动态创建表格,不同的方法,巨大的运行时间差异!
- xp Ubuntu 10.04 双系统安装
- JavaScript字符串函数大全 .
- Mysql 5 数据库 中文乱码问题的解决
- 《Oracle Database 11g SQL 开发指南》学习笔记——第11章_PL/SQL编程简介
- Hadoop学习


