Clonezilla
来源:互联网 发布:sqlserver 合计 编辑:程序博客网 时间:2024/05/20 17:27
有些機器如 Asus Eee PC 或 Acer Aspire One 並無配置 CD/DVD 設備,而 USB 開機裝置(隨身碟/硬碟)即為佳的方式來起動再生龍單機板。您可以使用下列方式在MS Windows 或 GNU/Linux 製作可開機的再生龍 USB 隨身碟/硬碟裝置。
需求:
- Microsoft Windows 2000/XP/Vista/7, 或 GNU/Linux.
- 網際網路存取以下載 ISO 檔案或事先下載需要的 ISO 檔.
- USB 隨身碟/硬碟必須至少有一個 FAT 分割區.
MS Windows 下設定 USB 裝置
MS Windows 環境下可任選其中一種方式來設定 可開機 USB裝置
- MS Windows 方法 A: Tuxboot
- MS Windows 方法 B: 手動
- MS Windows 方法 C: Unetbootin (不建議)
MS Windows 方法 A: Tuxboot
- 下載 Windows 版本Tuxboot至您的電腦.
- 在 Windows 下執行 Tuxboot 並依 指示 來安裝再生龍至您的 USB 裝置
MS Windows 方法 B: 手動
警告! 不要從您機器上的硬碟執行 makeboot.bat!
這樣可能導致您的 Windows 無法啟動!!!
- 下載 再生龍單機板zip 檔.
- 如果您的 USB 裝置已經存在一個 FAT 格式的分割區(至少 200 MB),請跳到步驟(3).
否則,請 在您的 USB裝置上產生一個 FAT16或 FAT32 格式的分割區(至少 200 MB) - 解壓縮 zip 並把其中所有的檔案放置您的 FAT 分割去中,並保持目錄架構. 例如:"COPYING" 檔案應該在 USB 裝置的根目錄下(如:G:\COPYING).
- 瀏覽您的 USB 裝置,在 utils\win32\ 目錄下(如:G:\utils\win32\) 並以『管理者身分執行』 makeboot.bat
警告! makeboot.bat 必須在您的 USB 裝置上執行. - 依畫面指示進行.
(PS: 上述是由下面資訊修改而來 : http://www.pendrivelinux.com/2007/01/02/all-in-one-usb-dsl. 感謝 PDLA : http://pendrivelinux.com)
MS Windows 方法 C: Unetbootin (不建議)
- 如果妳環境已經安裝了 Unetbootin 請跳至步驟(2).
否則請下載並安裝 Unetbootin 在您 Windows 環境. - 下載再生龍單機板iso 檔案.
- 執行 Unetbootin 並依畫面指示來安裝再生龍在 USB 裝置上
注意: 由 Unetbootin 所產生的開機選單與由方法A所產生的並不完全相同.因此,較建議使用方法A.
GNU/Linux 下設定 USB 裝置
GNU/Linux 環境下可任選其中一種方式來設定為開機 USB裝置
- GNU/Linux Method A: Tuxboot
- GNU/Linux Method B: 手動
- GNU/Linux Method C: Unetbootin (不建議)
GNU/Linux Method A: Tuxboot
- 下載 GNU/Linux 版本使用的 Tuxboot 在您的環境
- 在 GNU/Linux 下,請依 指示 來執行 Tuxboot 並安裝再生龍在您的 USB 裝置.
GNU/Linux Method B: 手動
警告! 請確認您有正確的路徑名稱,然後執行命令!
執行錯誤會導致您 GNU/Linux 的資料遺失並無法開機!!!
/dev/sdd 是裝置路徑名稱
/dev/sdd1 是分割區路徑名稱
- 下載 再生龍單機板zip 檔.
- 如果您的 USB 裝置已經存在一個 FAT 格式的分割區(至少 200 MB),請跳到步驟(3)
否則,請在您的 USB裝置上產生一個 FAT16或 FAT32 格式的分割區(至少 200 MB)
如果 USB 裝置沒有任何分割區,你可以使用一個分割區工具(如:gparted,parted,fdisk,cfdisk 或 sfdisk)來產生一個分割區,大小為 200 MB或更多
這裡,假定你GNU/Linux 上的 USB 裝置名稱是 /dev/sdd (你必須以確認您的設備的名稱,因為它不一定是 /dev/sdd). 因此分割表可能是這樣:# fdisk -l /dev/sdd Disk /dev/sdd: 12.8 GB, 12884901888 bytes 15 heads, 63 sectors/track, 26630 cylinders Units = cylinders of 945 * 512 = 483840 bytes Disk identifier: 0x000c2aa7 Device Boot Start End Blocks Id System /dev/sdd1 * 1 26630 12582643+ b W95 FAT32
然後格式化為 FAT ,可使用命令 : "mkfs.vfat -F 32 /dev/sdd1"
警告! 在錯誤的分割區上進行 mkfs.vfat 格式化可能會導致你的 GNU/Linux 無法開機. 請在執行之前確認您的路裝置名稱是正確.# mkfs.vfat -F 32 /dev/sdd1 mkfs.vfat 2.11 (12 Mar 2005)
- 在您的Linux機器插入您的 USB 裝置,等待幾秒鐘。接下來,執行“dmesg” 命令來查詢您 USB 的設備名稱。比方說,例如,你會發現它是/ dev/sdd1. 在這個例子中,我們假定/ dev/sdd1 已經有 FAT 檔案系統,它會自動安裝在目錄 /media/usb/. 如果它不能自動安裝,請使用手動掛載,命令如: "mkdir -p /media/usb; mount /dev/sdd1 /media/usb/".
- 解壓縮檔案,並將它們複製到您的 USB 裝置 (可使用命令, 如: "unzip gparted-live-0.4.5-2.zip -d /media/usb/") 並保持目錄架構. 例如:"COPYING" 檔案應該在 USB 裝置的根目錄下(如:G:\COPYING).
- 讓您的 USB 裝置可開機,首先切換工作目錄,如“cd /media/usb/tuils/linux”,然後執行“sudo bash makeboot.sh / dev/sdd1” (使用您的 USB 裝置名稱來取代 /dev/sdd1) ,並按照提示進行操作。.
警告! 在 makeboot.sh 下使用錯誤的裝置名稱可能會導致你的 GNU/Linux 無法開機. 務必要確認裝置再執行它。
注意: 有一個已知的問題,您不能在 Debian Etch 上執行 makeboot.sh上,因為該 utils/linux/syslinux 程式無法正常在該系統下執行. 請確認你較新的 GNU/Linux 操作,比如:Debian Lenny,Ubuntu的8.04,或 Fedora 9 或之後的版本
提示: 如果您的 USB 裝置無法啟動,請檢查以下內容:
- 確認你的 USB 裝置至少有一個 FAT 檔案系統的分割區
- 確認此分割區 bootable 的標記是起動的.
- 確認分割區的邊界是位於合法的磁柱上.
第一個分割區起始通常為第 63 的磁區.
使用 live cd 光盘可以对系统进行备份和还原,数据分区可以直接使用安装的 clonezilla;
1、启动 Clonezilla 光盘
1)下载再生龙光盘:http://sourceforge.net/projects/clonezilla/files/clonezilla_live_stable/;
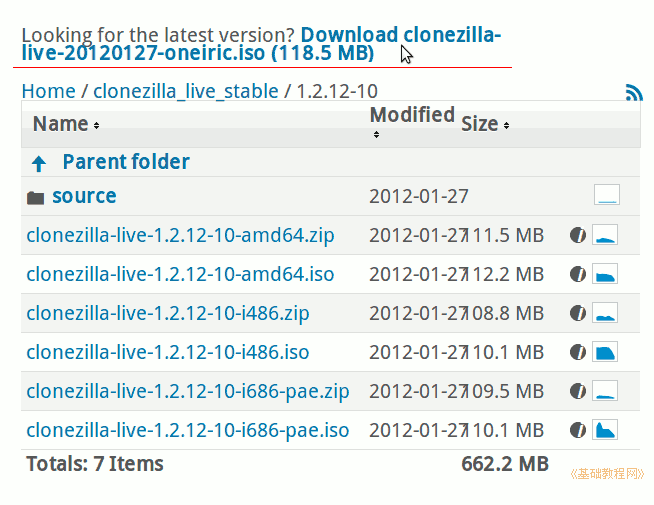
2)下载下来的镜像刻成光碟,用光盘启动就可以使用了,也可以用硬盘启动的方法;
硬盘启动参考:http://clonezilla.nchc.org.tw/clonezilla-live/livehd.php
U盘/可移动磁盘:http://clonezilla.nchc.org.tw/clonezilla-live/liveusb.php
pxe无盘启动:http://clonezilla.nchc.org.tw/clonezilla-live/livepxe.php
2、光盘启动
1)放入 live cd 光盘,设置从光盘启动,出现 Clonezilla 启动菜单;
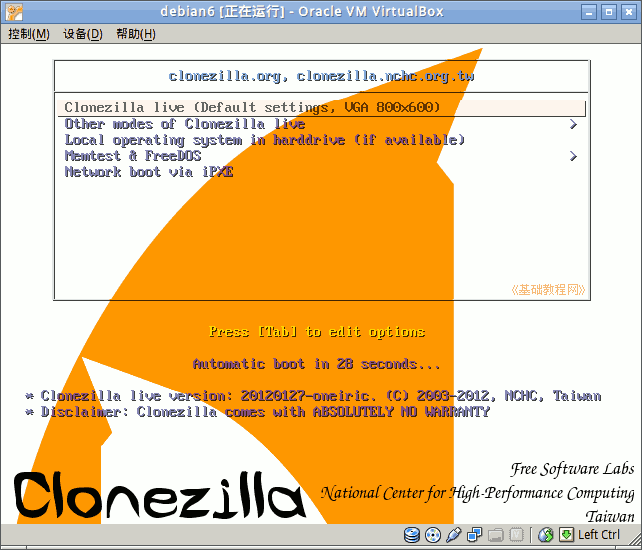
2)耐心等待启动系统,然后出现语言选择,按下方向键选择“简体中文”按回车键继续;
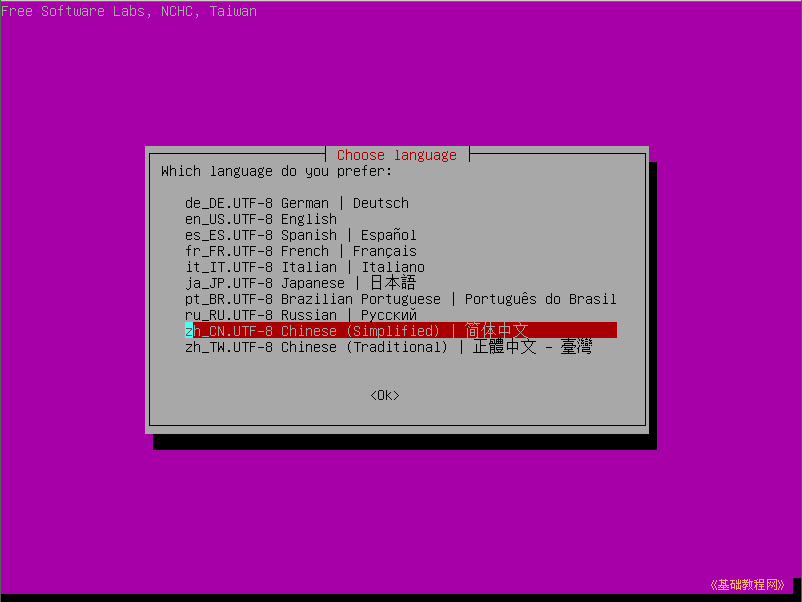
3)接下来的键盘映射,直接按回车键继续;

4)稍等 ,接下来的模式选择中,直接按回车键进入第一项,开始使用再生龙;
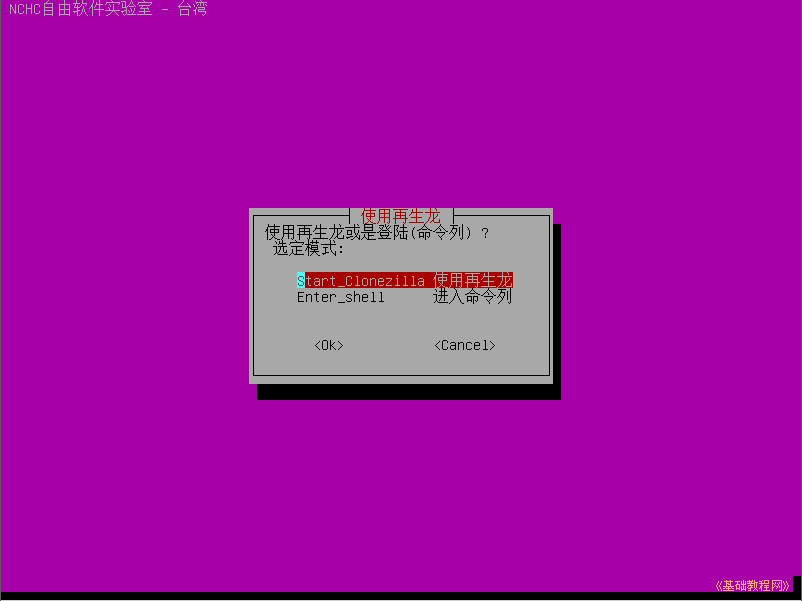
5)在接下来的备份模式中,选择第一项“[存到/来自]镜像文件”,按回车键继续;
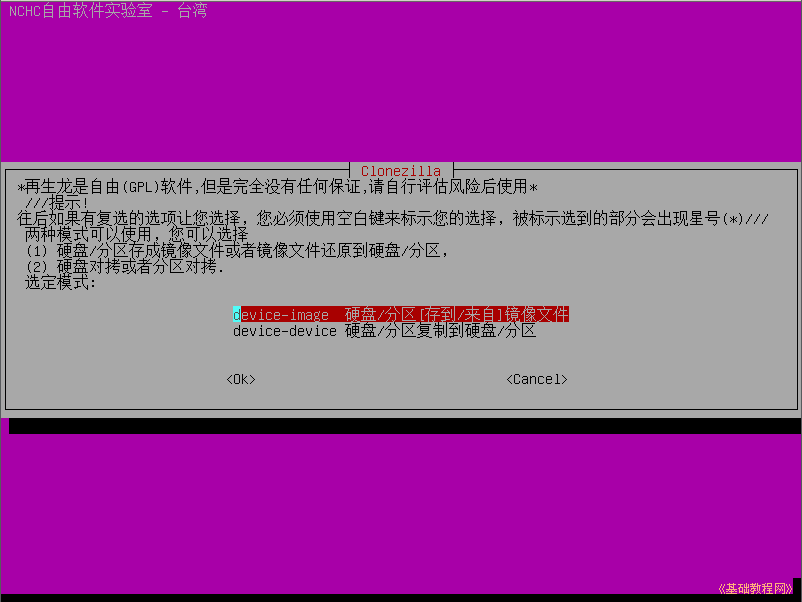
6)接下来是询问镜像文件保存位置,选择第一项保存到本机的分区中,按回车键继续;
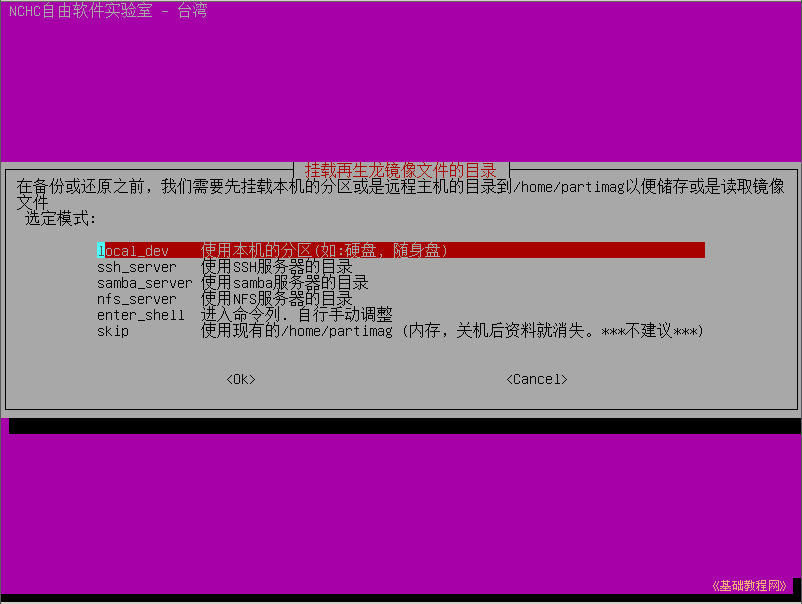
7)接下来是等待插入U盘/移动硬盘,直接按回车键继续;

8)接下来选择以前存放镜像的分区,一般是存在后面的分区中,按下方向键选择一个数据分区,按回车键继续,第一个分区一般是系统分区;

9)接下来询问保存的文件夹目录,直接按回车键保存在分区的根目录;
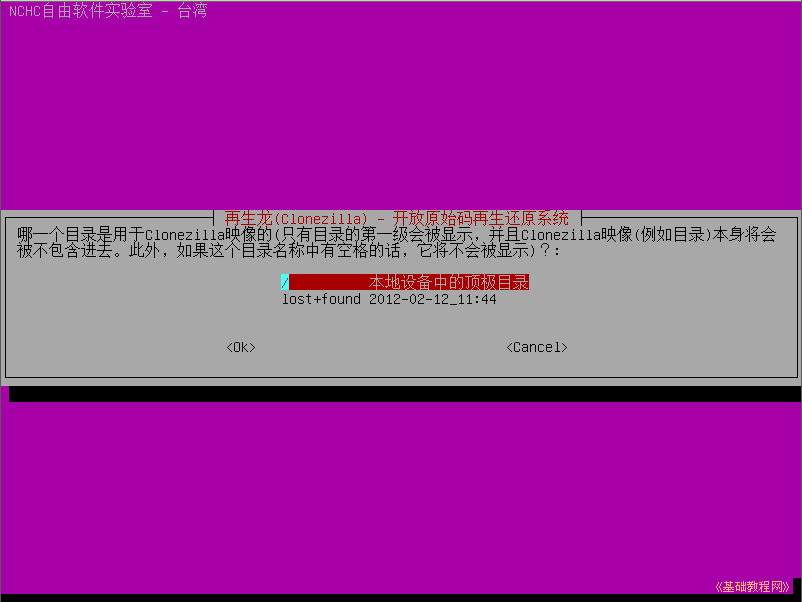
3、镜像设置
1)接下来显示分区挂载情况,应该只挂载了存放镜像的分区;
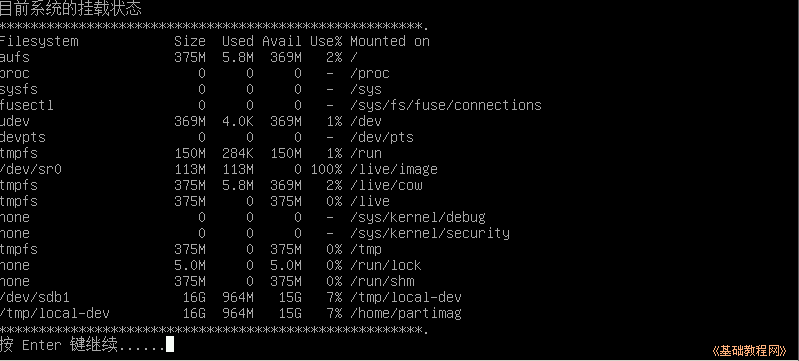
2)接下来的备份模式中,选择第一项初学模式,按回车键继续;
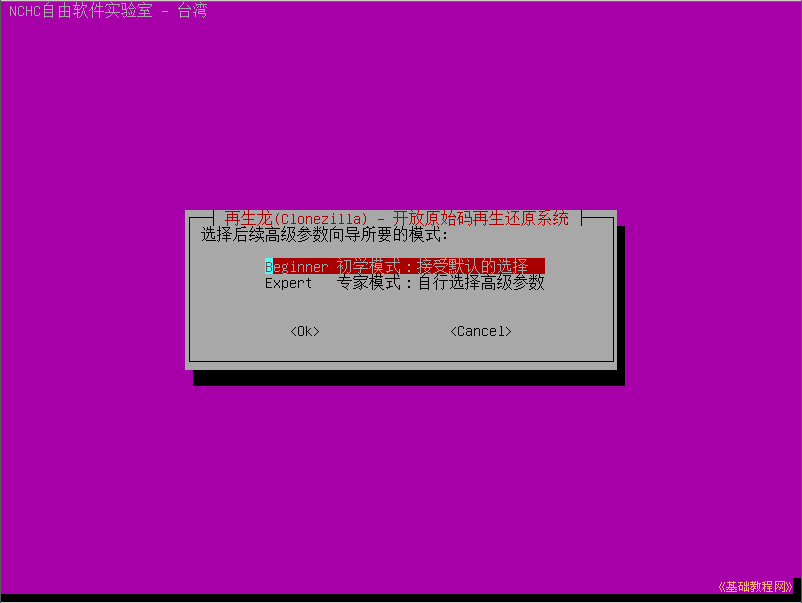
3)接下来的操作模式选择中,按下方向键选择第四项“还原镜像文件到分区”,按回车键继续;

4)接下来是选择镜像文件,直接按回车键继续,如果有多个文件,按方向键找到正确的镜像,再按空格键选中,再按回车键;

5)接下来是选择恢复到哪个分区,一般是第一个系统分区,选择第一个sda1,然后回车键继续;
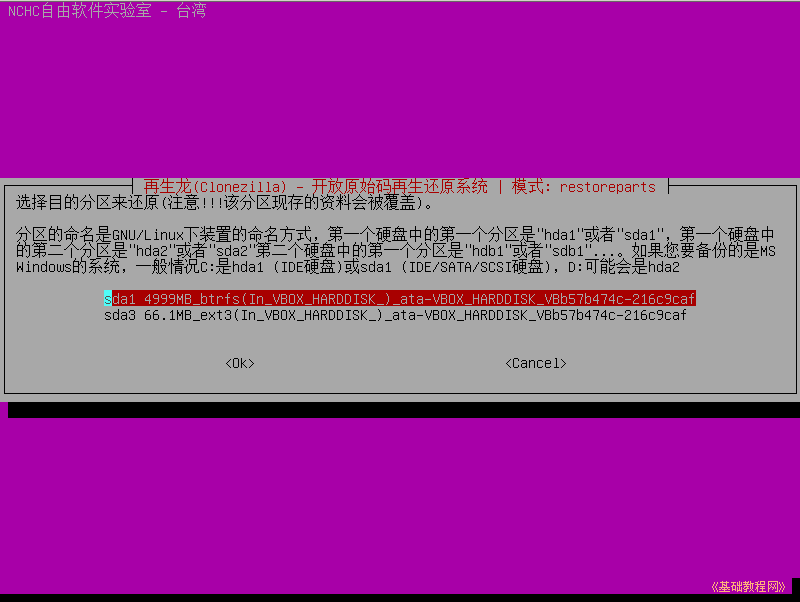
6)接下来给出操作命令和提示,直接按回车键跳过检查继续;

7)接下来显示警告信息,目标分区将会被覆盖,是否继续,输入 y 按回车键继续;

8)接下来要求再次确认是否继续,输入 y 按回车键继续;
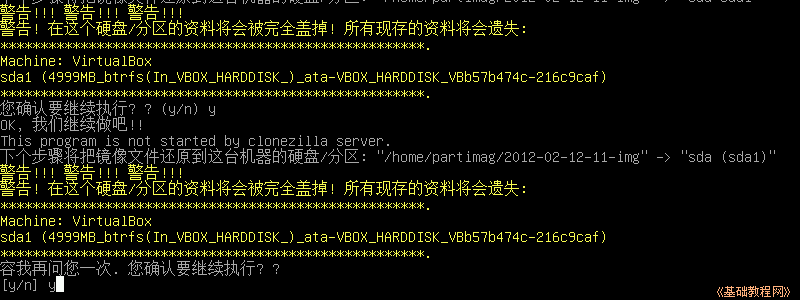
9)接下来耐心等待镜像恢复操作;
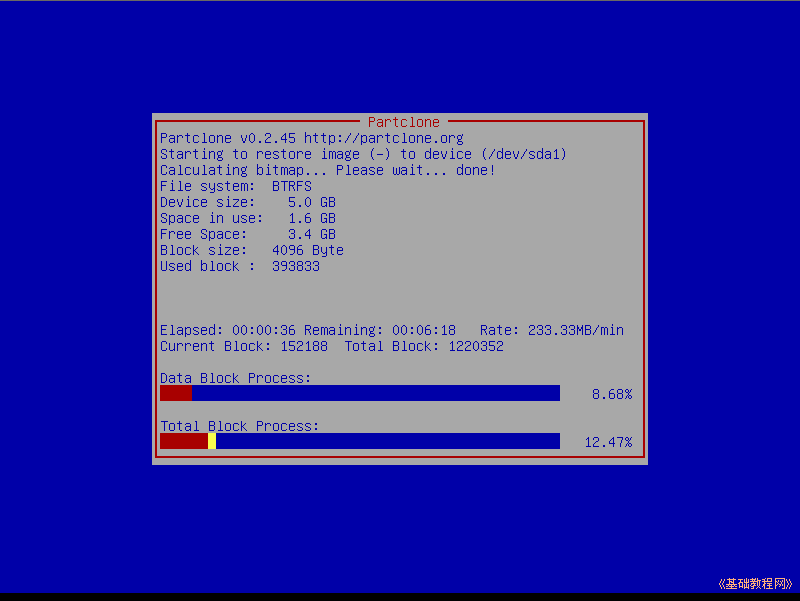
10)恢复完成后,给出一段提示,按回车键继续;
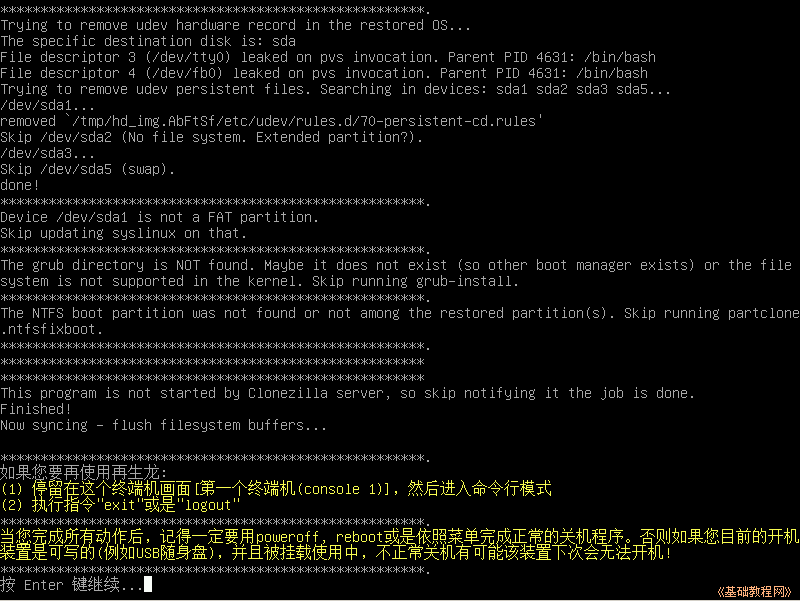
11)然后出来一个操作选择,0是关机、1是重启、2是进入命令行、3是重新开始,输入一个数字然后按回车键完成;
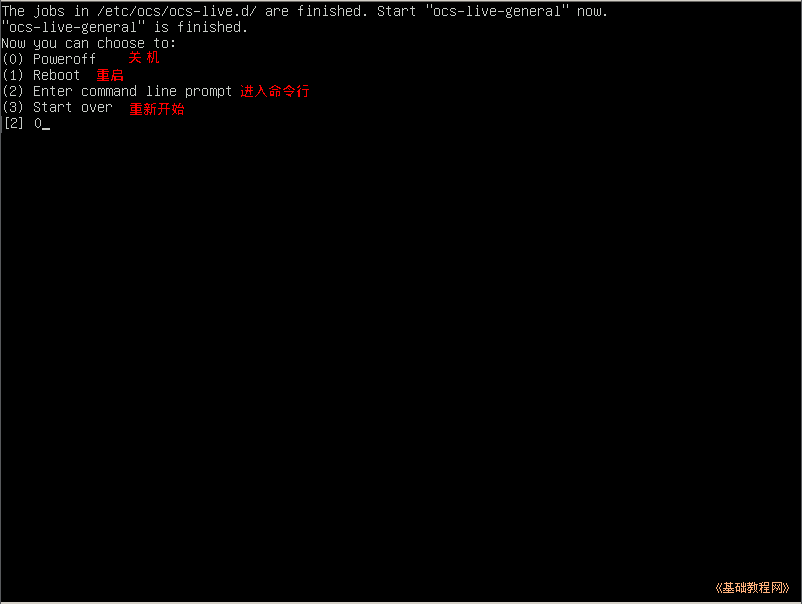
12)注意,按0选择关机后,稍等会弹出光盘,取出后按回车键完成;
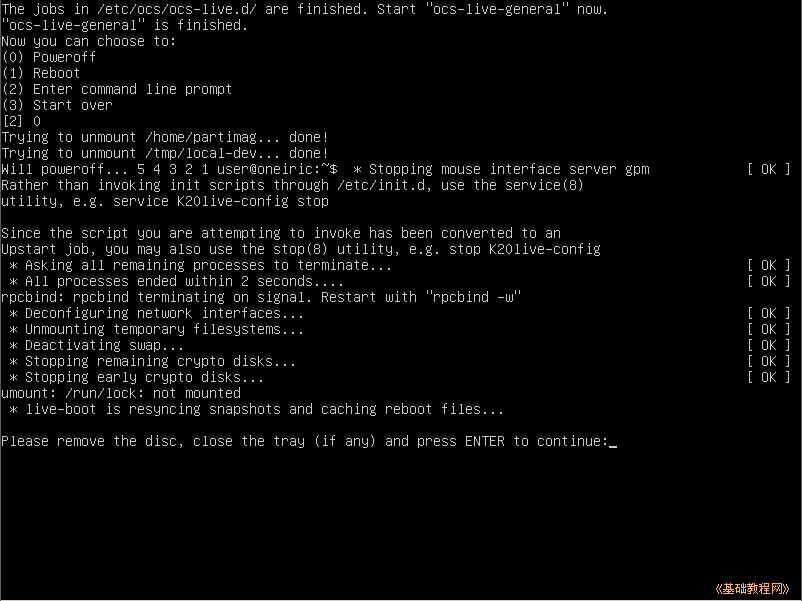
- clonezilla
- clonezilla
- Clonezilla
- Clonezilla使用指南
- Clonezilla 系统克隆工具
- 制作clonezilla USB启动盘
- Clonezilla 再生龍
- Clonezilla 再生龙
- Clonezilla - 再生龍還原系統
- Clonezilla - 再生龍還原系統
- 【原】clonezilla[再生龙]
- Clonezilla--系统克隆
- linux系统备份工具:clonezilla
- 用 Clonezilla 光盘备份硬盘分区
- 方便的集群网络安装软件clonezilla
- 方便的集群网络安装软件clonezilla
- Mark:CloneZilla克隆mac不能resize,闷。。。
- 使用Clonezilla备份和恢复linux系统
- 语境驱动测试7原则
- 关于黑盒跟白盒
- 信号量实现同步
- 命令行使用nmake设置化境变量
- escape() VS encodeURI() VS encodeURIComponent()
- Clonezilla
- ruby 数组 习惯用法
- NET Action Func Lambda
- JUnit4 详解
- loading过程中的蒙版问题
- powerpc交叉编译工具链的制作
- 【无限互联】iOS开发视频教程— 3.3 类的声明和创建内存分析2
- Java中读取和写入Oracle(CLOB)
- 日记(csdn的文本编辑框那是相当的难用!)


