VIM操作
来源:互联网 发布:数据采集员怎么样 编辑:程序博客网 时间:2024/06/06 00:07
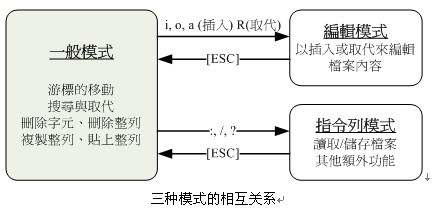

第一部份:一般模式可用的按钮说明,光标移动、复制贴上、搜寻取代等
移动光标的方法
h 或 向左箭头键(←)
光标向左移动一个字符
j 或 向下箭头键(↓)
光标向下移动一个字符
k 或 向上箭头键(↑)
光标向上移动一个字符
l 或 向右箭头键(→)
光标向右移动一个字符
如果你将右手放在键盘上的话,你会发现 hjkl 是排列在一起的,因此可以使用这四个按钮来移动光标。 如果想要进行多次移动的话,例如向下移动 30 行,可以使用 "30j" 或 "30↓" 的组合按键, 亦即加上想要进行的次数(数字)后,按下动作即可!
[Ctrl] + [f]
屏幕『向下』移动一页,相当于 [Page Down]按键 (常用)
[Ctrl] + [b]
屏幕『向上』移动一页,相当于 [Page Up] 按键 (常用)
[Ctrl] + [d]
屏幕『向下』移动半页
[Ctrl] + [u]
屏幕『向上』移动半页
+
光标移动到非空格符的下一列
-
光标移动到非空格符的上一列
n<space>
那个 n 表示『数字』,例如 20 。按下数字后再按空格键,光标会向右移动这一行的 n 个字符。例如 20<space> 则光标会向后面移动 20 个字符距离。
0 或功能键[Home]
这是数字『 0 』:移动到这一行的最前面字符处 (常用)
$ 或功能键[End]
移动到这一行的最后面字符处(常用)
H
光标移动到这个屏幕的最上方那一行的第一个字符
M
光标移动到这个屏幕的中央那一行的第一个字符
L
光标移动到这个屏幕的最下方那一行的第一个字符
G
移动到这个档案的最后一行(常用)
nG
n 为数字。移动到这个档案的第 n 行。例如 20G 则会移动到这个档案的第 20 行(可配合 :set nu)
gg
移动到这个档案的第一行,相当于 1G 啊! (常用)
n<Enter>
n 为数字。光标向下移动 n 行(常用)
搜寻与取代
/word
向光标之下寻找一个名称为 word 的字符串。例如要在档案内搜寻 vbird 这个字符串,就输入 /vbird 即可! (常用)
?word
向光标之上寻找一个字符串名称为 word 的字符串。
n
这个 n 是英文按键。代表『重复前一个搜寻的动作』。举例来说, 如果刚刚我们执行 /vbird 去向下搜寻 vbird 这个字符串,则按下 n 后,会向下继续搜寻下一个名称为 vbird 的字符串。如果是执行 ?vbird 的话,那么按下 n 则会向上继续搜寻名称为 vbird 的字符串!
N
这个 N 是英文按键。与 n 刚好相反,为『反向』进行前一个搜寻动作。 例如 /vbird 后,按下 N 则表示『向上』搜寻 vbird 。
使用 /word 配合 n 及 N 是非常有帮助的!可以让你重复的找到一些你搜寻的关键词!
:n1,n2s/word1/word2/g
n1 与 n2 为数字。在第 n1 与 n2 行之间寻找 word1 这个字符串,并将该字符串取代为 word2 !举例来说,在 100 到 200 行之间搜寻 vbird 并取代为 VBIRD 则:
『:100,200s/vbird/VBIRD/g』。(常用)
:1,$s/word1/word2/g
从第一行到最后一行寻找 word1 字符串,并将该字符串取代为 word2 !(常用)
:1,$s/word1/word2/gc
从第一行到最后一行寻找 word1 字符串,并将该字符串取代为 word2 !且在取代前显示提示字符给用户确认 (confirm) 是否需要取代!(常用)
删除、复制与贴上
x, X
在一行字当中,x 为向后删除一个字符 (相当于 [del] 按键);剪切后一个字符到剪贴板 X 为向前删除一个字符(相当于 [backspace] 亦即是退格键) (常用);剪切前一个字符到剪贴板
nx
n 为数字,连续向后删除 n 个字符。举例来说,我要连续删除 10 个字符, 『10x』。
dd或D
删除游标所在的那一整列(常用);剪切从光标位置到行尾到剪贴板
ndd
n 为数字。删除光标所在的向下 n 列,例如 20dd 则是删除 20 列 (常用)
d1G
删除光标所在到第一行的所有数据
dG
删除光标所在到最后一行的所有数据
d$
删除游标所在处,到该行的最后一个字符
d0
那个是数字的 0 ,删除游标所在处,到该行的最前面一个字符
yy或Y
cc或C
复制游标所在的那一行(常用)
剪切当前行并且进入插入模式
nyy
n 为数字。复制光标所在的向下 n 列,例如 20yy 则是复制 20 列(常用)
y1G
复制光标所在列到第一列的所有数据
yG
复制光标所在列到最后一列的所有数据
y0
复制光标所在的那个字符到该行行首的所有数据
y$
复制光标所在的那个字符到该行行尾的所有数据
p, P
p 为将已复制的数据在光标下一行贴上,P 则为贴在游标上一行! 举例来说,我目前光标在第 20 行,且已经复制了 10 行数据。则按下 p 后, 那 10 行数据会贴在原本的 20 行之后,亦即由 21 行开始贴。但如果是按下 P 呢? 那么原本的第 20 行会被推到变成 30 行。 (常用)
J
将光标所在列与下一列的数据结合成同一列
c
重复删除多个数据,例如向下删除 10 行,[ 10cj ]
u
复原前一个动作。(常用)
[Ctrl]+r
重做上一个动作。(常用)
这个 u 与 [Ctrl]+r 是很常用的指令!一个是复原,另一个则是重做一次~ 利用这两个功能按键,你的编辑,嘿嘿!很快乐的啦!
.
不要怀疑!这就是小数点!意思是重复前一个动作的意思。 如果你想要重复删除、重复贴上等等动作,按下小数点『.』就好了! (常用)
其他一般模式操作:
w :光标右移一个字至字首
W :光标右移一个字至字首,忽略标点符号
b 或 B :光标左移一个字至字首
e 或 E : 光标右移一个字至字尾
) :光标移至句尾
( :光标移至句首
}:光标移至段落开头
{:光标移至段落结尾
n+:光标下移n行
n-:光标上移n行
d :剪切 d$:剪切到行尾 d0:剪切到行首
$p:将就剪切的数据粘贴到当前行的行尾 0p:讲数据粘贴到当前行的行首
fx:移动光标到当前行的下一个x处。x可以是任意一个字母,而且你可以使用;来重复你的上一个f命令。 Fx:和fx类似,不过是往回找。【motion命令】
tx:和上面的命令类似,但是是移动到x的左边一个位置。(这真的很有用) Tx: 和tx类似
*:读取光标处的字符串,并且移动光标到它再次出现的地方。
#:和上面的类似,但是是往反方向寻找。
令人惊奇的 . 命令
在VI里面,输入 . (小数点符号),将会重复你输入的上一个命令。
比如:你上个命令为 'dw'(删除一个词),VI将会接着再删除一个词。
第二部份:一般模式切换到编辑模式的可用的按钮说明
进入插入或取代的编辑模式
i, I
进入插入模式(Insert mode):
i 为『从目前光标所在处插入』, I 为『在目前所在行的第一个非空格符处开始插入』。 (常用)
a, A
进入插入模式(Insert mode):
a 为『从目前光标所在的下一个字符处开始插入』, A 为『从光标所在行的最后一个字符处开始插入』。(常用)
o, O
进入插入模式(Insert mode):
这是英文字母 o 的大小写。o 为『在目前光标所在的下一行处插入新的一行』; O 为在目前光标所在处的上一行插入新的一行!(常用)
r, R
进入取代模式(Replace mode):
r 只会取代光标所在的那一个字符一次;R会一直取代光标所在的文字,直到按下 ESC 为止;(常用)
上面这些按键中,在 vi 画面的左下角处会出现『--INSERT--』或『--REPLACE--』的字样。 由名称就知道该动作了吧!!特别注意的是,我们上面也提过了,你想要在档案里面输入字符时, 一定要在左下角处看到 INSERT 或 REPLACE 才能输入喔!
[Esc]
退出编辑模式,回到一般模式中(常用)
第三部份:一般模式切换到指令列模式的可用的按钮说明
指令列的储存、离开等指令
:w
将编辑的数据写入硬盘档案中(常用)
:w!
若文件属性为『只读』时,强制写入该档案。不过,到底能不能写入, 还是跟你对该档案的档案权限有关啊!
:q
离开 vi (常用)
:q!
若曾修改过档案,又不想储存,使用 ! 为强制离开不储存档案。
注意一下啊,那个惊叹号 (!) 在 vi 当中,常常具有『强制』的意思~
:wq
:x
储存后离开,若为 :wq! 则为强制储存后离开 (常用
保存当前文件并退出
ZZ
这是大写的 Z 喔!若档案没有更动,则不储存离开,若档案已经被更动过,则储存后离开!
:w [filename]
将编辑的数据储存成另一个档案(类似另存新档)
:r [filename]
在编辑的数据中,读入另一个档案的数据。亦即将 『filename』 这个档案内容加到游标所在行后面
:n1,n2 w [filename]
将 n1 到 n2 的内容储存成 filename 这个档案。
:! command
暂时离开 vi 到指令列模式下执行 command 的显示结果!例如
『:! ls /home』即可在 vi 当中察看 /home 底下以 ls 输出的档案信息!
vim 环境的变更
:set nu
显示行号,设定之后,会在每一行的前缀显示该行的行号
:set nonu
与 set nu 相反,为取消行号!
特别注意:在 vi 中,『数字』是很有意义的!数字通常代表重复做几次的意思! 也有可能是代表去到第几个什么什么的意思。举例来说,要删除 50 行,则是用 『50dd』 对吧! 数字加在动作之前~那我要向下移动 20 行呢?那就是『20j』或者是『20↓』即可。
第四部份:其他常用功能
区块选择的按键意义
v
字符选择,会将光标经过的地方反白选择!
V
行选择,会将光标经过的行反白选择!
[Ctrl]+v
区块选择,可以用长方形的方式选择资料
y
将反白的地方复制起来
d
c
将反白的地方删除掉;剪贴选择的内容到剪贴板
剪贴选择的内容到剪贴板并且进入插入模式
小技巧:I{string}<ESC> :选定块后按大写的I,输入字符串,再按ESC,可以在块内每一行插入相同的内容
多文件编辑:
多档案编辑的按键
:n
编辑下一个档案
:N
编辑上一个档案
:files
:e 文件路径 或 :vim 文件路径
:r filename
列出目前这个 vim 的开启的所有档案
在用vi编辑一个文件时再打开其他文件
读入某个文件的内容
注意:有如下这些进入vi的命令
vi filename :打开或新建文件,并将光标置于第一行首
vi +n filename :打开文件,并将光标置于第n行首
vi + filename :打开文件,并将光标置于最后一行首
vi +/pattern filename:打开文件,并将光标置于第一个与pattern匹配的串处
vi -r filename :在上次正用vi编辑时发生系统崩溃,恢复filename
vi filename....filename :打开多个文件,依次进行编辑
多窗口编辑:
多窗口情况下的按键功能
:sp [filename]
:vert sp filename
开启一个新窗口,如果有加 filename, 表示在新窗口开启一个新档案,否则表示两个窗口为同一个档案内容(同步显示)。
水平分割窗口。
[ctrl]+w+ j
[ctrl]+w+↓
按键的按法是:先按下 [ctrl] 不放, 再按下 w 后放开所有的按键,然后再按下 j (或向下箭头键),则光标可移动到下方的窗口。
[ctrl]+w+ k
[ctrl]+w+↑
同上,不过光标移动到上面的窗口。
[ctrl]+w+ q
其实就是 :q 结束离开啦! 举例来说,如果我想要结束下方的窗口,那么利用 [ctrl]+w+↓ 移动到下方窗口后,按下 :q 即可离开, 也可以按下 [ctrl]+w+q 啊!
其他窗口编辑功能:
:split/vsplit:分隔一个窗口
:new/vnew:创建一个新的窗口
:sf {filename}:在新窗口中打开filename
:close:关闭当前窗口
:only:关闭除当前窗口外所有窗口
:ctrl-w h:到左面的窗口
:ctrl-w l:到右面的窗口
:ctrl-w t:到顶部的窗口
:ctrl-w b:到底部的窗口
执行Shell命令:
:ctrl+z/suspend:在shell下是挂起vim; gui下是最小化窗口
:!{command}:执行shell命令
:shell:开一个新的shell
:n1,n2 w!command:将文件中n1行至n2行的内容作为command的输入并执行之,若不指定n1,n2,则表示将整个文件内容作为command的输入
:r!command:将命令command的输出结果放到当前行
寄存器操作:
"?nyy:将当前行及其下n行的内容保存到寄存器?中,其中?为一个字母,n为一个数字
"?nyw:将当前行及其下n个字保存到寄存器?中,其中?为一个字母,n为一个数字
"?nyl:将当前行及其下n个字符保存到寄存器?中,其中?为一个字母,n为一个数字
"?p:取出寄存器?中的内容并将其放到光标位置处。这里?可以是一个字母,也可以是一个数字
使用多重剪贴板:
很多编辑器都只提供了一个剪贴板。VIM有很多。剪贴板在VIM里面被称为寄存器(Registers)。
你可以列出当前定义的所有寄存器名和它们的内容,命令为":reg"。
最好使用小写字母来作为寄存器的名称,因为大写的有些被VIM占用了,使用寄存器的命令为双引号“。
比如:我们要拷贝当前行到寄存器k。你应该按 "kyy(你也可以使用 V"ky),现在当前行应该已经存在了寄存器k里面直到你又拷贝了一些东西进入寄存器k。现在你可以使用命令 "kp 来粘贴寄存器k里面的内容到你想要的位置。
记录宏:
有时候,你会发现你自己在文章的每段或者每行都重复相同的一系列动作,VIM允许你记录一个宏来完成你的特殊需要。
qregister:记录宏到寄存器register,这里register是任意的你的寄存器的名字,比如qa:将会记录并且把宏存在寄存器a里面。
q:结束宏的记录.
@register:使用存在寄存器register的宏。比如@a,将会使用存在寄存器a里面的宏。
必须要记住的是:宏只记录了你的系列按键并且重复执行它们。它们不是魔法。因为在VIM里面完成目的的方法有很多,所以有时候你要小心选择命令来记录你的宏。因为它们会在所有你要执行它的地方执行。
书签:
ma:在当前光标的位置标记一个书签,名字为a。书签名只能是小写字母。你看不见书签的存在,但它确实已经在那里了。
`a:到书签a处。注意这个不是单引号,它一般位于大部分键盘的1的左边。
`.:到你上次编辑文件的地方。这个命令很有用,而且你不用自己去标记它。
vim环境:
系统对vim的操作会自动记录到:~/.viminfo
整体 vim 的设定值一般是放置在:/etc/vimrc (不建议修改他!对系统所有用户有效)
可以修改: ~/.vimrc (预设不存在,请你自行手动建立!)
vim 的环境设定参数
:set nu
:set nonu
就是设定与取消行号啊!
:set hlsearch
:set nohlsearch
hlsearch 就是 high light search(高亮度搜寻)。 这个就是设定是否将搜寻的字符串反白的设定值。默认值是 hlsearch
:set autoindent
:set noautoindent
是否自动缩排?autoindent 就是自动缩排。
:set backup
是否自动储存备份档?一般是 nobackup 的, 如果设定 backup 的话,那么当你更动任何一个档案时,则源文件会被另存成一个档名为 filename~ 的档案。 举例来说,我们编辑 hosts ,设定 :set backup ,那么当更动 hosts 时,在同目录下,就会产生 hosts~ 文件名的档案,记录原始的 hosts 档案内容
:set ruler
还记得我们提到的右下角的一些状态栏说明吗? 这个 ruler 就是在显示或不显示该设定值的啦!
:set showmode
这个则是,是否要显示 --INSERT-- 之类的字眼在左下角的状态栏。
:set backspace=(012)
一般来说, 如果我们按下 i 进入编辑模式后,可以利用退格键 (backspace) 来删除任意字符的。 但是,某些 distribution 则不许如此。此时,我们就可以透过 backspace 来设定啰~ 当 backspace 为 2 时,就是可以删除任意值;0 或 1 时,仅可删除刚刚输入的字符, 而无法删除原本就已经存在的文字了!
:set all
显示目前所有的环境参数设定值。
:set
显示与系统默认值不同的设定参数, 一般来说就是你有自行变动过的设定参数啦!
:syntax on
:syntax off
是否依据程序相关语法显示不同颜色? 举例来说,在编辑一个纯文本档时,如果开头是以 # 开始,那么该行就会变成蓝色。 如果你懂得写程序,那么这个 :syntax on 还会主动的帮你除错呢!但是, 如果你仅是编写纯文本档案,要避免颜色对你的屏幕产生的干扰,则可以取消这个设定 。
:set bg=dark
:set bg=light
可用以显示不同的颜色色调,预设是『 light 』。如果你常常发现批注的字体深蓝色实在很不容易看, 那么这里可以设定为 dark 喔!试看看,会有不同的样式呢!
终端vim颜色设置相关位置:
1、/etc/vimrc中
if &term=="xterm"
set t_Co=256 <----指定配色方案,推荐256,默认是8
set t_Sb=^[[4%dm
set t_Sf=^[[3%dm
endif
2、设置环境变量:TERM=xterm-color
My vim:
1、中文帮助手册
2、vim编程常用命令
参阅::help usr_29
:help usr_30
% 跳转到配对的括号去
[[ 跳转到代码块的开头处(但要求代码块中'{'必须单独占一行)
gD 跳转到局部变量定义处
'' 跳转到光标上次停靠的地方(是两个'不是")
mx 设置书签,x只能是a-z的26个字母
`x 跳转到书签处
> 增加缩进,"x>"增加以下x行的缩进
< 减少缩进,"x<"减少以下x行的缩进
3、语法高亮
参阅::help syntax.txt
语法文件:~/.vim/syntax/c.vim
4、在程序中跳来跳去(Ctags)
生成tags文件:ctags -R
将tags文件加入到vim中::set tags=/.../tags
5 高效浏览源码(TagList)
已经设置快捷键tl
参阅::help taglist.txt
<CR> 跳到光标下tag所定义的位置,用鼠标双击此tag功能一样
o 在一个新打开的窗口中显示光标下tag
<Space>显示光标下tag的原型定义
u 更新taglist窗口中的tag
s 更改排序方式,在按名字排序和按出现顺序排序间切换
x taglist窗口放大和缩小,方便查看较长的tag
+ 打开一个折叠,同zo
- 将tag折叠收起来,同zc
* 打开所有折叠,同zR
= 将所有tag折叠起来,同zM
[[ 跳到前一个文件
]] 跳到后一个文件
q 关闭taglist窗口
<F1> 显示帮助
ctrl+w+w 在正常编辑区域和tags区域中切换
:Tlist 或 :TlistOpen 打开taglist窗口
:TlistClose 关闭taglist窗口
:TlistToggle 打开和关闭间切换
6、文件浏览器和窗口管理器(WinManager)
已经设置快捷键wm
<CR> 打开目录或文件
- 返回上一级目录
c 切换vim当前工作目录正在浏览的目录
d 创建目录
D 删除目录或文件
i 切换显示方式
R 文件或目录重命名
s 选择排序方式
x 定制浏览方式,使用你指定的程序打开该文件
参阅::help winmanager
7、Cscope(Cscope)
参阅::help if_cscop.txt
功能类似Ctags,比它更强大
生成cscope数据库文件:cscope -Rbq
将cscope文件导入到vim::cs add /.../cscope.out /...
查找函数vim_strsave()在哪些地方被调用过::cs find c vim_strsave
打开QuickFix窗口::cw
"cscope find"的用法:
cs find c|d|e|f|g|i|s|t name
0或s 查找本C符号(可以跳过注释)
1或g 查找本定义
2或d 查找本函数调用的函数
3或c 查找调用本函数的函数
4或t 查找本字符串
6或e 查找本egrep模式
7或f 查找本文件
8或i 查找包含本文件的文件
在~/.vimrc定义快捷键举例:
nmap <C-_>s :cs find s <C-R>=expend("<cword>")<CR><CR>
8、QuickFix窗口(已经集成在vim中)
参阅::help quickfix
用法例子:
:make 或 :cs find t void 产生多个结果
:cw 打开quickfix窗口
:cn 切换到下一个结果
:cp 切换到上一个结果(可添加快捷方式eg:nmap <F6> :cn<cr>)
9、快速浏览和操作Buffer(MiniBufExplorer)
参阅::help buffer
vim自带的buffer管理工具有::ls,:bnext,:bdelete
此为一款类似的但功能强大的vim插件::MiniBufExplorer
用法举例:
vim一个文件后再:vim另一个文件,MiniBufExplorer窗口就自动弹出来了
<Tab> 向前循环切换到每个buffer名上
<S-Tab> 向后循环切换到每个buffer名上
<Enter> 打开光标所在的buffer
d 删除光标所在的buffer
10、在工程中查找(Grep)
在vim中可使用以下命令:
:Grep 按照指定的规则在指定的文件中查找
:Rgrep 同上, 但是是递归的grep
:GrepBuffer 在所有打开的缓冲区中查找
:Bgrep 同上
:GrepArgs 在vim的argument filenames (:args)中查找
:Fgrep 运行fgrep
:Rfgrep 运行递归的fgrep
:Egrep 运行egrep
:Regrep 运行递归的egrep
:Agrep 运行agrep
:Ragrep 运行递归的agrep
调用格式:
Grep [<grep_options>] [<search_pattern> [<file_name(s)>]]
:Rgrep [<grep_options>] [<search_pattern> [<file_name(s)>]]
:Fgrep [<grep_options>] [<search_pattern> [<file_name(s)>]]
:Rfgrep [<grep_options>] [<search_pattern> [<file_name(s)>]]
:Egrep [<grep_options>] [<search_pattern> [<file_name(s)>]]
:Regrep [<grep_options>] [<search_pattern> [<file_name(s)>]]
:Agrep [<grep_options>] [<search_pattern> [<file_name(s)>]]
:Ragrep [<grep_options>] [<search_pattern> [<file_name(s)>]]
:GrepBuffer [<grep_options>] [<search_pattern>]
:Bgrep [<grep_options>] [<search_pattern>]
:GrepArgs [<grep_options>] [<search_pattern>]
已设置快捷键F3:
1.将光标移到需要查找的单词上,按F3键
2.显示Search for pattern:word,可以进行正则表达式编辑,如全字匹配:/<word/>,按回车键
3.显示Search in files:*,可以修改搜索范围,默认为该目录下所有文件,如:*.c *.h,按回车键
11、高亮的书签(VisualMark)
vim自带的书签概念参阅::help Mark
mm 光标所在行添加书签
F2 切换到下一个书签
Shift+F2 切换到上一个书签
提示:~/.vim/plugin/visualmark.vim中的guibg用来设置颜色的
12、自动补齐(系统自带)
参阅::help new-omni-completion
在插入模式:
CTRL-P 向后查找匹配的单词
CTRL-N 向前查找匹配的单词
按CTRL-X进入子模式后就可以用下面的命令:
CTRL-T 根据同义词字典补齐
CTRL-V 补全vim命令
CTRL-U 用户自定义补全方式
CRTL-S 拼写建议
CTRL-D 宏定义
CTRL-F 文件名
CTRL-K 字典
CTRL-I 当前文件以及由#include包含进来的文件
CTRL-L 整个行
CTRL-] 标记(tags)
CTRL-P 向前查找,与没有CTRL-X命令时相同
CTRL-N 向后查找,与没有CTRL-X命令时相同
提示:CTRL-X CTRL-D命令查找宏定义.他也会查找#include文件.当我们执行完这个命令以后就可以使用CTRL-P,CTRL-N来进行匹配查找.
- 【vim】vim操作大全
- vim 操作
- VIM操作
- vim 操作
- VIM操作
- VIM操作
- VIM 操作
- vim操作
- VIM操作
- vim操作
- VIM操作
- Vim操作
- vim操作
- vim操作
- vim操作
- vim操作
- vim操作
- VIM操作
- 【word2010】论文排版技巧:设置目录和页码页眉
- [转载]利用MFC的Picture控件显示图像
- MFC_OnSize_改变窗口大小(WM_SIZE消息映射)
- c++学习——容器搜索方法(lower_bound, uper_bound)
- mathtype6.7 输入矩阵
- VIM操作
- jquery总结第二天
- amcharts学习
- 水晶报表在VC 6.0中的使用
- mathtype 6.7编辑的公式在word2010显示不全
- 山寨笔记-linux下各种文件的解压缩方法
- JDK的配置
- 【word2010】页眉页脚的设置
- amchart在struts2中应用


