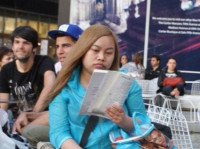玩玩Windows Azure
来源:互联网 发布:淘宝网安全套 编辑:程序博客网 时间:2024/06/05 07:31
4月27号那天参加了微软的IT体验营活动,感觉很不错,讲师们演示了很多Windows Azure里面的功能,而且也给每一个参加会议的人员发了Windows Azure试用账号,体验了一下感觉很棒,所以这里用截图记录下来简单分享给大家,希望能让更多的人了解微软的云技术。
这个体验帐户到期时间是2013年5月10号,里面可以申请到固定资源的虚拟资源,基本上可以满足体验和评估。如果你要问如何能获取到微软的Windows Azure体验帐户,嗯,多关注微软的相关微博,以及多参加微软的线下活动,或许下次大家都有机会哦。
接下来切入正题,图比较多,简单带大家体验下里面的几个功能。
首先,打开管理首页http://manage.windowsazure.com。

用微软提供的体验账号登录后,可以看到管理首页。管理首页是用HTML5做的,体验很不错,感觉要比RIA流畅。

留意到下面的NEW按钮,点击后,会从下面弹出新建选项。很多虚拟资源都是从这里进行创建。

首先创建一个博客网站,选择COMPUTE->WEB SITE->FROM GALLERY。

可以看到系统提供了很多模版,找到WordPress。

然后系统会弹出一个窗体,点击向右箭头进入下一步。

配置博客的 URL,以及服务器所在的位置。目前离我们最近的就是East Asia。等微软云在中国落地后,将会给我们提供更好的体验。

指定 MySQL数据库以及服务器所在位置。

底部弹出提示信息,以及在 WEB SITES下可以看到站点正在创建。

创建的时间很快。

创建完毕后,就可以点击页面下方的BROWSE来浏览博客站点。

进入到站点后首先会进行进行简单的配置。

配置完成后进入到管理后台。 WordPress的后台系统看上去果然舒服很多。

点击主页,可以看到博客的主页面。

借助Windows Azure可以看到,创建一个自己独立的博客系统已经很简单了,如果你有Windows Azure账号,你就可以完全自己拥有一个。
接下来玩玩Windows Azure下面的虚拟机。点击NEW按钮,选择 VIRTUAL MACHINE->FROM GALLERY。

选择创建的虚拟机类型。

顺便提一下,还支持非Windows系统。

选择创建最新的Windows Server 2012,然后弹出虚拟机配置窗口。为服务器指定基本信息以及管理员帐户。

指定虚拟机模式,默认就可以,DNS指定一个名称,后续远程桌面靠这个连接。

点击右下角的对号完成虚拟机的创建。

创建的时间不会很长。想想先前自己为了搭建一个学习系统还要自己找镜像来安装操作系统,有了Windows Azure,以后搭建系统学习用将不再这么麻烦。

基本上一两分钟就创建完成了。

创建完毕后点击页面下方的Connect。

系统将下载一个远程桌面的配置文件,打开后直接在本地打开远程桌面程序。

点连接。

输入刚才在配置界面指定的管理员帐户。

接下来,就可以体验Windows Server 2012的功能了。

以及Metro功能。总感觉Server下带Metro怪怪的。

在这个虚拟机平台上,我们搭建很多服务就方便了好多。此外,在Surface RT上也终于找到了运行传统应用程序的方法,比如:

这样,就可以兼顾RT的续航来体验传统应用程序。
附带说明一下到远程桌面后默认没有屏幕键盘,所以这个时候 surface的cover键盘就很好用。
最后,简单的体验下SQL Database。首页左侧导航到SQL DATABASE,选择CREATE A SQL DATABASE。

指定名称以及版本,点下一步。

指定登录名以及服务器所在位置。

点击完成,系统开始创建数据库。

创建完毕后,点击下面的Manage管理数据库。

系统会出现防火墙提示,点YES。

点YES,打开管理界面。

管理界面是用Silverlight做的。输入刚才指定的数据库管理账号。

进入到管理主界面。

此外,也可以通过本地的Management Studio来连接,比如:

连接成功后,可以看到跟连接本地网络环境的数据库还是一样的。只是多少有些区别,比如创建表只能通过 script。

至此,Windows Azure的功能就简单体验这些,图很多,但这只是演示了Windows Azure很少的一部分功能。
微软云在中国很快就要落地了,希望到时候可以给我们带来更多的功能和更完美的体验。同时也请大家多关注微软的相关微博以及线上和线下的活动,来了解Windows Azure更多的信息。
- 玩玩Windows Azure
- Windows Azure
- Windows Azure
- Windows Azure
- Windows Azure
- Windows Azure
- Windows Azure
- 玩玩Windows的Beep
- Windows Azure平台简介(二):Windows Azure
- Windows Azure: Cost Architecting for Windows Azure
- Windows Azure Platform (四) Windows Azure架构
- Windows Azure Platform (五) Windows Azure Platform
- Windows Azure Platform (七) Windows Azure 账户
- Windows Azure Platform体验(1):Windows Azure
- Windows Azure Platform体验(1):Windows Azure
- Windows Azure 简介
- Windows Azure入门教学
- Windows Azure 开发环境
- hdu 3667 费用流
- 物联网操作系统再思考-Hello China操作系统的运营商网络协同机制
- VS2008 ”无法执行添加/移除操作,因为代码元素是只读的“解决方法
- 设计模式之工厂方法
- svnant
- 玩玩Windows Azure
- 移植java web 项目到go语言要解决的一系列问题
- rmi入门
- Bloom Filter
- HDU 2007
- VC下显示位图的几种方法
- Linux下yum命令概要与用法
- strstr fuction
- UVA 11783 Nail【简单线段相交判断 附YY加强版】