【教程】ubuntu下配置nvc详细教程
来源:互联网 发布:java覆盖变量 编辑:程序博客网 时间:2024/05/22 17:42
Preface
虽然以前在windows上远控linux都是用的FTP+CRT,不过有些时候还是不太方便,比如不能用IDE对程序进行调试,现在就来配置下VNC,过程中出了些错误,上网查询时发现很多解决方法都没用,所以留下笔记,方便以后查阅!
Virtual Network Computing(VNC)是进行远程桌面控制的一个软件。客户端的键盘输入和鼠标操作通过网络传输到远程服务器,控制服务器的操作。服务器的图形界面 通过网络传输会客户端显示给用户。给你的感觉就像直接在操作本地计算机一样,只是所有的程序和命令都是在服务器端执行。
Linux下配置VNC服务端
❶下载 vnc4server
sudo apt-get install vnc4server
❷启动 vnc4server
vnc4server
此时系统会提示你输入密码,在通过客户端链接时将会用到这个密码。
启动完vnc4server后在你的主目录下将会产生一个.vnc的目录。
此时就可以通过vnc客户端链接到服务器了。

❸停止一个vnc4server
vnc4server -kill :1
其中最后的1表示之前启动的窗口编号。
系统管理员应该养成一个习惯,即当某个服务启动后,要及时关闭它。多启动一个服务,就多个黑客一个攻击的机会。特别是将操作系统当作服务器来使用的时候,这个习惯能够在很大程度上提高服务器系统的安全性。

Windows下配置VNC客服端
❶ vnc viewer
地址:http://www.realvnc.com/download/
版本:VNC-Viewer-5.0.5-Windows-32bit.exe
直接运行“VNCviewer.exe”,系统会出现”Connection details”对话框。
在“Connection details”对话框中的“VNC server”文本框中输入VNC Server的IP地址(或主机名及之前启动的窗口编号,例如:192.168.123.24:1(冒号后面的1是执行VNC Server生成的显示装置编号),单击“OK”按钮后,VNC Server即会开始检查所输入的信息,若是信息错误,系统会出现“Failed to connect to server”的错误信息:若是信息正确,则会接着出现“VNC Authentication”对话框。
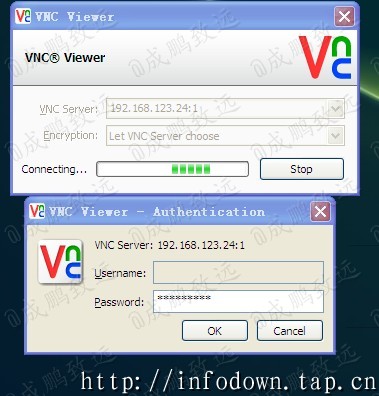
若是在“VNC Authentication”对话框中输入的密码正确,就可以成功地打开Linux的桌面窗口。
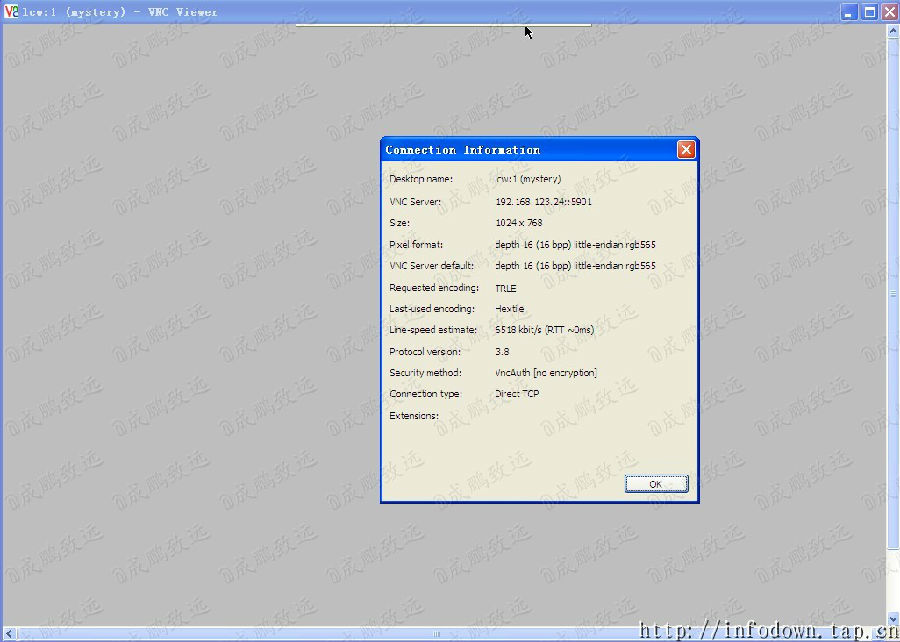
Oh my god,一片白的。。。
这里还需要改下配置文件,改后如下
1 #!/bin/sh 2 3 #Uncomment the following two lines for normal desktop: 4 5 unset SESSION_MANAGER 6 exec /etc/X11/xinit/xinitrc 7 8 [ -x /etc/vnc/xstartup ] && exec /etc/vnc/xstartup 9 [ -r $HOME/.Xresources ] && xrdb $HOME/.Xresources10 #xsetroot -solid grey11 #vncconfig -iconic &12 #gnome-session &1314 #x-terminal-emulator -geometry 80x24+10+10 -ls -title "$VNCDESKTOP Desktop" &15 #x-window-manager &16 #gnome-session& or kde&17 #~/.Xclients
这里主要是把第5行和第6行的注释取消掉。
另外就这样的话,连接仍然只是显示桌面,注意到第6行的exex(执行),其实用户是没有执行权限的,所以我们需要给这个文件加上可执行权限(这问题找了好久,囧)
sudo chmod 755 /etc/X11/xinit/xinitrc
然后重新启动服务端

再登录


OK,现在可以了。
本文出自 “成鹏致远” 博客,请务必保留此出处http://infohacker.blog.51cto.com/6751239/1219700
- 【教程】ubuntu下配置nvc详细教程
- ubuntu 12.04 下配置nvc以共享桌面到windows
- Ubuntu 12.10下配置Web服务器详细教程
- Ubuntu下配置Tomcat教程
- ubuntu中配置ROS详细教程
- Ubuntu下QT的安装详细教程
- Ubuntu下QT的安装详细教程
- Ubuntu下QT的安装详细教程
- Ubuntu下QT的安装详细教程
- Ubuntu下QT的安装详细教程
- Ubuntu下QT的安装详细教程
- Ubuntu下QT的安装详细教程
- Ubuntu下QT的安装详细教程
- Ubuntu下QT的安装详细教程
- Ubuntu下QT的安装详细教程
- Ubuntu下QT的安装详细教程
- Ubuntu下QT的安装详细教程
- Ubuntu下QT的安装详细教程
- 【C/C++】C/C++中Static的作用详述
- 【驱动】linux设备驱动·入门
- Ecshop 文章增加倒序
- 【驱动】linux设备驱动·扫盲
- 【驱动】linux设备驱动·字符设备驱动开发
- 【教程】ubuntu下配置nvc详细教程
- 【IT基础】让你的网站留住用户
- 【教程】InstallShield使用完全教程
- 【ARM】led·fs2410流水灯
- 【驱动】网卡驱动·linux内核网络分层结构
- 【驱动】DM9000网卡驱动分析
- 【ARM】按键·查询式控制led灯·fs2410
- 【ARM】串口通信·FS2410·裸机UART
- 【嵌入式】FS2410移植U-Boot-1.1.6


