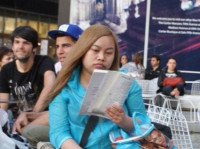photoshop教你结婚请柬制作教程【xpghost】
来源:互联网 发布:网络闭关锁国知乎 编辑:程序博客网 时间:2024/04/29 01:31

最终效果图
首先,新建一个文件,设置“名称”为结婚请柬,设置前景色为红色,将其填充。打开一张可以作为背景的图片,(如图1)所示。

图1
单击“选择”—“全选”命令,将图片选中按“Ctrl+C”复制,单击“结婚请柬”标题栏将其选中按“Ctrl+V”粘贴。接着用移动工具调整图片位置,得到(如图2)所示的效果,将该图层的混合模式设置为“正片叠底”,得到(如图3)所示的效果。

图2

图3
现在打开一张自己的婚纱照,按“Ctrl+A”键全部选中,按“Ctrl+C”复制,单击“结婚请柬”标题栏将其选中按“Ctrl+V”粘贴。将图片调整到合适的位置,得到(如图4)所示的效果。

图4
单击图层控制面板中的“新建图层”按钮,创建图层。选择“自定形状”工具,单击属性“形状”后面的图形按钮,在弹出面板中选择“红桃”形状,其他设置(如图5)所示。
图5
在照片上方绘制心形图案,使用“路径选择”工具调整图形位置,得到(如图6)所示的效果。然后单击路径控制面板中的“将路径作为选区载入”按钮,得到(如图7)所示效果。

图6

图7
小编提示:使用形状工具xp ghost系统下载绘制的图形均为路径,所以要改变它的位置,需要使用路径工具,而不是移动工具。
接下来,单击“选择”—“羽化”,设置“羽化半径”为5像素,进行“选择”—“反选”命令,按“Delete”键删除,取消选区,调整图片位置,得到(如图8)所示的效果。

图8
选择“横排文字工具”,在图层上方单击输入文字,(如图9)所示。属性栏中的设置可以根据自己的视觉效果设置,制作出最佳的效果。可以用不同的图层样式对不同图层的文字设计出不同的效果,(如图10)所示。

图9

图10
同样方法,输入其他文字,并对图层进行不同的设置,参见(如图11)所示的效果。

图11
请柬就制作就轻松完成了,当然大家可以发挥自已的想象来制作属于你们的结婚请柬哦。另外还有结婚请柬制作工具哦。
- photoshop教你结婚请柬制作教程【xpghost】
- “电子版H5结婚请柬”制作全攻略
- 图片请柬制作总结
- 乱点鸳鸯谱——教你制作结婚证
- Photoshop制作水印简易教程
- 教你正确分辨优劣的网线和电话线【*xpghost*】
- 手把手教你使用Photoshop制作炭笔素描线稿
- 手把手教你如何用PhotoShop制作gif动画
- 舒淇出席活动兴致低 否认收张震结婚请柬
- 移动web:翻页场景动画(结婚浪漫请柬)
- photoshop教程:流行导航条风格制作
- photoshop制作淡雅风格手绘美术教程
- Photoshop制作动感人物个性签名教程
- photoshop教程-多彩交错管道的制作
- PS教程:Photoshop制作霓虹灯文字特效
- 使用Photoshop辅助线制作ps切片教程
- Photoshop制作彩色的透明泡泡教程
- PhotoShop教程:制作玻璃水晶质感文字
- joomla2.5 flexicontent 在 flexicontent module 里面获取 image filed 的所有的缩略图方法
- Android横竖屏总结
- javap -c命令详解
- 静态循环队列的相关操作及详解
- Effective C++读书笔记(32)
- photoshop教你结婚请柬制作教程【xpghost】
- java正则表达式
- 学习编程,欢迎来传智论坛共同探讨交流。
- 安卓开发-安卓与sqlite
- linux上mysql数据备份并自动通过附件发送到指定邮箱
- 汇编 多位数相加
- [瞎折腾]使用freemarker编写MyBatis的Mapper.xml自动生成工具
- IOS之百度地图API环境搭建
- java进阶--泛型