ArcGIS关于地图文档MXD问题解决办法
来源:互联网 发布:异形讲的什么 知乎 编辑:程序博客网 时间:2024/06/05 04:45
地图文档是一个很好的对象,这个对象可以将我们配置好的地图包括(图层、符号、标注、比例尺、显示范围等)信息进行保存,然后我们使用MXD对上面的要求进行统一的管理,而且在我们发布地图服务时也需要使用该对象(虽然有MSD)。特别是在制图方面,地图文档的使用就更广泛了。
一、MXD有问题,就打不开怎么办?
MXD Doctor
ArcGIS提供了一个比较好的工具可以进行检查。MXD Doctor 是独立的应用程序,位于C:\Program Files (x86)\ArcGIS\Desktop10.0\Tools。该工具可用于分析已损坏的 .mxd 文件。根据分析结果,可将已损坏的 .mxd 文件中所包含的实体复制到新的或现有 .mxd 文件中。
MXD Doctor 主要用于从已损坏的 .mxd 文件中提取有效实体。但是,此工具也可以通过将一个 .mxd 文件中的内容复制到另一个 .mxd 文件的方式,对有效的 .mxd 文件中的实体进行检索。此工具还可用于从已损坏的 ArcScene (.sxd) 或 ArcGlobe (.3dd) 文档中提取 VBA 项目。只有将现有文档作为目标文档时,此功能才有效。启动 MXD Doctor 工具之前,需要先使用 ArcScene 或 ArcGlobe 来创建一个空白目标文档。要在 MXD Doctor 对话框中指定源文档和目标文档的文件名,可浏览至正确的文件夹并输入文档的文件名(因为浏览器支持 .mxd 和 .mxt 文件)。
要使用 MXD Doctor 界面,请执行以下步骤:
- 创建已损坏文件的备份,如果使用现有文件作为目标文件,那么也要创建该目标文件的备份。
- 运行 MXDDoctor.exe。
随即弹出下面的MXDDoctor 警告 对话框,提示您备份文档:
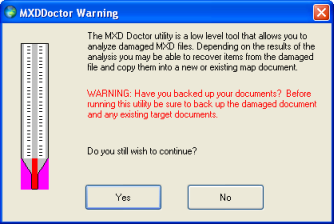
- 由于您已经在步骤 1 中创建了文档的备份副本,因此请单击是继续进行操作。
这时将打开MXD Doctor 对话框,如下面的屏幕截图所示:
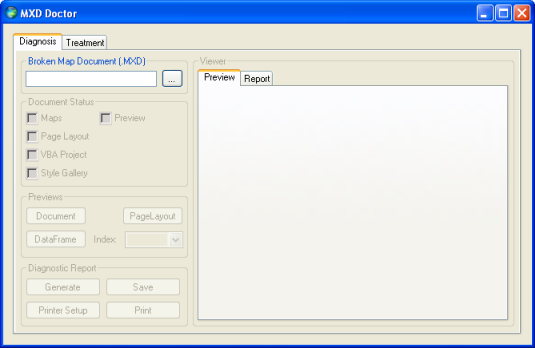
- 单击浏览按钮。
- 导航至要修复的已损坏 .mxd 文件,并选择该文件。
文件名将被添加到浏览按钮旁的文本框中,并对文档进行分析。分析结果显示在文档状态框中。
- 完成对 .mxd 文件的分析之后,但在将其导出至新的 .mxd 文件之前,您可以执行以下两个操作或其中之一来识别要检索的实体:
- 预览已损坏 .mxd 文件的内容,以帮助确定要对已损坏文档中的哪些实体进行检索。只能预览可恢复实体。
下面的屏幕截图显示了预览过程中的MXD Doctor 对话框:
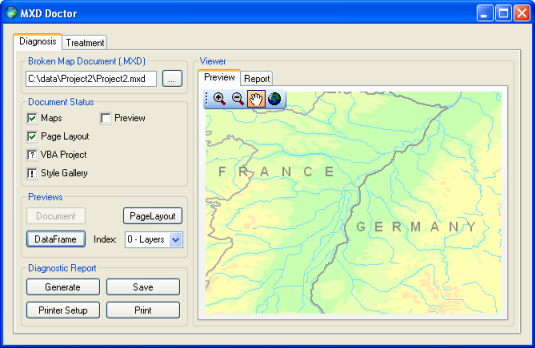
如果文档中存在多个地图(数据框),可使用索引组合框选择所要预览的地图。地图的索引及名称将显示在组合框中。支持页面布局及地图的平移和缩放。只能查看缩略图视图。
- 生成已损坏 .mxd 文件中所包含的所有实体的诊断报告。要执行此操作,请单击生成来生成诊断报告;结果将显示在查看器框的报告选项卡上,如下面的屏幕截图所示:
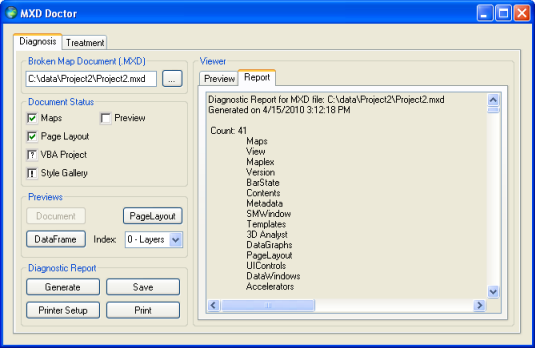
此报告的内容可用于识别可能的错误实体。如果需要,可分别通过单击保存或打印按钮将该报告保存为文本文件或对其进行打印。
根据分析结果,可以对已损坏文档中的实体进行恢复,并将其复制到新的或现有文档中。 - 预览已损坏 .mxd 文件的内容,以帮助确定要对已损坏文档中的哪些实体进行检索。只能预览可恢复实体。
- 单击处理选项卡。
将打开处理选项卡,默认情况下,目标 MXD 文件文本框中将显示新文档名称。这表示将要创建的新地图文档。默认情况下是与已损坏文档位于同一文件夹中的文档,名称为已损坏文档的名称附加 _new 后缀。

- 指定目标 .mxd 文件的名称和位置。您可以
- 使用默认的名称和位置。
- 为新文档指定不同的名称和/或位置。
- 选择现有地图文档作为目标文档。
- 指定处理选项。
- 如果要将所有可恢复实体传输至目标文件中,请保持选中传输所有未损坏实体选项,然后继续执行步骤 11。
- 如果要控制从已损坏文档中复制哪些可恢复实体,则需取消选中传输所有未损坏实体。您控制的选项分为两个主要类别:页面布局和地图及其他。必须选中要选择的页面布局和地图的启用复选框。以下示例显示了为恢复页面布局和有效地图而选择的选项。
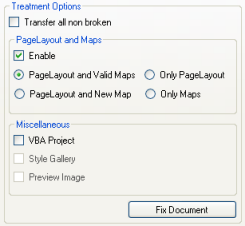
- 如果您未选中传输所有未损坏实体,请选中启用复选框并选择您要恢复的实体。
页面布局和地图实体已连接,并且具有四个选项,而且可能具有约束条件,具体取决于已损坏文档的分析结果。选项如下:
- 页面布局和有效地图 - 将页面布局和有效地图从已损坏的地图文档复制到目标 .mxd 文件中。此选项将移除目标 .mxd 文件中的现有页面布局和地图。
- 页面布局和新地图 - 复制已损坏地图文档中去掉数据框的页面布局。会在页面布局中添加新的空白数据框。此选项将移除目标 .mxd 文件中的现有页面布局和地图。
- 仅页面布局 - 仅复制已损坏 .mxd 文件中的页面布局,将目标 .mxd 文件中的数据框添加至此页面布局。
- 仅地图 - 仅复制已损坏 .mxd 文件中的地图,并将其添加至目标 .mxd 文件的页面布局。
- 单击修复文档。
修复文档可复制已损坏文档中的可恢复实体,并将其放置在目标文档中。
处理的进度显示在处理选项卡的右侧区域中。
此时,您导出的所有可恢复实体已存储在指定的 .mxd 文件中。
二、使用文档碎片整理程序工具
ArcGIS 文档碎片整理程序工具可对 .mxd 文件内存储的数据进行碎片整理,以尽可能减小文件大小。如果 .mxd 文件过大,此工具将十分有用。此工具也可以对 .sxd、.3dd 和 .mxt 文件进行碎片整理。此工具位于 ArcGIS Desktop 安装目录的 Utilities 文件夹中。在默认情况下,此工具位于 C:\Program Files\ArcGIS\Desktop10.0\Utilities。
- 运行 DocDefragmenter.exe。
将打开 ArcGIS 文档碎片整理程序 对话框,如下面的屏幕截图所示:
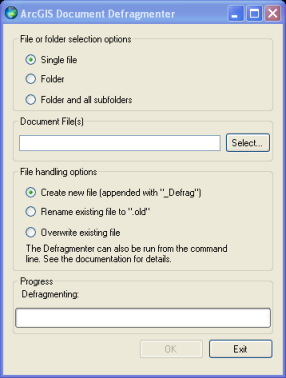
- 选择文件选择选项。
- 单击单个文件可对单个文档文件进行碎片整理。
- 单击文件夹可对特定文件夹中的所有 ArcGIS 文档文件进行碎片整理。
- 单击文件夹及所有子文件夹可对特定文件夹及递归于其全部子文件夹下的所有 ArcGIS 文档文件进行碎片整理。
- 单击选择并导航至单个文档文件(如 .mxd 文件)或包含文档文件的文件夹。
- 选择文件处理选项,这将确定经碎片整理的文件的命名方式。选项如下:
- 保持原始文件不变并创建新的经碎片整理的文件,新文件的名称为原始文件名后追加 _Defrag 后缀。
- 利用经过碎片整理的文件替换原始文件。将原始文件的扩展名更改为.old。
- 覆盖原始文件。
 警告:
警告:如果选择此选项,必须确保备份了原始文件副本(以及所选文件夹中的所有 .mxd 文件)。
- 单击确定,开始对所选文件进行碎片整理。
- 单击退出关闭应用程序。
此时,指定文件将具有更少的碎片,且占用更小的磁盘空间。
可能会由于文件访问权限的问题而导致碎片整理失败。如果出现此状况,可以通过错误消息的帮助及处理过程所遗留的文件来推断产生问题的原因。
参考来源:http://help.arcgis.com/zh-cn/arcgisdesktop/10.0/help/index.html
- ArcGIS关于地图文档MXD问题解决办法
- ArcGIS地图文档MXD效率慢的一点建议
- ArcGIS Engine 保存Mxd地图文档(转帖)
- ArcGIS地图文档MXD效率慢的一点建议
- ArcGIS地图文档(mxd)过大的问题
- ArcGIS Engine 保存Mxd地图文档(转帖)
- arcgis mxd 文档
- Arcgis ArcMap 10 如何生成msd地图文档定义【 arcgis mxd怎么转换成msd】
- 地图(mxd)文档如何加密
- ArcGIS地图文档MXD效率慢的一点建议(二)
- 地图(mxd)文档如何加密(转)
- C#+ArcEngine:打开Mxd地图文档
- ArcGIS教程:批量修复MXD地图数据源方法
- arcgis server10.2.2发布MXD地图基础服务的具体步骤
- (转载)动态创建地图文档MXD并发布地图服务
- ArcGIS的mxd文档使用相对路径保存
- 如何将mxd文档直接发布为ArcGIS Server服务
- 如何将mxd文档直接发布为ArcGIS Server服务
- JavaScript 子类用 Object.getPrototypeOf 去调用父类方法
- “GDI“ 和“GDI+”有区别吗?
- javascript的history.back()进行返回时,有时会提示“网页已过期”,
- xsl实例
- Qt-小知识集锦
- ArcGIS关于地图文档MXD问题解决办法
- 雷军:40岁重新开始没什么大不了
- Linux启动界面切换:图形界面-字符界面(转)
- 【Android 开发】:UI控件之 AlertDialog 对话框控件的的使用(一)
- 进程,线程,服务的区别
- hdu 1050 Moving Tables
- 【Flex】Flex中让人看不懂的标签
- android 有效加载大型Bitmap - 开发文档翻译
- 云计算之路


