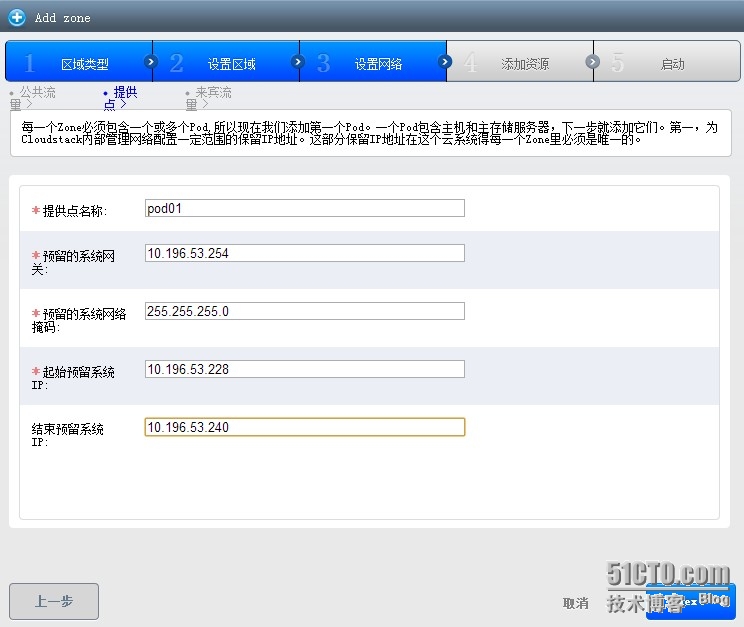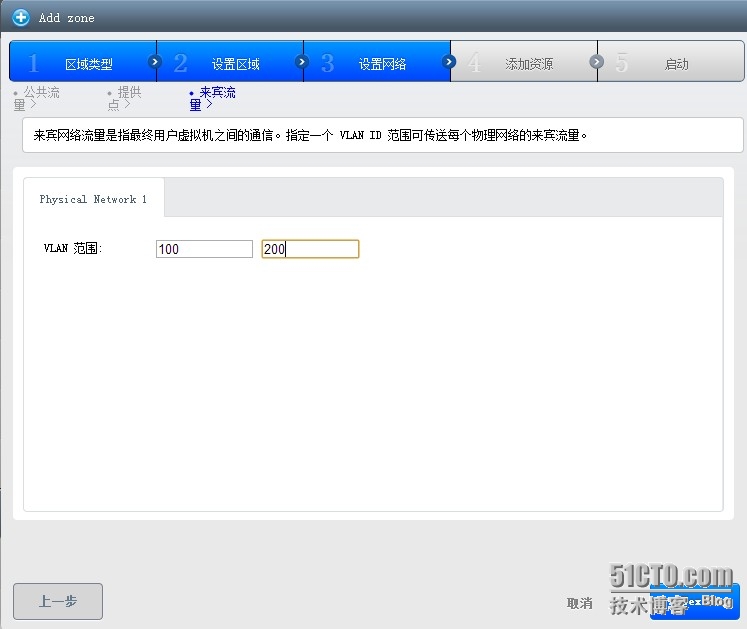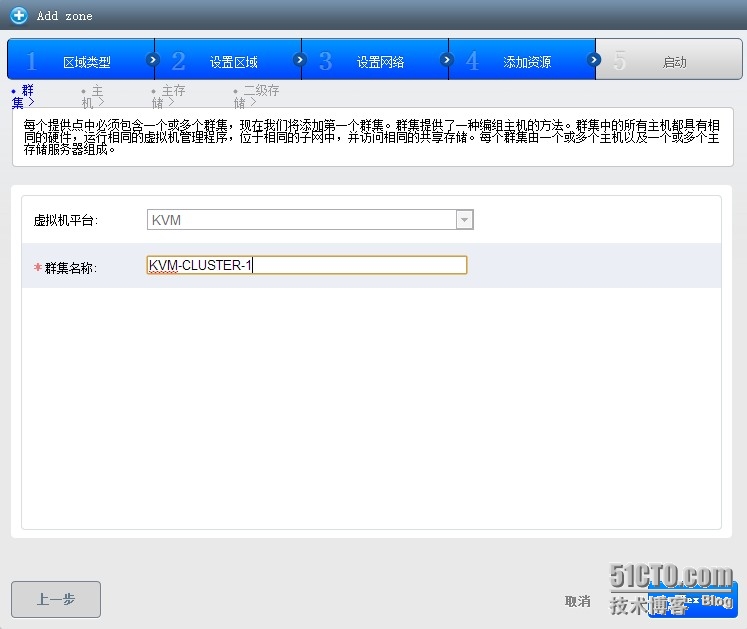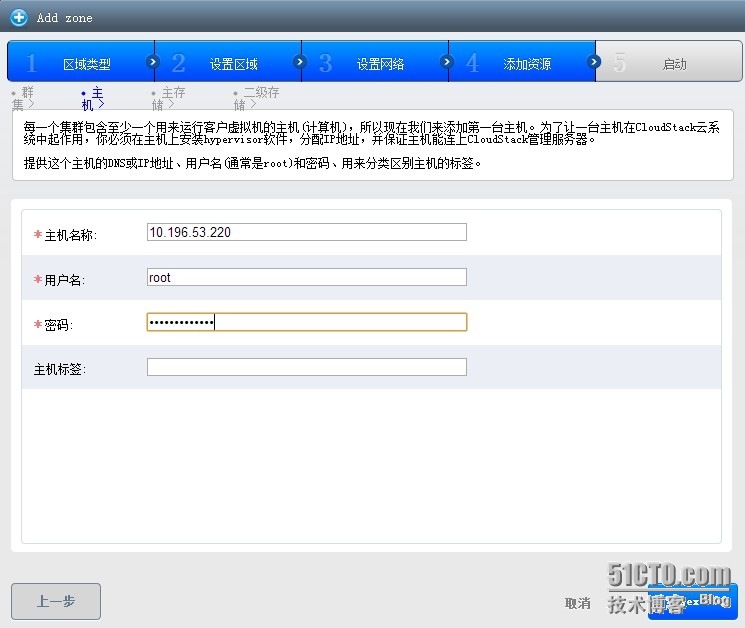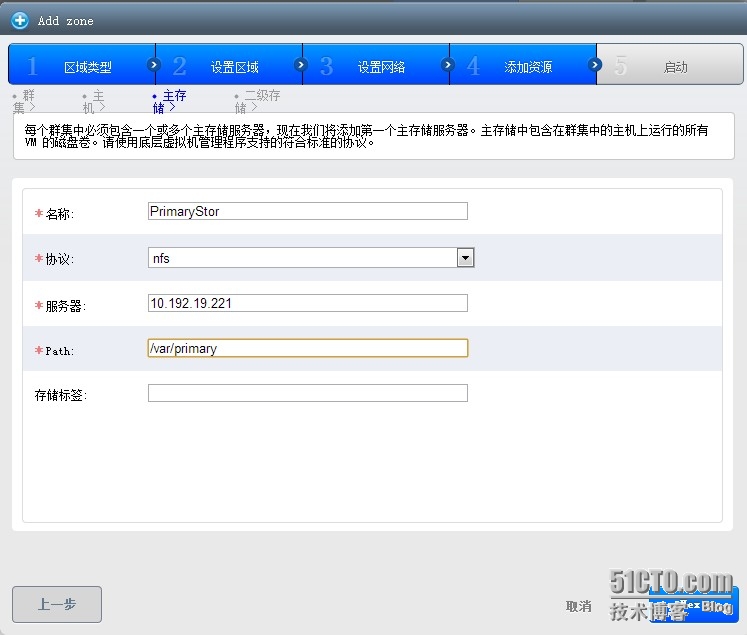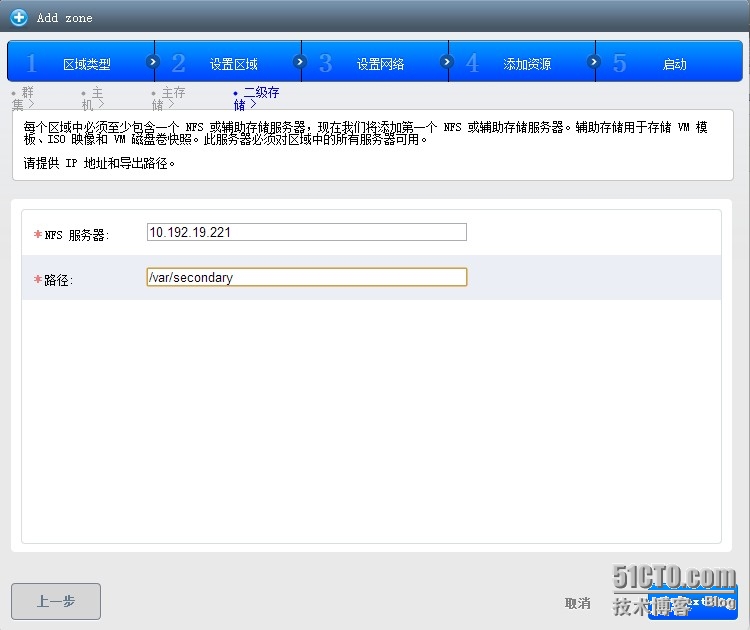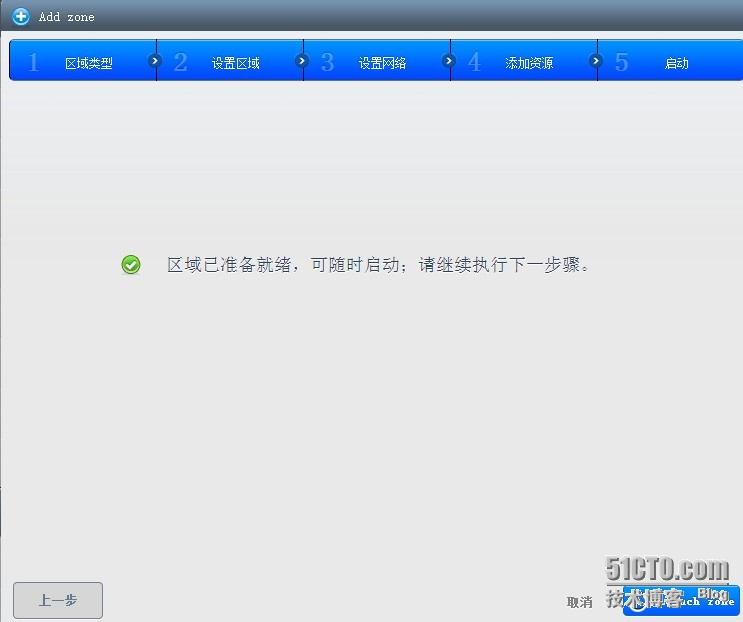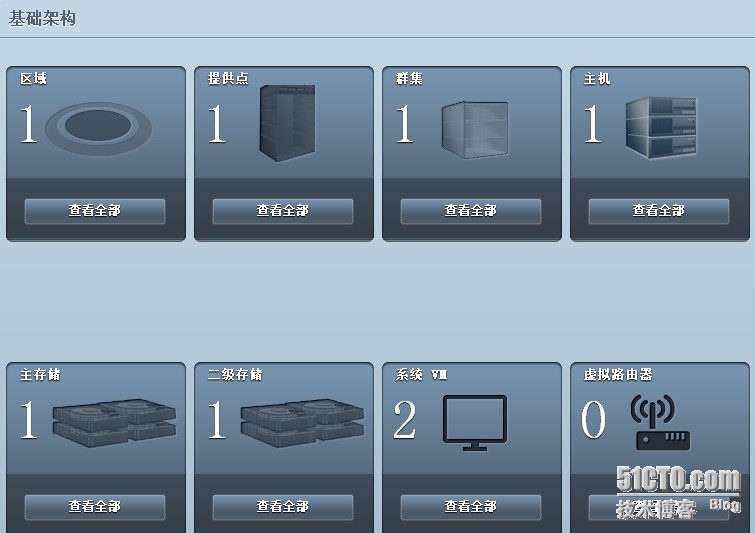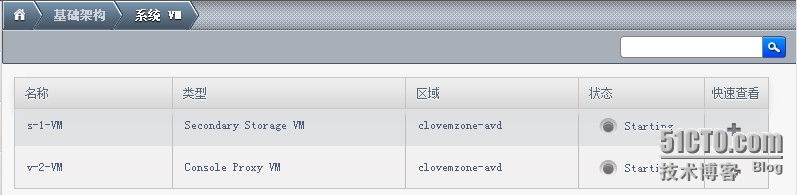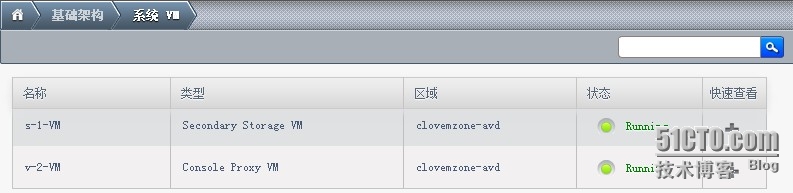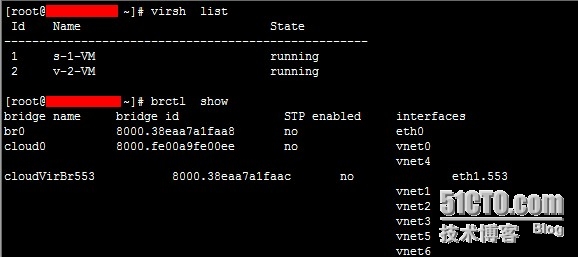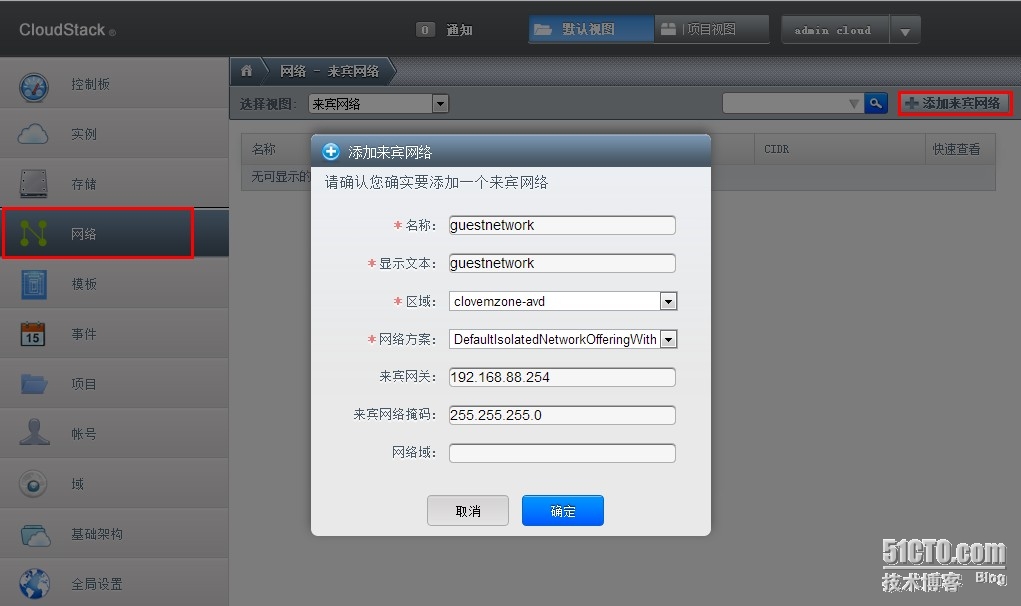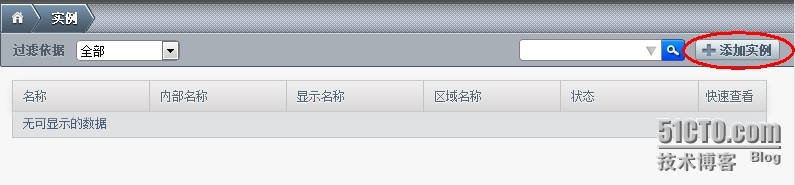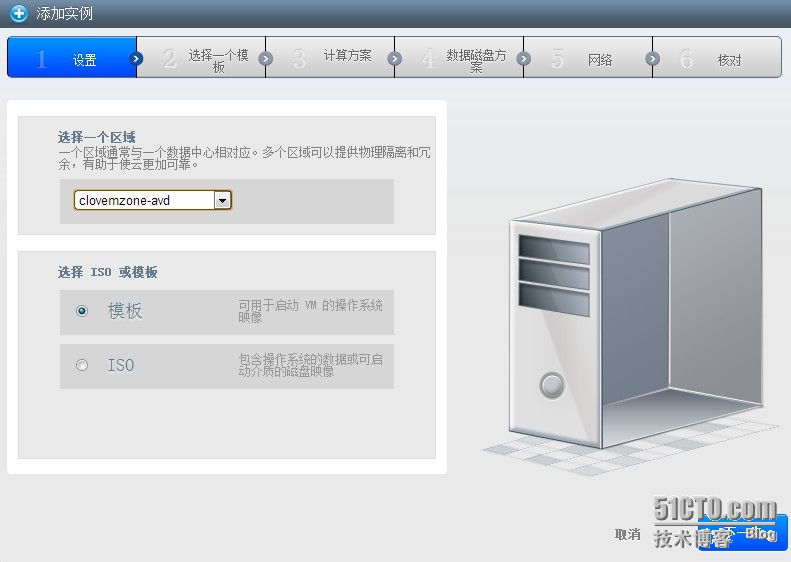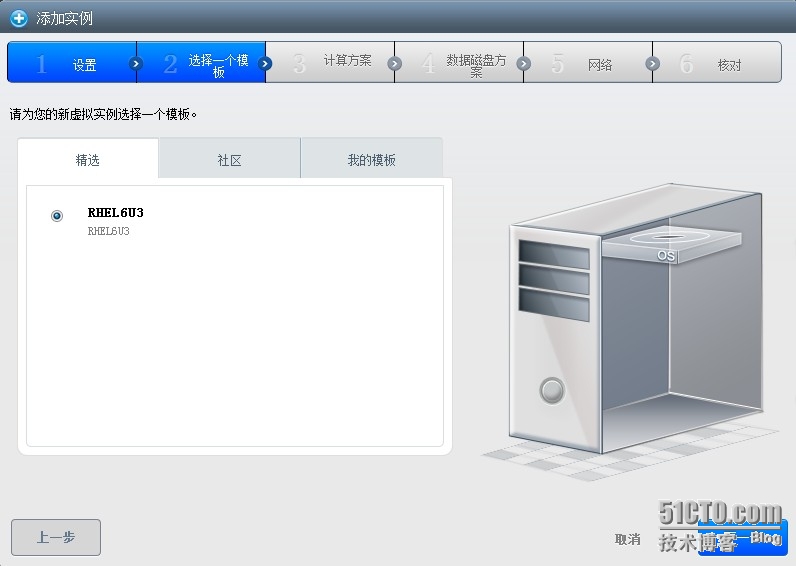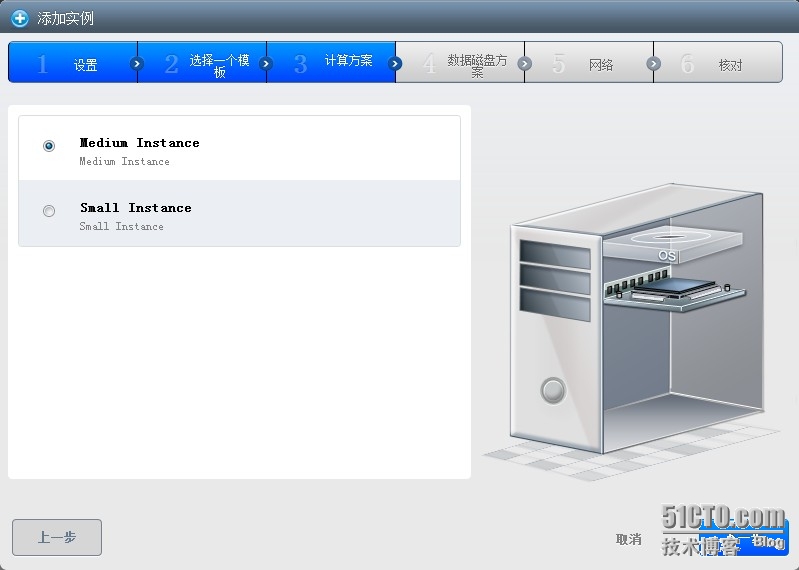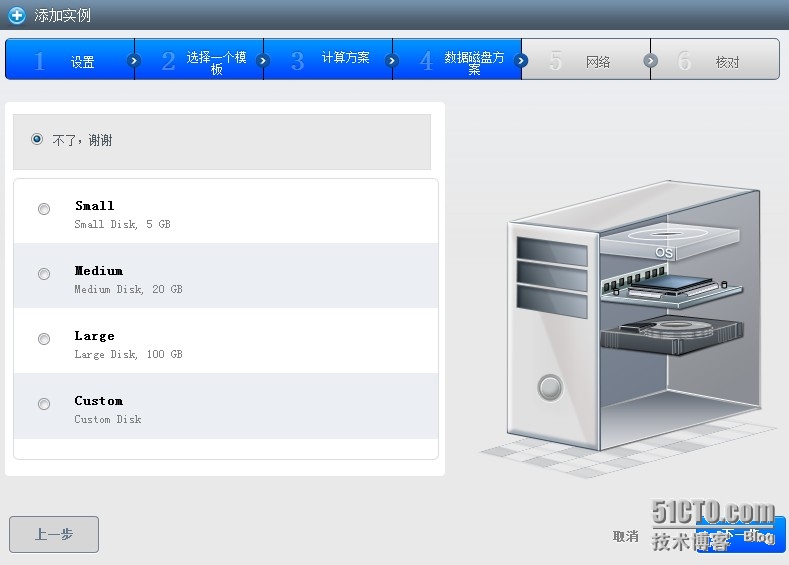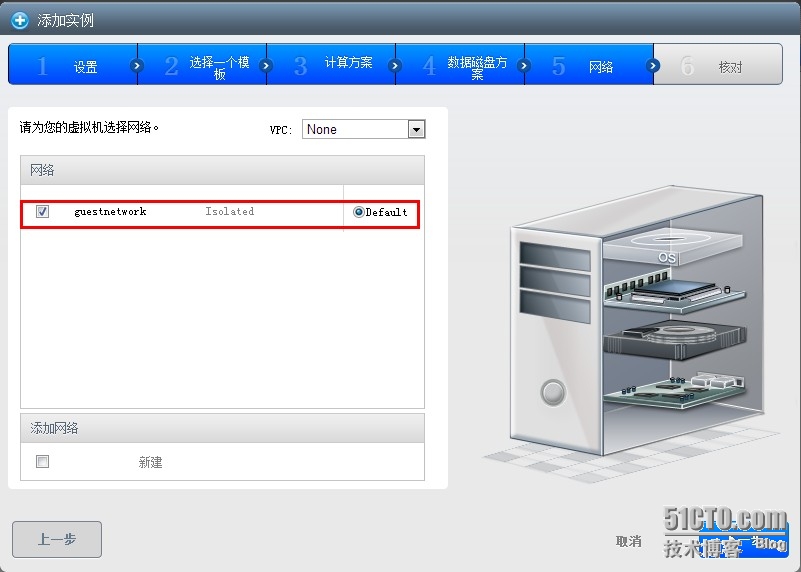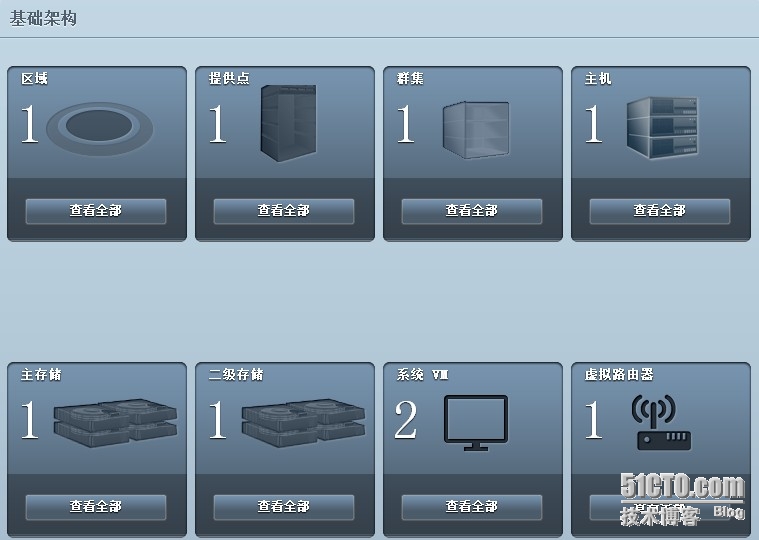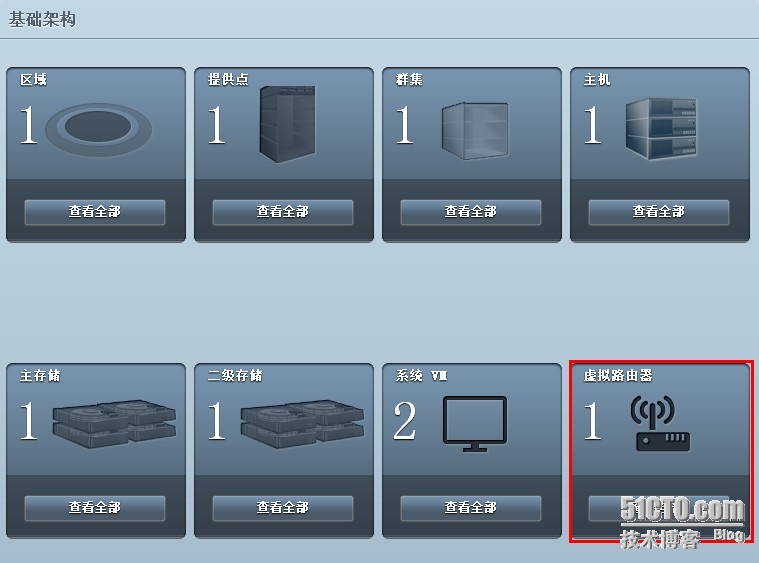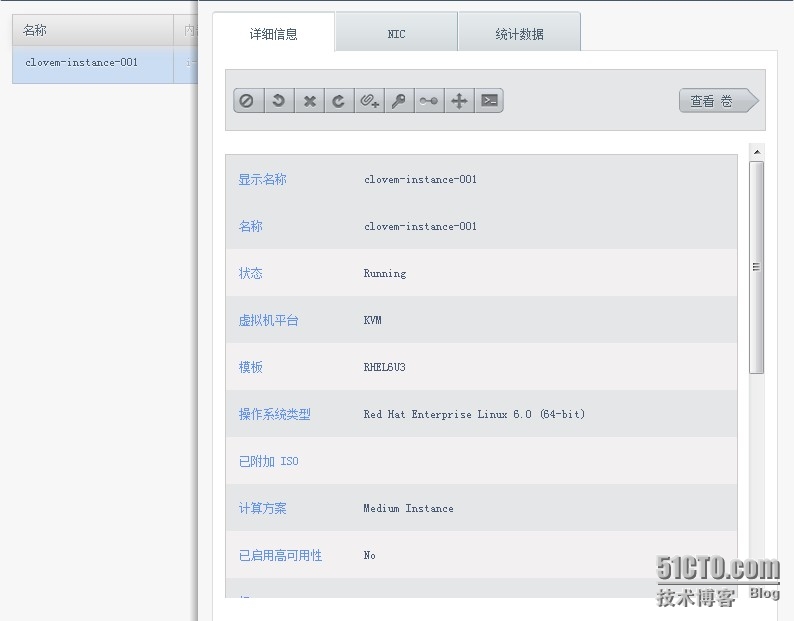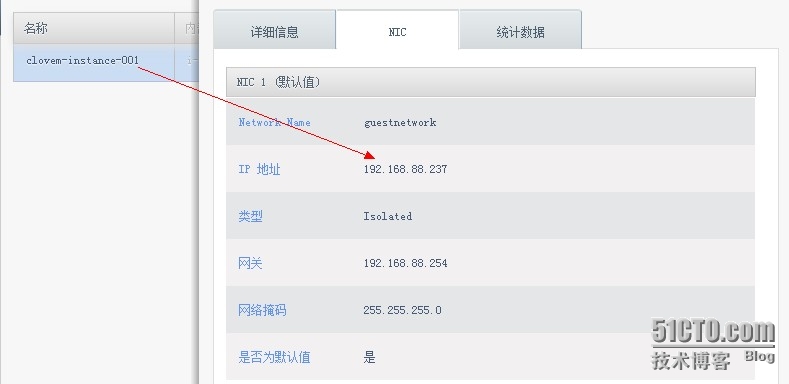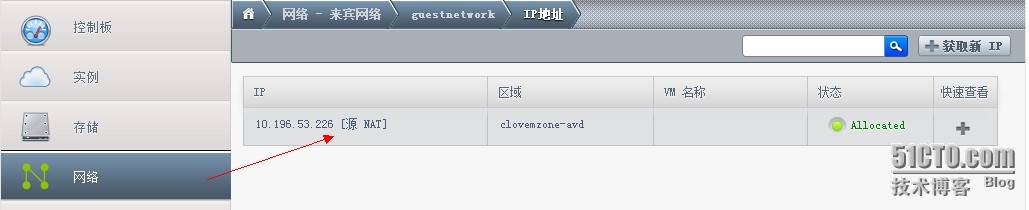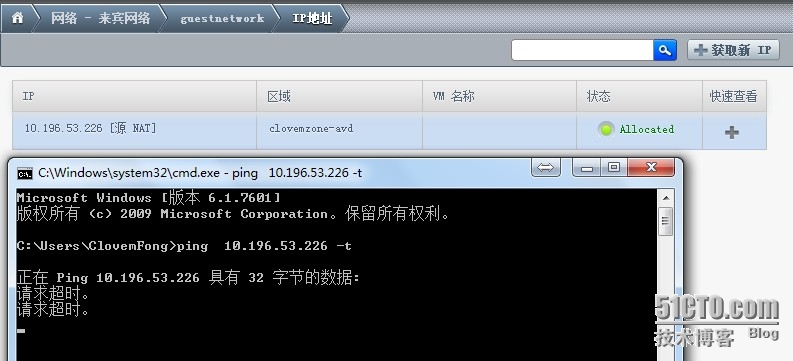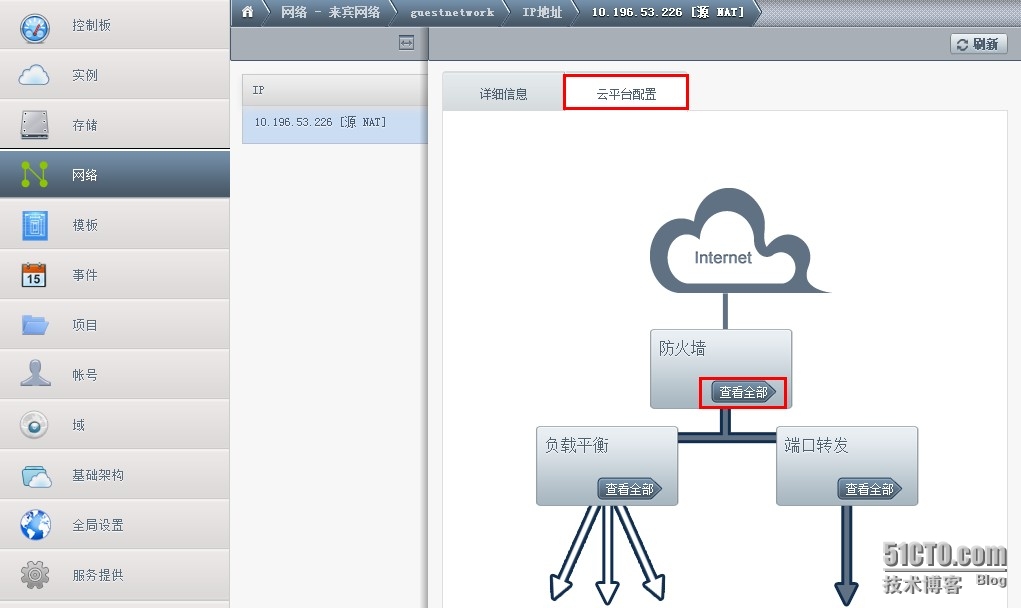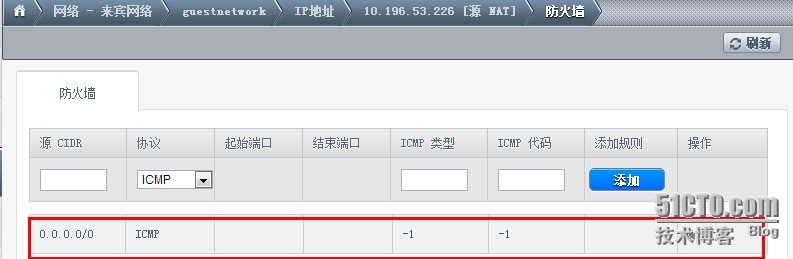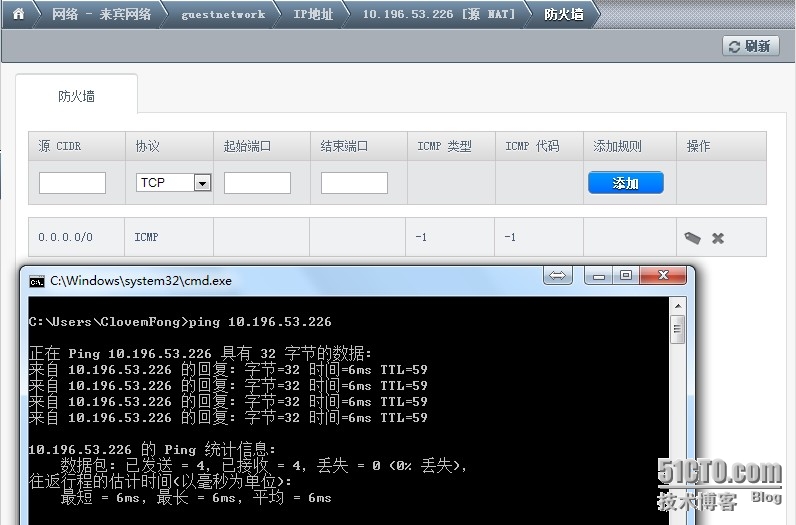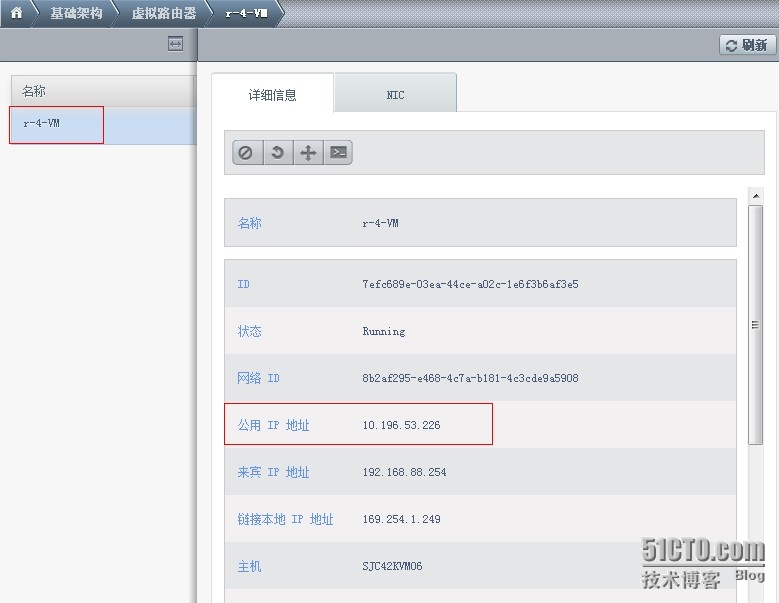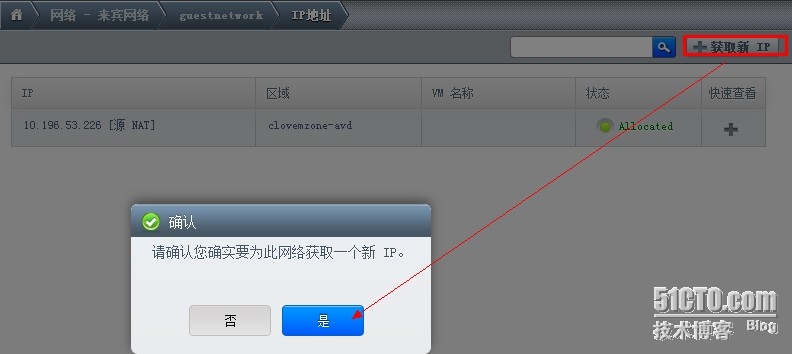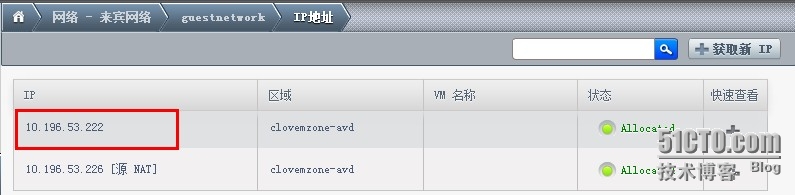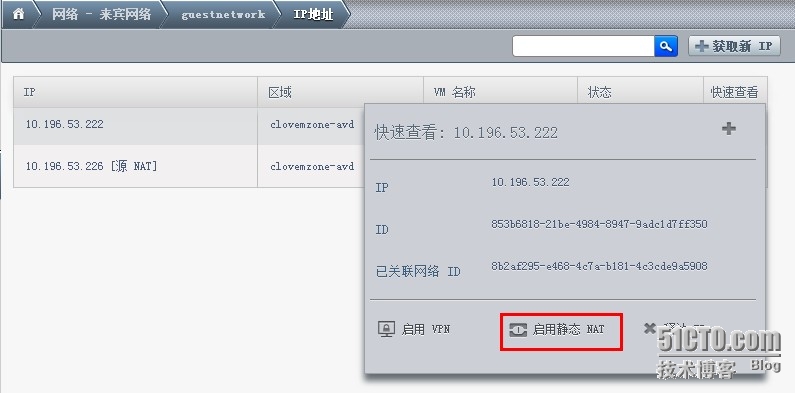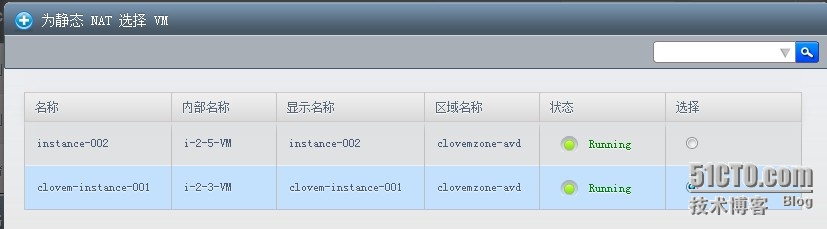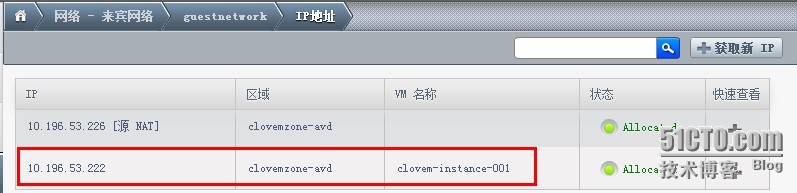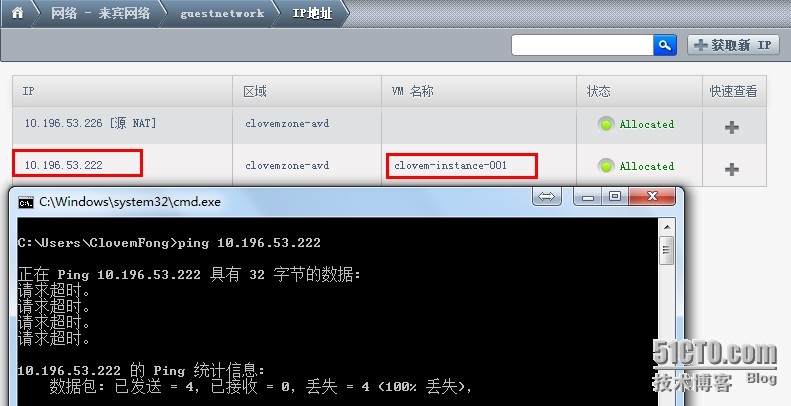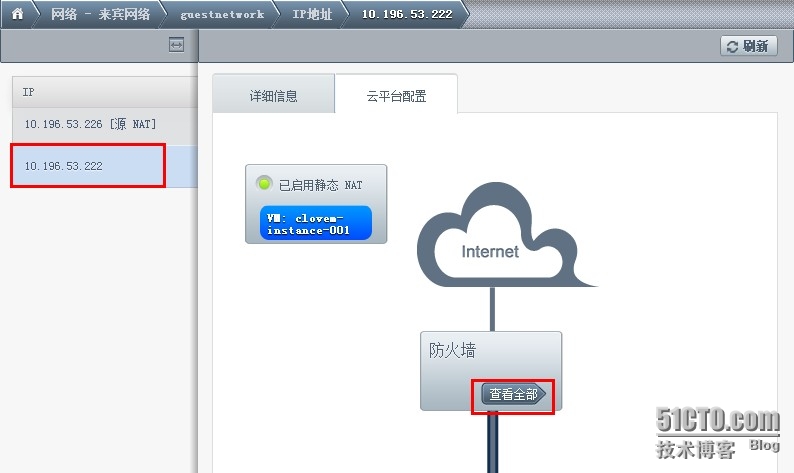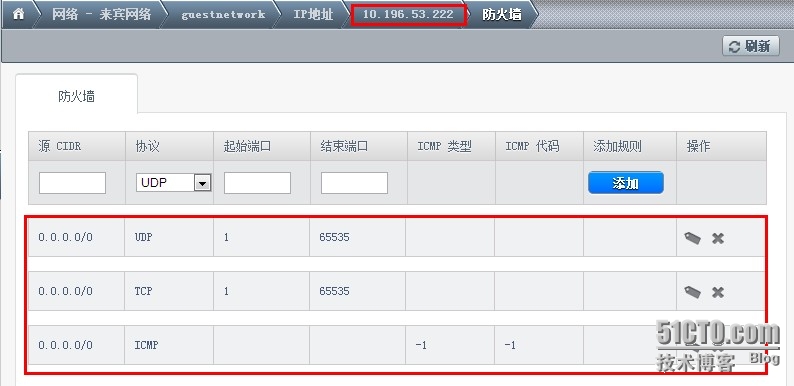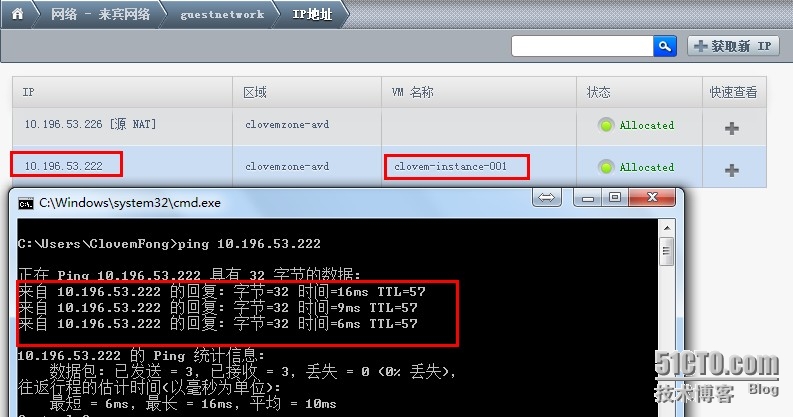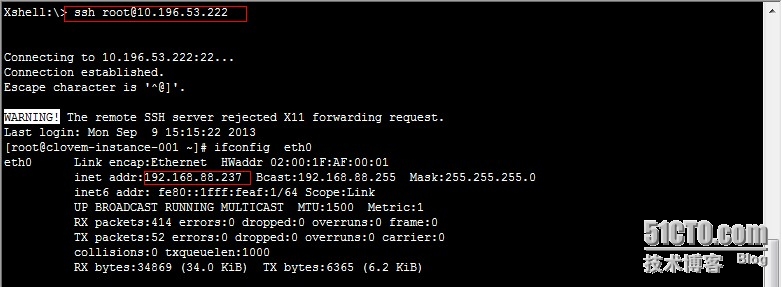CloudStack 配置高级网络简明手册
来源:互联网 发布:本地音乐播放器 知乎 编辑:程序博客网 时间:2024/05/18 01:59
原文地址:http://clovemfong.blog.51cto.com/3297559/1332475
1
2
3
4
5
6
7
8
9
10
11
12
13
14
15
16
17
18
19
20
[root@Host ~]# cat /etc/sysconfig/network-scripts/ifcfg-eth1DEVICE=eth1ONBOOT=yesBOOTPROTO=noneTYPE=Ethernet[root@Host ~]# cat /etc/sysconfig/network-scripts/ifcfg-eth1.553DEVICE=eth1.553ONBOOT=yesBOOTPROTO=noneVLAN=yesTYPE=EthernetBRIDGE=cloudVirBr553[root@Host ~]# cat /etc/sysconfig/network-scripts/ifcfg-cloudVirBr553DEVICE=cloudVirBr553ONBOOT=yesBOOTPROTO=noneTYPE=BridgeIPADDR=10.196.53.220NETMASK=255.255.255.0GATEWAY=10.196.53.254- CloudStack 配置高级网络简明手册
- CloudStack高级网络模式配置
- Cloudstack高级网络模式详解
- Cloudstack高级网络模式详解
- VSS 2005 配置简明手册
- VSS 2005 配置简明手册
- VSS 2005 配置简明手册
- VSS 2005 配置简明手册
- VSS 2005 配置简明手册
- VSS 2005 配置简明手册
- NetScreen防火墙简明配置手册
- VSS 2005 配置简明手册
- VSS 2005 配置简明手册
- VSS 2005 配置简明手册
- CloudStack 网络
- CloudStack + XenServer 部署 – 高级网络功能应用(10)
- Linux安装与配置简明手册
- iReport & JasperReport配置及用户简明手册
- 民衆運動
- 生成AWR报告
- 如何实现ajax延时发送
- Fragment 和 FragmentActivity的使用
- android 检查service是否停止
- CloudStack 配置高级网络简明手册
- Windows viaC/C++:终止进程
- MFC CWinApp派生类中使用CFrameWnd派生类的成员函数Create来创建窗口
- MFC中 窗口类位置结构体的使用CRET
- C++类的数据成员的初始化相关问题
- MFC 窗口风格WS-Window—Styles
- warning C4627
- 如何做好一个程序员--编程的思想--…
- CWnd与HWND的区别与转换
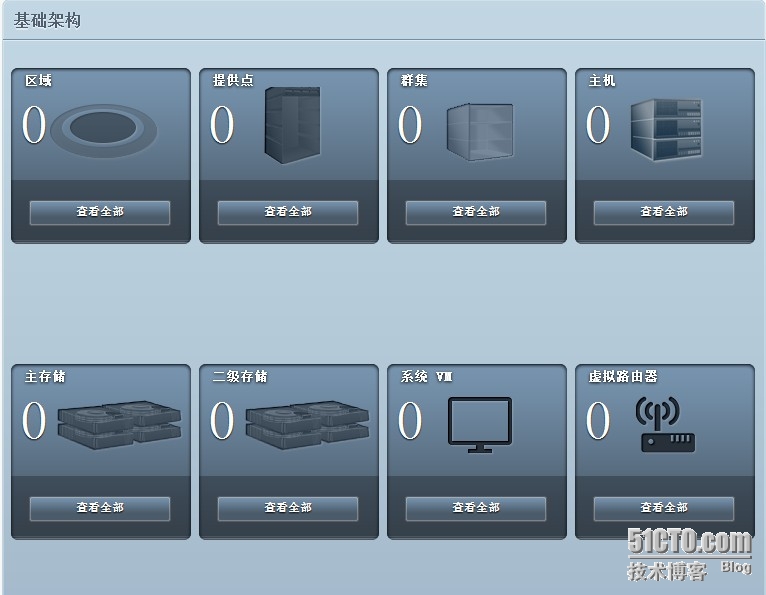
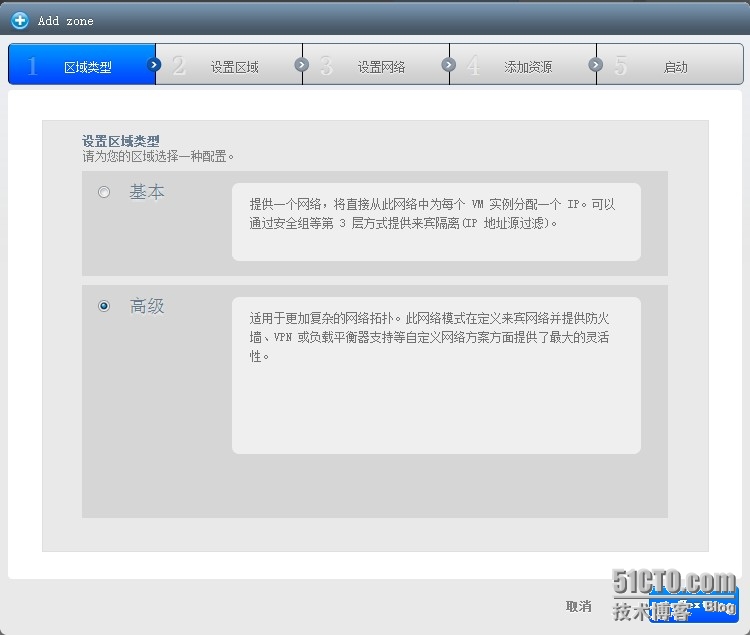
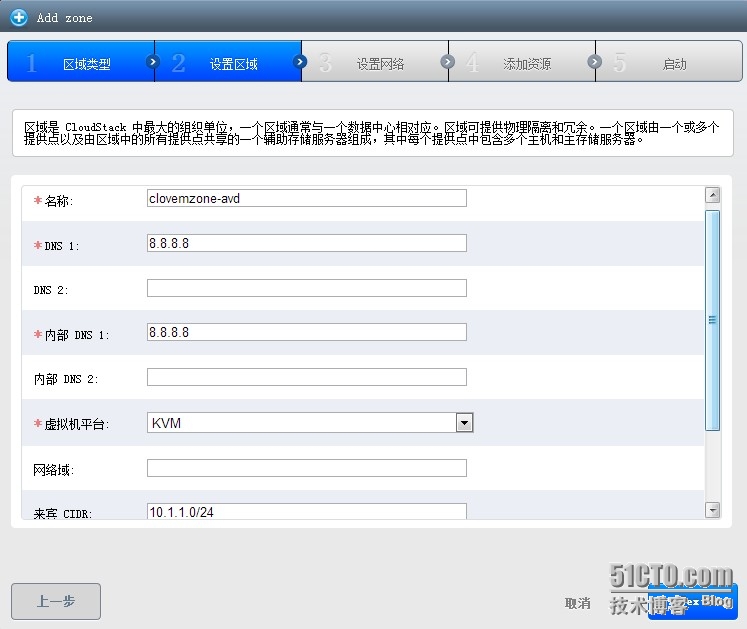
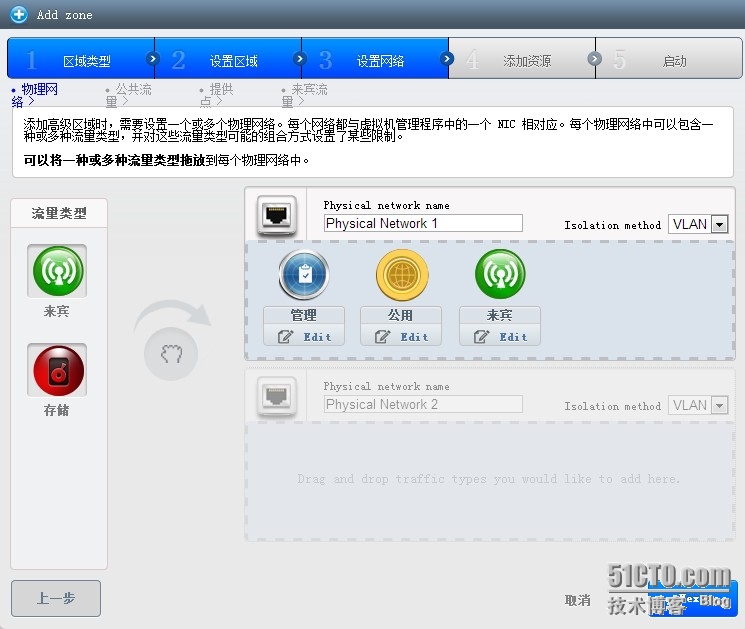
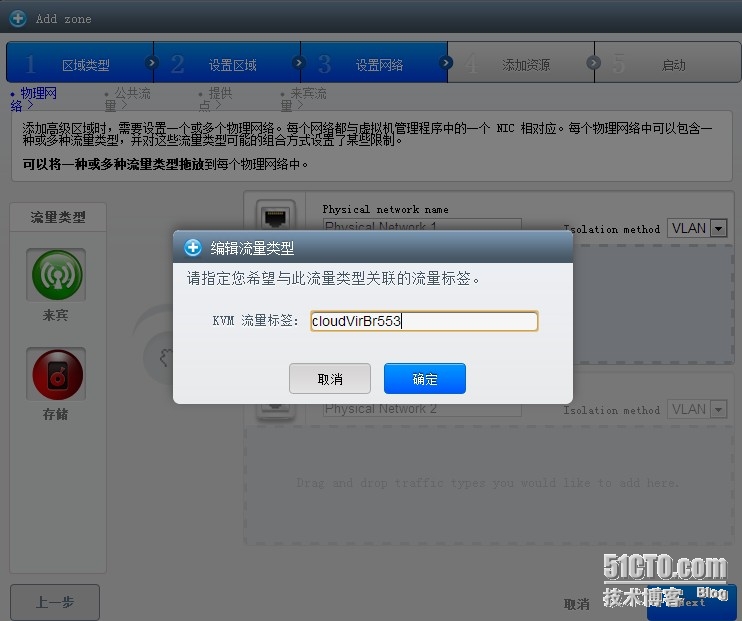
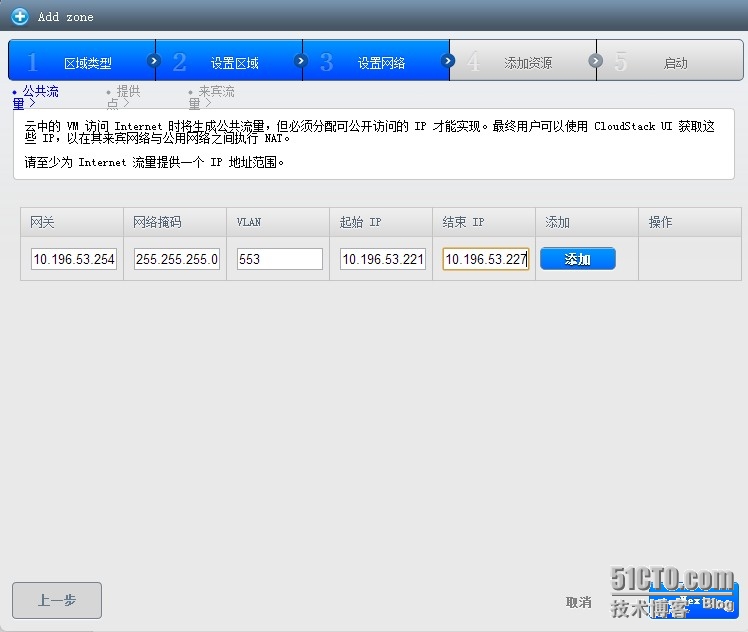
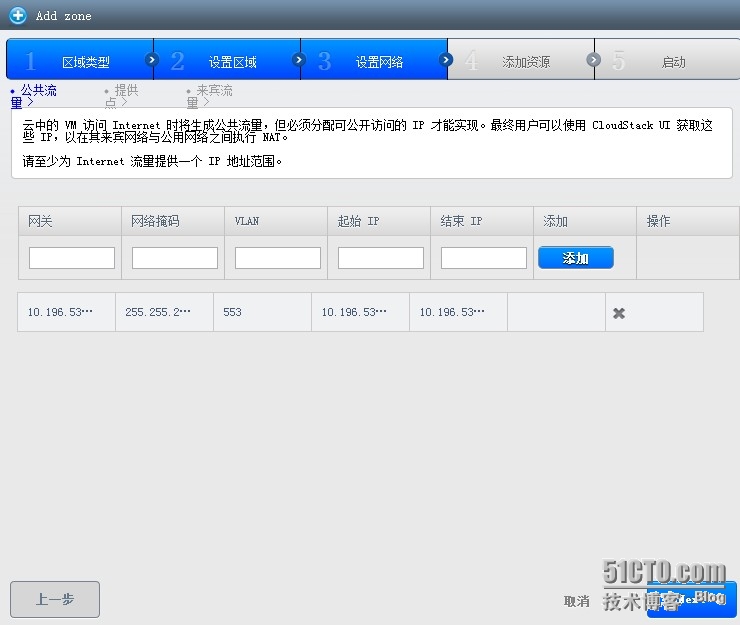 添加成功
添加成功