XCode
来源:互联网 发布:阿里云流量计费标准 编辑:程序博客网 时间:2024/04/30 13:25
In this chapter, we dive right in and show you how to write your first Objective-C program. You won’t work with objects just yet; that’s the topic of the next chapter. We want you to understand the steps involved in keying in a program and compiling and running it. We give special attention to this process both under Windows and on a Macintosh computer.
To begin, let’s pick a rather simple example: a program that displays the phrase “Programming is fun!” on your screen. Without further ado, Program 2.1 shows an Objective-C program to accomplish this task:
Program 2.1.
// First program example #import Foundation/Foundation.h> int main (int argc, const char * argv[]) { NSAutoreleasePool * pool = [[NSAutoreleasePool alloc] init]; NSLog (@"Programming is fun!"); [pool drain]; return 0; }Compiling and Running Programs
Before we go into a detailed explanation of this program, we need to cover the steps involved in compiling and running it. You can both compile and run your program using Xcode, or you can use the GNU Objective-C compiler in a Terminal window. Let’s go through the sequence of steps using both methods. Then you can decide how you want to work with your programs throughout the rest of this book.
NOTE
These tools should be preinstalled on all Macs that came with OS X. If you separately installed OS X, make sure you install the Developer Tools as well.
Using Xcode
Xcode is a sophisticated application that enables you to easily type in, compile, debug, and execute programs. If you plan on doing serious application development on the Mac, learning how to use this powerful tool is worthwhile. We just get you started here. Later we return to Xcode and take you through the steps involved in developing a graphical application with it.
First, Xcode is located in the Developer folder inside a subfolder called Applications.Figure 2.1 shows its icon.

Figure 2.1 Xcode Icon
Start Xcode. Under the File menu, select New Project (see Figure 2.2).
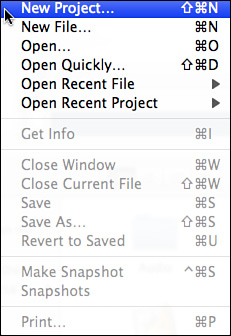
Figure 2.2 Starting a new project
A window appears, as shown in Figure 2.3.
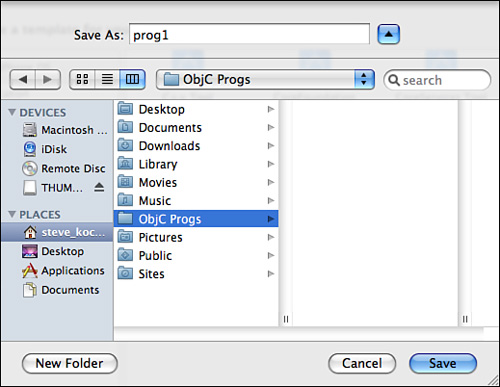
Figure 2.3 Starting a new project: selecting the application type
Scroll down the left pane until you get to Command Line Utility. In the upper-right pane, highlight Foundation Tool. Your window should now appear as shown in Figure 2.4.
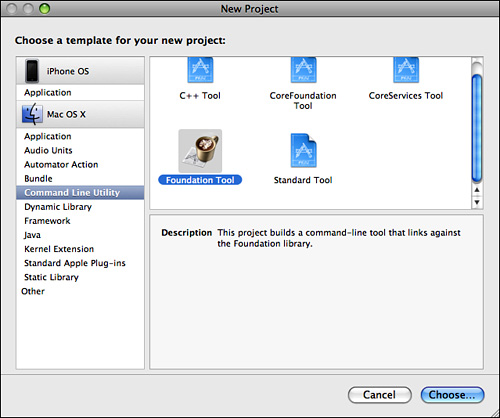
Figure 2.4 Starting a new project: creating a Foundation tool
Click Choose. This brings up a new window, shown in Figure 2.5.
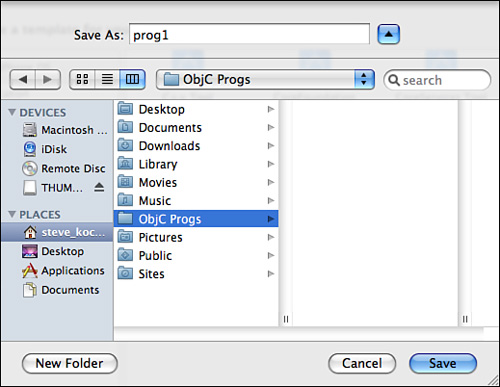
Figure 2.5 Xcode file list window
We’ll call the first program prog1, so type that into the Save As field. You may want to create a separate folder to store all your projects in. On my system, I keep the projects for this book in a folder called ObjC Progs.
Click the Save button to create your new project. This gives you a project window such as the one shown in Figure 2.6. Note that your window might display differently if you’ve used Xcode before or have changed any of its options.
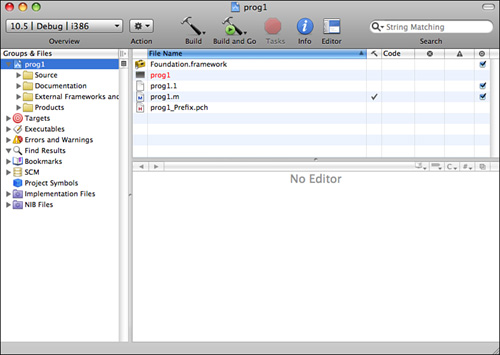
Figure 2.6 Xcode prog1 project window
Now it’s time to type in your first program. Select the file prog1.m in the upper-right pane. Your Xcode window should now appear as shown in Figure 2.7.
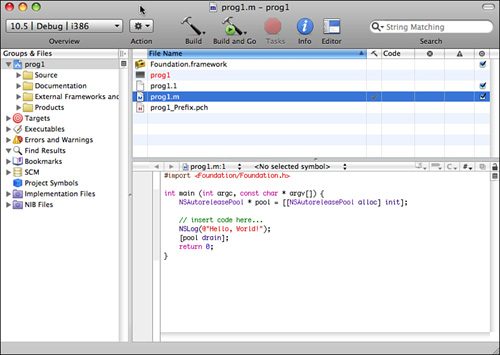
Figure 2.7 File prog1.m and edit window
Objective-C source files use .m as the last two characters of the filename (known as itsextension). Table 2.1 lists other commonly used filename extensions.
Table 2.1. Common Filename Extensions
Extension
Meaning
.c
C language source file
.cc, .cpp
C++ language source file
.h
Header file
.m
Objective-C source file
.mm
Objective-C++ source file
.pl
Perl source file
.o
Object (compiled) file
Returning to your Xcode project window, the bottom-right side of the window shows the file called prog1.m and contains the following lines:
#import <Foundation/Foundation.h> int main (int argc, const char * argv[]) { NSAutoreleasePool * pool = [[NSAutoreleasePool alloc] init]; // insert code here... NSLog (@"Hello World!"); [pool drain]; return 0; }NOTE
If you can’t see the file’s contents displayed, you might have to click and drag up the bottom-right pane to get the edit window to appear. Again, this might be the case if you’ve previously used Xcode.
You can edit your file inside this window. Xcode has created a template file for you to use.
Make changes to the program shown in the Edit window to match Program 2.1. The line you add at the beginning of prog1.m that starts with two slash characters (//) is called acomment; we talk more about comments shortly.
Your program in the edit window should now look like this:
// First program example int main (int argc, const char * argv[]) { NSAutoreleasePool * pool = [[NSAutoreleasePool alloc] init]; NSLog (@"Programming is fun!"); [pool drain]; return 0; }Don’t worry about all the colors shown for your text onscreen. Xcode indicates values, reserved words, and so on with different colors.
Now it’s time to compile and run your first program—in Xcode terminology, it’s calledbuild and run. You need to save your program first, however, by selecting Save from the File menu. If you try to compile and run your program without first saving your file, Xcode asks whether you want to save it.
Under the Build menu, you can select either Build or Build and Run. Select the latter because that automatically runs the program if it builds without any errors. You can also click the Build and Go icon that appears in the toolbar.
NOTE
Build and Go means “Build and then do the last thing I asked you to do,” which might be Run, Debug, Run with Shark or Instruments, and so on. The first time you use this for a project, Build and Go means to build and run the program, so you should be fine using this option. However, just be aware of the distinction between “Build and Go” and “Build and Run.”
If you made mistakes in your program, you’ll see error messages listed during this step. In this case, go back, fix the errors, and repeat the process. After all the errors have been removed from the program, a new window appears, labeled prog1 - Debugger Console. This window contains the output from your program and should look similar to Figure 2.8. If this window doesn’t automatically appear, go to the main menu bar and select Console from the Run menu. We discuss the actual contents of the Console window shortly.
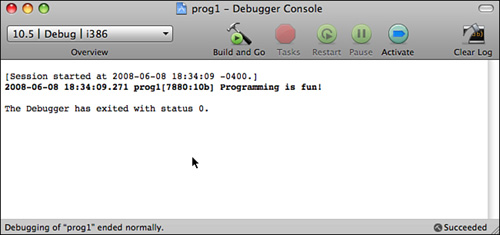
Figure 2.8 Xcode Debugger Console window
You’re now done with the procedural part of compiling and running your first program with Xcode (whew!). The following summarizes the steps involved in creating a new program with Xcode:
- Start the Xcode application.
- If this is a new project, select File, New Project.
- For the type of application, select Command Line Utility, Foundation Tool, and click Choose.
- Select a name for your project, and optionally a directory to store your project files in. Click Save.
- In the top-right pane, you will see the file prog1.m (or whatever name you assigned to your project, followed by .m. Highlight that file. Type your program into the edit window that appears directly below that pane.
- Save the changes you’ve entered by selecting File, Save.
- Build and run your application by selecting Build, Build and Run, or by clicking the Build and Go Button.
- If you get any compiler errors or the output is not what you expected, make your changes to the program and repeat steps 6 and 7.
Using Terminal
Some people might want to avoid having to learn Xcode to get started programming with Objective-C. If you’re used to using the UNIX shell and command-line tools, you might want to edit, compile, and run your programs using the Terminal application. Here we examine how to go about doing that.
The first step is to start the Terminal application on your Mac. The Terminal application is located in the Applications folder, stored under Utilities. Figure 2.9 shows its icon.

Figure 2.9 Terminal program icon
Start the Terminal application. You’ll see a window that looks like Figure 2.10.
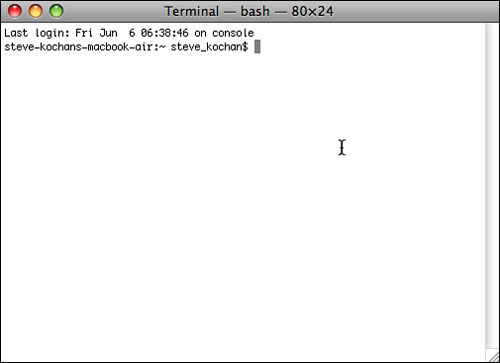
Figure 2.10 Terminal window
You type commands after the $ (or %, depending on how your Terminal application is configured) on each line. If you’re familiar with using UNIX, you’ll find this straightforward.
First, you need to enter the lines from Program 2.1 into a file. You can begin by creating a directory in which to store your program examples. Then you must run a text editor, such as vi or emacs, to enter your program:
sh-2.05a$ mkdir Progs Create a directory to store programs in sh-2.05a$ cd Progs Change to the new directory sh-2.05a$ vi prog1.m Start up a text editor to enter program ..
NOTE
In the previous example and throughout the remainder of this text, commands that you, the user, enter are indicated in boldface.
For Objective-C files, you can choose any name you want; just make sure the last two characters are .m. This indicates to the compiler that you have an Objective-C program.
After you’ve entered your program into a file, you can use the GNU Objective-C compiler, which is called gcc, to compile and link your program. This is the general format of thegcc command:
gcc -framework Foundation files -o progname
This option says to use information about the Foundation framework:
-framework Foundation
Just remember to use this option on your command line. files is the list of files to be compiled. In our example, we have only one such file, and we’re calling it prog1.m.progname is the name of the file that will contain the executable if the program compiles without any errors.
We’ll call the program prog1; here, then, is the command line to compile your first Objective-C program:
$ gcc -framework Foundation prog1.m -o prog1 Compile prog1.m & call it prog1 $
The return of the command prompt without any messages means that no errors were found in the program. Now you can subsequently execute the program by typing the name prog1 at the command prompt:
$ prog1 Execute prog1 sh: prog1: command not found $
This is the result you’ll probably get unless you’ve used Terminal before. The UNIX shell (which is the application running your program) doesn’t know where prog1 is located (we don’t go into all the details of this here), so you have two options: One is to precede the name of the program with the characters ./ so that the shell knows to look in the current directory for the program to execute. The other is to add the directory in which your programs are stored (or just simply the current directory) to the shell’s PATH variable. Let’s take the first approach here:
$ ./prog1 Execute prog1 2008-06-08 18:48:44.210 prog1[7985:10b] Programming is fun! $
You should note that writing and debugging Objective-C programs from the terminal is a valid approach. However, it’s not a good long-term strategy. If you want to build Mac OS X or iPhone applications, there’s more to just the executable file that needs to be “packaged” into an application bundle. It’s not easy to do that from the Terminal application, and it’s one of Xcode’s specialties. Therefore, I suggest you start learning to use Xcode to develop your programs. There is a learning curve to do this, but the effort will be well worth it in the end.
- Xcode
- xcode
- xcode
- xcode
- xcode
- xcode
- xcode
- XCODE
- Xcode
- XCode
- xcode
- xcode
- xcode
- XCode
- XCode
- xcode
- xcode
- xcode
- 高性能动画(high-performance-animations)
- Xcode使用入门
- 第一个objective-c程序
- C语言中printf()函数格式输出
- C语言原始数据类型
- XCode
- 初学者:介绍NSLog的使用
- 函数指针
- objective-c 类使用举例!
- objective-c构造函数举例
- objective-c 中isMemberOfClass的使用举例isKindOfClass的应用举例
- respondsToSelector instancesRespondToSelector
- 魅族Ubuntu phone系统手机曝光
- C++中ctype函数库


