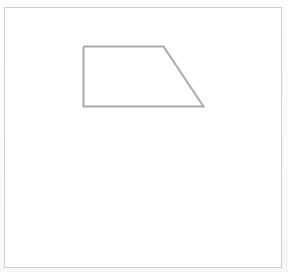windows phone 绘制图形操作
来源:互联网 发布:mysql修改表中数据 编辑:程序博客网 时间:2024/06/06 00:11
一、GeometryGroup 类:表示复合几何图形对象
可以使用 GeometryGroup 创建复合几何图形对象。 GeometryGroup 对象创建它所包含的 Geometry 对象的组合体,但不合并其面积。 可以向 GeometryGroup 中添加任意数量的 Geometry 对象。 下面的示例使用 GeometryGroup 创建复合几何图形。
<Canvas> <Path Stroke="Black" StrokeThickness="1" Fill="#CCCCFF"> <Path.Data> <!-- Creates a composite shape from three geometries. --> <GeometryGroup FillRule="EvenOdd"> <LineGeometry StartPoint="10,10" EndPoint="50,30" /> <EllipseGeometry Center="40,70" RadiusX="30" RadiusY="30" /> <RectangleGeometry Rect="30,55 100 30" /> </GeometryGroup> </Path.Data> </Path></Canvas>
下图显示此示例的输出。

二、LineGeometry类:表示线条的几何图形。
转自:WPF入门(三)->几何图形之线条(LINEGEOMETRY)
下面我们来看一段代码
xmlns="http://schemas.microsoft.com/winfx/2006/xaml/presentation"
xmlns:x="http://schemas.microsoft.com/winfx/2006/xaml"
Title="Line" Height="300" Width="300">
<Canvas Height="157" Width="147">
<Path Stroke="Red" StrokeThickness="5">
<Path.Data>
<LineGeometry StartPoint="20,20" EndPoint="50,100"></LineGeometry>
</Path.Data>
</Path>
</Canvas>
</Window>
执行结果:
在该代码中,首先Window元素表示该程序是一个windows应用程序
Canvas元素表示一个区域,在该区域中可以使用相对于 Canvas 区域的坐标显式定位子元素,我们可以把它看成一个类似于div的容器。
Path 对象可以绘制闭合或开放的形状、多个形状,甚至曲线形状,我们可以使用它来绘制一系列相互连接的直线和曲线,Stroke表示该图形的颜色,StrokeThickNess表示图形的粗细。
Path.Data是Path的一个属性,它表示我们要在该Path里面绘制如何形状的图形。
LineGeometry表示一个线性的几何图形,表示一根线条,StartPoint表示线条的开始端点的位置,EndPoint表示线条结束端点的位置。
三、EllipseGeometry类: 表示圆或椭圆的几何图形。转自:WPF入门(三)->几何图形之椭圆形(ELLIPSEGEOMETRY)
我们可以使用EllipseGeometry 来绘制一个椭圆或者圆形的图形
下面来看一段代码:
xmlns="http://schemas.microsoft.com/winfx/2006/xaml/presentation"
xmlns:x="http://schemas.microsoft.com/winfx/2006/xaml"
Title="Ellipse" Height="300" Width="300">
<Canvas>
<Path Stroke="Red" StrokeThickness="5">
<Path.Data>
<EllipseGeometry Center="100,100" RadiusX="50" RadiusY="30"></EllipseGeometry>
</Path.Data>
</Path>
</Canvas>
</Window>
该代码执行的结果是:
其中EllipseGeometry表示一个椭圆形的几何图形,Center表示该图形的中心圆点在100,100这个坐标上,RadiusX表示横轴半径,RadiusY表示纵轴半径
顾名思义,如果我们想要绘制一个圆形,只需要将横轴半径与纵轴半径值设为一样即可。
转自:WPF入门(三)->几何图形之矩形(RECTANGLEGEOMETRY)
我们可以使用RectangleGeometry来绘制一个矩形或者正方形
下面我们先来看一段代码:
xmlns="http://schemas.microsoft.com/winfx/2006/xaml/presentation"
xmlns:x="http://schemas.microsoft.com/winfx/2006/xaml"
Title="Rectangle" Height="300" Width="300">
<Canvas>
<Path Stroke="Red" StrokeThickness="5">
<Path.Data>
<RectangleGeometry Rect="50,50,150,80"></RectangleGeometry>
</Path.Data>
</Path>
</Canvas>
</Window>
执行结果:
其中RectangleGeometry 表示一个矩形图形,Rect表示矩形的尺寸,它用一个数值字符串表示,数值之间使用逗号分割,例如"50,50,150,80",假设参数"x=50,y=50,w=150,h=80"前面两位x,y表示该矩形左上端点的位置,如果设置x=0,y=0便于canvas边框重叠,w表示width矩形的宽度,h表示height矩形的高度。
同理,如果我们想要定义一个正方形,可以使w=h即可
结果:
转自:WPF入门(三)->几何图形之不规则图形(PATHGEOMETRY)
前面我们给大家介绍了LineGeometry,EllipseGeometry,CombinedGeometry等一些规则图形的使用方法,下面我们来看下如何使用PathGeometry来创建不规则图形
下面先来看一段代码
xmlns="http://schemas.microsoft.com/winfx/2006/xaml/presentation"
xmlns:x="http://schemas.microsoft.com/winfx/2006/xaml"
Title="Window1" Height="300" Width="300">
<Canvas>
<Path Stroke="DarkGray" StrokeThickness="2">
<Path.Data>
<PathGeometry>
<PathFigure StartPoint="80,40" IsClosed="False">
<LineSegment Point="160,40"></LineSegment>
<LineSegment Point="200,100"></LineSegment>
<LineSegment Point="80,100"></LineSegment>
<LineSegment Point="80,40"></LineSegment>
</PathFigure>
</PathGeometry>
</Path.Data>
</Path>
</Canvas>
</Window>
执行结果是:
根据执行的结果,我们可以看到,程序画出了一个不等边的矩形,下面我们来分析一下,该图形是如何画出来了。
PathFigure类:表示几何图形的一个子部分、一系列单独连接的二维几何线段
首先我们看到在PathGeometry元素中我们添加了一个名为PathFigure的元素,它表示PathGeometry图形的一部分,一个PathGeometry图形可以包含一个或多个PathFigure。PathFigure有一个StartPoint属性,它表示该几何图形线段的起始位置
LineSegment表示在PathFigure中两个点之间的一条连线。
该代码表示定义一条线,它的起始位置是PathFigure的StartPoint,结束位置是LineSegment的Point
第二条线
<LineSegment Point="200,100"></LineSegment>
它的起始位置是上一个LineSegment的Point,结束位置是它自己的Point,前后两条线条是互相连贯的。
本程序的划线步骤如下图:
在PathFigure元素中有一个属性IsClosed,该属性的含义表示是否将最后一个端点与StartPoint连接,true=连接,false=不连接
转自:WPF入门(三)->几何图形之不规则图形(PATHGEOMETRY) (2)
上一节我们介绍了PathGeometry中LineSegment是点与点之间绘制的一条直线,那么我们这一节来看一下点与点之间绘制曲线ArcSegment
先来看一段代码
xmlns="http://schemas.microsoft.com/winfx/2006/xaml/presentation"
xmlns:x="http://schemas.microsoft.com/winfx/2006/xaml"
Title="Window1" Height="300" Width="300">
<Canvas>
<Path Stroke="DarkGray" StrokeThickness="2">
<Path.Data>
<PathGeometry>
<PathFigure StartPoint="40,40" IsClosed="True">
<LineSegment Point="40,130"></LineSegment>
<ArcSegment Point="60,150" Size="20,20" ></ArcSegment>
<LineSegment Point="200,150"></LineSegment>
<ArcSegment Point="220,130" Size="20,20"></ArcSegment>
<LineSegment Point="220,40"></LineSegment>
<ArcSegment Point="200,20" Size="20,20"></ArcSegment>
<LineSegment Point="60,20"></LineSegment>
<ArcSegment Point="40,40" Size="20,20"></ArcSegment>
</PathFigure>
</PathGeometry>
</Path.Data>
</Path>
</Canvas>
</Window>
执行结果:
其中ArcSegment表示一条点到点之间的曲线
例如该代码它
<ArcSegment Point="40,80" Size="20,20" ></ArcSegment>
</PathFigure>
它的效果是从点(40,40)到点(40,80)之间绘制一条曲线
ArcSegment的Size属性表示该曲线的弧度及形状,详细弧度与值的关系请查考msdn
<ArcSegment Point="60,150" Size="20,20" ></ArcSegment>
该代码表示画一条从StartPoint到40,130的直线,再从40,130到60,150的曲线
依次类推,我们便可画出一个弧形角的矩形。
六、CombinedGeometry类:表示由两个 Geometry 对象组合定义的二维几何形状。
转自:WPF入门(三)->两个几何图形合并(COMBINEDGEOMETRY)
在WPF中,提供了一个CombinedGeometry对象可以使两个几何图形合并产生效果
先来看一段代码:
xmlns="http://schemas.microsoft.com/winfx/2006/xaml/presentation"
xmlns:x="http://schemas.microsoft.com/winfx/2006/xaml"
Title="Combine" Height="300" Width="300">
<Canvas>
<Path Stroke="Red" StrokeThickness="2" Fill="Yellow">
<Path.Data>
<CombinedGeometry GeometryCombineMode="Exclude">
<CombinedGeometry.Geometry1>
<EllipseGeometry RadiusX="50" RadiusY="50" Center="75,75" />
</CombinedGeometry.Geometry1>
<CombinedGeometry.Geometry2>
<EllipseGeometry RadiusX="50" RadiusY="50" Center="125,75" />
</CombinedGeometry.Geometry2>
</CombinedGeometry>
</Path.Data>
</Path>
</Canvas>
</Window>
执行结果:
其中Path元素的Fill属性表示使用yellow颜色来填充该图形
CombinedGeometry表示一个合并的图形,它有两个属性Geometry1和Geometry2,它们表示该图形由哪两个图形来合并,该例子中,我们使用两个圆形EllipseGeometry来合并
这句话中有一个GeometryCombineMode的属性,它表示合并的方式
下面我将不同的合并方式获得的效果给大家罗列一下:
七、LinearGradientBrush类:线性渐变绘制区域
转自:WPF入门(四)->线形区域PATH内容填充之渐变色(LINEARGRADIENTBRUSH)
前面我们介绍到,Path对象表示一个用直线或者曲线连接的图形,我们可以使用Path.Data属性来设置该图形的形状,同时我们也可以使用Data.Fill属性来设置该图形中的填充色或背景图片等。
下面我们先来看一段代码
xmlns="http://schemas.microsoft.com/winfx/2006/xaml/presentation"
xmlns:x="http://schemas.microsoft.com/winfx/2006/xaml"
Title="Window1" Height="300" Width="300">
<Canvas>
<Path Stroke="DarkGray" StrokeThickness="2">
<Path.Data>
<PathGeometry>
<PathFigure StartPoint="40,40" IsClosed="True">
<LineSegment Point="40,130"></LineSegment>
<ArcSegment Point="60,150" Size="20,20" ></ArcSegment>
<LineSegment Point="200,150"></LineSegment>
<ArcSegment Point="220,130" Size="20,20"></ArcSegment>
<LineSegment Point="220,40"></LineSegment>
<ArcSegment Point="200,20" Size="20,20"></ArcSegment>
<LineSegment Point="60,20"></LineSegment>
<ArcSegment Point="40,40" Size="20,20"></ArcSegment>
</PathFigure>
</PathGeometry>
</Path.Data>
<Path.Fill>
<LinearGradientBrush StartPoint="0,0" EndPoint="1,1">
<GradientStop Color="White" Offset="0.25"></GradientStop>
<GradientStop Color="LightBlue" Offset="0.5"></GradientStop>
<GradientStop Color="Blue" Offset="0.75"></GradientStop>
<GradientStop Color="DarkBlue" Offset="1"></GradientStop>
</LinearGradientBrush>
</Path.Fill>
</Path>
</Canvas>
</Window>
它的执行结果是:
下面我们来分析一下该图形的产生原理
首先,我们通过Path.Data来绘制了一个弧形角的矩形
然后,使用Path.Fill来向该矩形中填充渐变色。
LinearGradientBrush类:使用线性渐变绘制区域。
我们可以使用LinearGradientBrush类来绘制一个颜色渐变的区域,它有一个StartPoint属性表示线性渐变的二维起始坐标,而EndPoint指渐变的终止坐标。默认的线性渐变是沿对角方向进行的。
如图所示,它描绘了以对角线方向描绘渐变线
渐变值的取值范围是0-1,它用小数来表示从起点到终点的比率
比如说,我们想要以水平中轴来做渐变线(如下图)
我们可以将调整StartPoint和EndPoint
我们可以使用GradientStop来描述渐变的颜色和位置。
GradientStop类:描述渐变中过渡点的位置和颜色。
GradientStop的Color属性表示渐变的颜色,Offset表示渐变从上一个位置开始,到Offset位置结束的渐变
例如下面的代码
<GradientStop Color="Yellow" Offset="0.5"></GradientStop>
<GradientStop Color="LightBlue" Offset="0.7"></GradientStop>
</LinearGradientBrush>
它表示从0-0.5这个段区域的颜色是Yellow
0.5-0.7这段区域表示从Yellow到LightBlue的渐变
0.7-1这段区域的颜色是LightBlue
转自:WPF入门(四)->线形区域PATH内容填充之填充图(IMAGEBRUSH)
前面我们提到了LinearGradientBrush可以用来画渐变填充图,那么我们同时也可以使用ImageBrush来填充图片,它的使用方法相对比较简单
下面我们先来看一段代码
xmlns="http://schemas.microsoft.com/winfx/2006/xaml/presentation"
xmlns:x="http://schemas.microsoft.com/winfx/2006/xaml"
Title="Window1" Height="300" Width="300">
<Canvas>
<Path Stroke="DarkGray" StrokeThickness="2">
<Path.Data>
<PathGeometry>
<PathFigure StartPoint="40,40" IsClosed="True">
<LineSegment Point="40,130"></LineSegment>
<ArcSegment Point="60,150" Size="20,20" ></ArcSegment>
<LineSegment Point="200,150"></LineSegment>
<ArcSegment Point="220,130" Size="20,20"></ArcSegment>
<LineSegment Point="220,40"></LineSegment>
<ArcSegment Point="200,20" Size="20,20"></ArcSegment>
<LineSegment Point="60,20"></LineSegment>
<ArcSegment Point="40,40" Size="20,20"></ArcSegment>
</PathFigure>
</PathGeometry>
</Path.Data>
<Path.Fill>
<ImageBrush ImageSource="d:\我的文档\图片收藏\Azul.jpg" ></ImageBrush>
</Path.Fill>
</Path>
</Canvas>
</Window>
执行结果:
首先我们使用Path.Data来描绘一个弧形角的矩形,使用Path.Fill来填充该矩形。
Path.Fill中使用ImageBrush来指定图片,其中ImageSource指定的是图片的地址,它可以是本地的物理地址,也可以是网络的web地址。
- windows phone 绘制图形操作
- Windows应用程序-图形绘制
- Windows Phone文件操作
- Windows Phone 图片操作
- 第三节 windows绘制图形
- 使用Windows GDI绘制图形
- Windows Phone开发(30):图形
- Windows Phone开发(30):图形
- [windows phone开发]文件操作
- Windows控制台下绘制简单图形
- Windows控制台下绘制简单图形
- 3D图形的绘制和操作
- Quartz2D简单图形绘制及操作
- 第07章 图形操作 · 7.2 绘制图形(1)
- 第07章 图形操作 · 7.2 绘制图形(2)
- cocosx-2d for Windows Phone 坐标系,图形,动作,事件
- Windows Phone 7 模拟器操作技巧
- windows phone 独立存储空间的操作
- Java 7 Pocket Guide 读书笔记
- from....import 导入的总结
- JVM优化
- 又到一年了,想想可悲的年终奖是去还是留。。。。。。
- MyCollector - 快捷采集器 :让你更方便的记录快乐
- windows phone 绘制图形操作
- Android Activity定制需要的Title
- STL技术总结
- java对象——对象的比较
- MVC模式浅谈
- 跟我来玩IGFrame(五) 音效与音乐播放
- MFC中菜单项状态的切换
- Android之TelephonyManager&GsmCellLocation类的方法详解
- 房价为何如此之高