App Icons on iPad and iPhone
来源:互联网 发布:js格式视频 编辑:程序博客网 时间:2024/05/01 01:17
转自:IOS Developer Library
App Icons on iPad and iPhone
Q: How are the icon files in my application bundle used on iPad and iPhone?
A: Below are guidelines for handling icon files for iPhone-only apps, iPad-only apps, and universal apps.
If you don't provide one of the listed optional icons, the system will automatically scale one of your existing icons to an appropriate size. It is strongly recommended that your application include all the icons listed, with the specific sizes needed.
Prior to iOS 3.2, icon images were required to follow a strict naming convention. These legacy names are still listed in the tables below along with example names for the more recent icons. Except for iTunesArtwork, icon images included in your app can have arbitrary names.
Note: iOS ignores the PPI (Pixels Per Inch) of icon images. You may author your icon images at any PPI but their width and height, as measured in pixels, must match the values in the tables below.
Important: iTunesArtwork icon files should be in png format, but name it without the .png extension.
Icons for iPhone-only Apps
iPhone-only applications use the following icons. Items marked with "Required" must be included.
Image Size (px)
File Name
Used For
App Store
Ad Hoc
512x512
iTunesArtwork
App list in iTunes
Do not include
Optional but recommended
1024x1024
iTunesArtwork@2x
App list in iTunes on devices with retina display
Do not include
Optional but recommended
120x120
Icon-60@2x.png
Home screen on iPhone/iPod Touch with retina display
Required
Required
76x76
Icon-76.png
Home screen on iPad
Optional but recommended
Optional but recommended
152x152
Icon-76@2x.png
Home screen on iPad with retina display
Optional but recommended
Optional but recommended
40x40
Icon-Small-40.png
Spotlight
Optional but recommended
Optional but recommended
80x80
Icon-Small-40@2x.png
Spotlight on devices with retina display
Optional but recommended
Optional but recommended
29x29
Icon-Small.png
Settings
Recommended if you have a Settings bundle, optional otherwise
Recommended if you have a Settings bundle, optional otherwise
58x58
Icon-Small@2x.png
Settings on devices with retina display
Recommended if you have a Settings bundle, optional otherwise
Recommended if you have a Settings bundle, optional otherwise
In addition to the above icons, iPhone-only applications with a deployment target of iOS 6.1 or earlier use the following icons. Items marked with "Required" must be included if the application's deployment target is iOS 6.1 or earlier.
Image Size (px)
File Name
Used For
App Store
Ad Hoc
57x57
Icon.png
Home screen on iPhone/iPod touch (iOS 6.1 and earlier)
Required
Required
114x114
Icon@2x.png
Home screen on iPhone/iPod Touch with retina display (iOS 6.1 and earlier)
Optional but recommended
Optional but recommended
72x72
Icon-72.png
Home screen on iPad (iOS 6.1 and earlier)
Optional but recommended
Optional but recommended
144x144
Icon-72@2x.png
Home screen on iPad with retina display (iOS 6.1 and earlier)
Optional but recommended
Optional but recommended
29x29
Icon-Small.png
Spotlight on iPhone/iPod Touch (iOS 6.1 and earlier) and Settings
Recommended if you have a Settings bundle, otherwise optional but recommended
Recommended if you have a Settings bundle, otherwise optional but recommended
58x58
Icon-Small@2x.png
Spotlight on iPhone/iPod Touch with retina display (iOS 6.1 and earlier) and Settings on devices with retina display
Recommended if you have a Settings bundle, otherwise optional but recommended
Recommended if you have a Settings bundle, otherwise optional but recommended
50x50
Icon-Small-50.png
Spotlight on iPad (iOS 6.1 and earlier)
Optional but recommended
Optional but recommended
100x100
Icon-Small-50@2x.png
Spotlight on iPad with retina display (iOS 6.1 and earlier)
Optional but recommended
Optional but recommended
You can use separate images for the iPhone and iPad icons in categories where the required sizes are equivalent, for example, Settings.
Icons for iPad-only Apps
iPad-only applications use the following icons. Items marked with "Required" must be included.
Image Size (px)
File Name
Used For
App Store
Ad Hoc
512x512
iTunesArtwork
Ad Hoc iTunes
Do not include
Optional but recommended
1024x1024
iTunesArtwork@2x
Ad Hoc iTunes on devices with retina display
Do not include
Optional but recommended
76x76
Icon-76.png
Home screen on iPad
Required
Required
152x152
Icon-76@2x.png
Home screen on iPad with retina display
Optional but recommended
Optional but recommended
40x40
Icon-Small-40.png
Spotlight on iPad
Optional but recommended
Optional but recommended
80x80
Icon-Small-40@2x.png
Spotlight on iPad with retina display
Optional but recommended
Optional but recommended
29x29
Icon-Small.png
Settings on iPad
Recommended if you have a Settings bundle, otherwise optional but recommended
Recommended if you have a Settings bundle, otherwise optional but recommended
58x58
Icon-Small@2x.png
Settings on iPad with retina display
Recommended if you have a Settings bundle, otherwise optional but recommended
Recommended if you have a Settings bundle, otherwise optional but recommended
In addition to the above icons, iPad-only applications with a deployment target of iOS 6.1 or earlier use the following icons. Items marked with "Required" must be included if the application's deployment target is iOS 6.1 or earlier.
Image Size (px)
File Name
Used For
App Store
Ad Hoc
72x72
Icon-72.png
Home screen on iPad (iOS 6.1 and earlier)
Required
Required
144x144
Icon-72@2x.png
Home screen on iPad with retina display (iOS 6.1 and earlier)
Optional but recommended
Optional but recommended
50x50
Icon-Small-50.png
Spotlight on iPad (iOS 6.1 and earlier)
Optional but recommended
Optional but recommended
100x100
Icon-Small-50@2x.png
Spotlight on iPad with retina display (iOS 6.1 and earlier)
Optional but recommended
Optional but recommended
Icons for Universal Apps
Universal applications use the following icons. Items marked with "Required" must be included.
Image Size (px)
File Name
Used For
App Store
Ad Hoc
512x512
iTunesArtwork
App list in iTunes
Do not include
Optional but recommended
1024x1024
iTunesArtwork@2x
App list in iTunes for devices with retina display
Do not include
Optional but recommended
120x120
Icon-60@2x.png
Home screen on iPhone/iPod Touch with retina display
Required
Required
76x76
Icon-76.png
Home screen on iPad
Required
Required
152x152
Icon-76@2x.png
Home screen on iPad with retina display
Optional but recommended
Optional but recommended
40x40
Icon-Small-40.png
Spotlight
Optional but recommended
Optional but recommended
80x80
Icon-Small-40@2x.png
Spotlight on devices with retina display
Optional but recommended
Optional but recommended
29x29
Icon-Small.png
Settings
Recommended if you have a Settings bundle, optional otherwise
Recommended if you have a Settings bundle, optional otherwise
58x58
Icon-Small@2x.png
Settings on devices with retina display
Recommended if you have a Settings bundle, optional otherwise
Recommended if you have a Settings bundle, optional otherwise
In addition to the above icons, universal applications with a deployment target of iOS 6.1 or earlier use the following icons. Items marked with "Required" must be included if the application's deployment target is iOS 6.1 or earlier.
Image Size (px)
File Name
Used For
App Store
Ad Hoc
57x57
Icon.png
Home screen on iPhone/iPod touch (iOS 6.1 and earlier)
Required
Required
114x114
Icon@2x.png
Home screen on iPhone/iPod Touch with retina display (iOS 6.1 and earlier)
Optional but recommended
Optional but recommended
72x72
Icon-72.png
Home screen on iPad (iOS 6.1 and earlier)
Required
Required
144x144
Icon-72@2x.png
Home screen on iPad with retina display (iOS 6.1 and earlier)
Optional but recommended
Optional but recommended
29x29
Icon-Small.png
Spotlight on iPhone/iPod Touch (iOS 6.1 and earlier) and Settings
Recommended if you have a Settings bundle, otherwise optional but recommended
Recommended if you have a Settings bundle, otherwise optional but recommended
58x58
Icon-Small@2x.png
Spotlight on iPhone/iPod Touch with retina display (iOS 6.1 and earlier) and Settings on devices with retina display
Recommended if you have a Settings bundle, otherwise optional but recommended
Recommended if you have a Settings bundle, otherwise optional but recommended
50x50
Icon-Small-50.png
Spotlight on iPad (iOS 6.1 and earlier)
Optional but recommended
Optional but recommended
100x100
Icon-Small-50@2x.png
Spotlight on iPad with retina display (iOS 6.1 and earlier)
Optional but recommended
Optional but recommended
You can use separate images for the iPhone and iPad icons in categories where the required sizes are equivalent, for example, Settings.
Adding Icons to Your App
Xcode 5 offers two ways to intuitively manage your app's icons: asset catalogs, and the project editor. Apps that need to support iOS 5 and earlier should use the project editor to manage their icons. New projects are configured to use asset catalogs by default. Migrating an App Icon Set or Launch Image Set in the Asset Catalog Help describes the steps to migrate an existing project to use asset catalogs.
Adding Icon Images to an Asset Catalog
Select the asset catalog in the project navigator. It is named Images.xcassets by default.
From the left column of the editor, select the icon set. For new or migrated projects it will be named 'AppIcon'. You may need to create an icon set by clicking the (+) button in the bottom left of the editor and choosing New App Icon from the context menu.
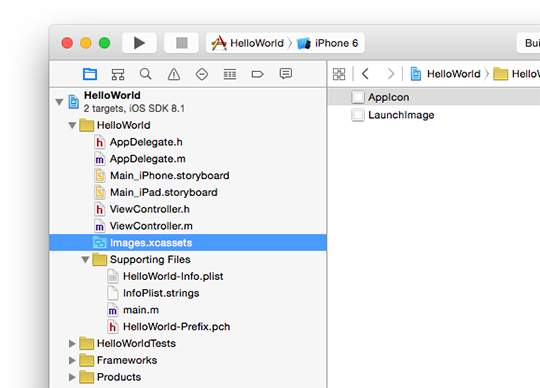
The set will only contain image wells for icons that are relevant depending upon your project's configuration at the time the asset catalog was created. If an image well is missing, delete the existing app icon set and create a new one.
Drag images from the Finder onto each image well to configure the associated icon.
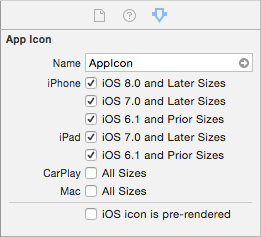
Asset catalogs make a copy of images added to them. If you had previously added the images as resources to your project you can safely remove them.
Adding Icon Images using the Project Editor
Select the name of the project in the project navigator.
Select the name of a target from the list in the left column of the project editor.
Click General at the top of the project editor.
For each row under the App Icons section, click the folder in the right column. If an image had previously been added to your project, it will appear in the list of available images. To add an image from disk, click the Add Other button and browse to the image.
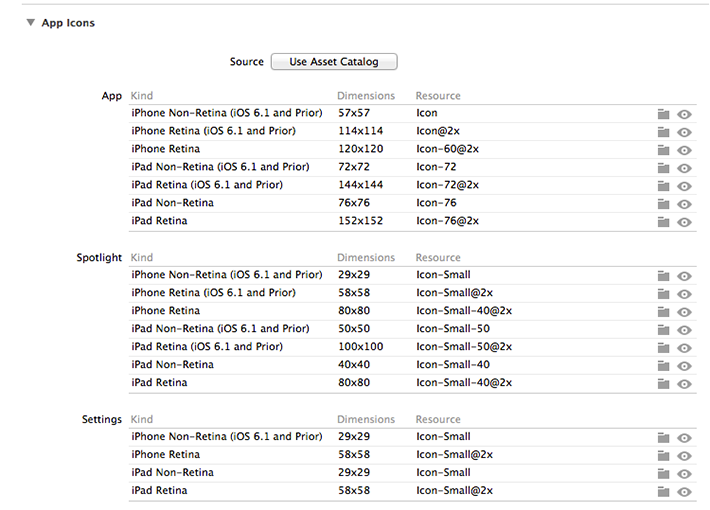
Troubleshooting
This section contains common problems and how to fix them.
My icons don't appear on the device
If your project is using asset catalogs, it may not be configured to use the correct icon set.
Select the name of the project in the project navigator.
Select the name of a target from the list in the left column of the project editor.
Click General at the top of the project editor.
Verify that the name of the app icon set you previously added your images to is selected in the Source menu under the App Icons section, as shown in Figure 4.

If your project is not using asset catalogs, one or more of your icon images may not be associated with your app's target.
Select each of your icon images in the project navigator.
In the utility panel, check the box next to your app's target under the Target Membership pane as shown in Figure 5.
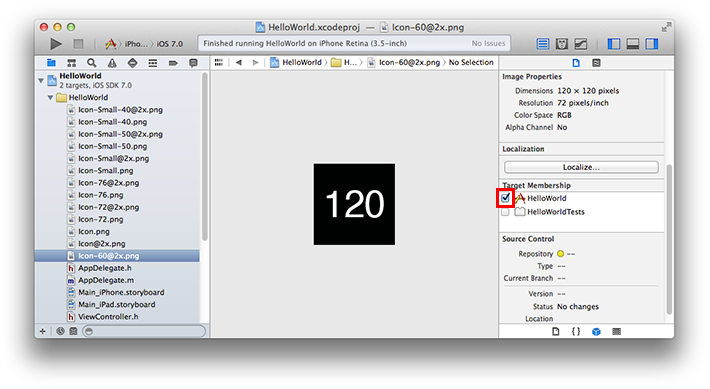
Verify that your icon files use a supported color model. Images that do not use the RGB color model may appear correctly in Xcode but will fail to load on the device.
A previous version of my icon appears on the device
Your testing device or simulator may have a partially outdated build. That is, Xcode failed to copy the modified resource to the app bundle it installed on the device as part of the build & run process. To force Xcode to copy the most recent resources from your project directory:
Remove the app from your testing device or simulator.
Clean the build directory by choosing Product > Clean from the menubar in Xcode.
Build and run your app.
If your project is using asset catalogs then you must replace the modified image in the asset catalog. Asset catalogs do not track files on disk, opting instead to make a copy of the image at the time it was added to the asset catalog.
Additional Resources
For additional information, see the App Icons section in the iOS App Programming Guide.
For information about designing your application's icons, see the App Icon section of the iOS Human Interface Guidelines.
For an example of a project with properly configured icons, see the Application Icons for iOS sample code.
Document Revision History
Updated for Xcode 5 and iOS 7.
2013-07-18Added icon information for iPad with retina display.
2011-07-14After iOS 4.3, order doesn't matter in the icon arrangement. Added links to related references.
2010-07-14Fixed outdated "Add Icon files in Info.plist" section.
2010-07-12Updated for iOS 4 requirements.
2010-04-09New document that explains how the icon files in an application bundle are used on iPad and iPhone.
- App Icons on iPad and iPhone
- App Icons on iPad and iPhone
- App Icons on iPad and iPhone
- App Icons on iPad and iPhone
- App Icons on iPad and iPhone
- App Icons on iPad and iPhone
- App Icons on iPad and iPhone
- App Icons on iPad and iPhone
- App Icons on iPad and iPhone
- App Icons on iPad and iPhone
- App Icons on iPad and iPhone
- App Icons on iPad and iPhone命名
- App Icons on iPad and iPhone
- App Icons on iPad and iPhone
- App Icons on iPad and iPhone
- App Icons on iPad and iPhone
- App Icons on iPad and iPhone
- App Icons on iPad and iPhone
- 获取相机、麦克风、通讯录权限,确认是否拥有这些权限
- android canvas drawText 使用说明
- Xdebug 配置 php 调试器
- stringstream的用法
- Windows Server 2003 共享文件夹权限设置
- App Icons on iPad and iPhone
- ListView中的手势问题
- JSONObject与JSONArray的使用
- java学习笔记1--数组初始化时的内存分配
- F7 - Full Featured HTML Framework For Building iOS7 Apps(Framework7开源轻量级HTML框架)
- 【Unity3D自学记录】Unity3D之KeyCode键值
- 关键段,事件,互斥量,信号量的“遗弃”问题
- Apache模块动态加载和静态加载
- 限定字符串的最大字节数


