Ubuntu系统的安装
来源:互联网 发布:淘宝订单有的不能评价 编辑:程序博客网 时间:2024/05/16 14:38
1.从光盘启动,选择安装的语言
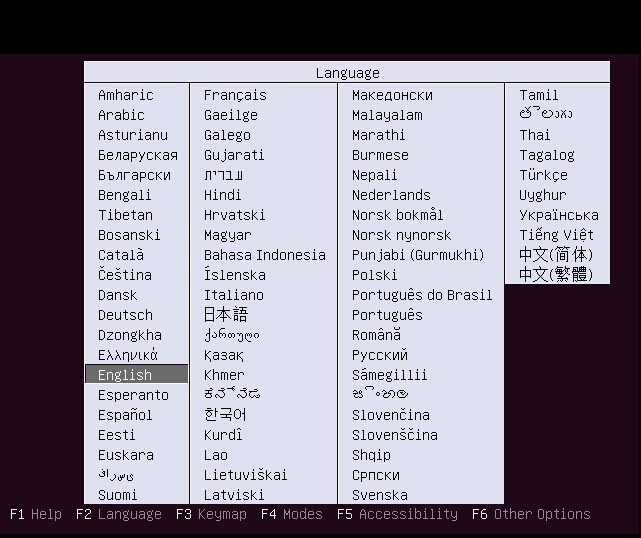
2.选择Install Ubuntu Server
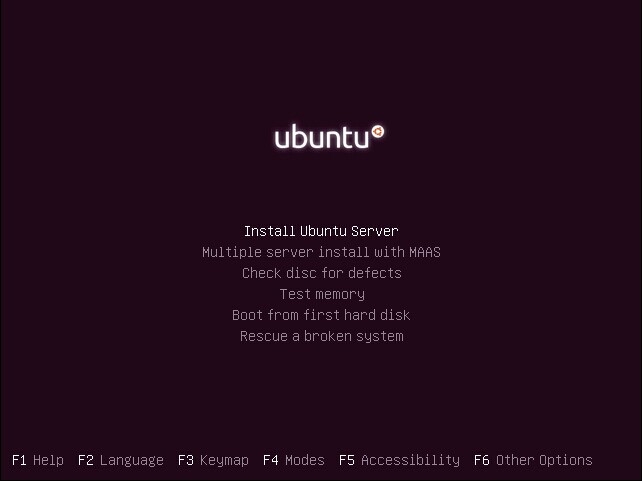
3.选择安装的语言
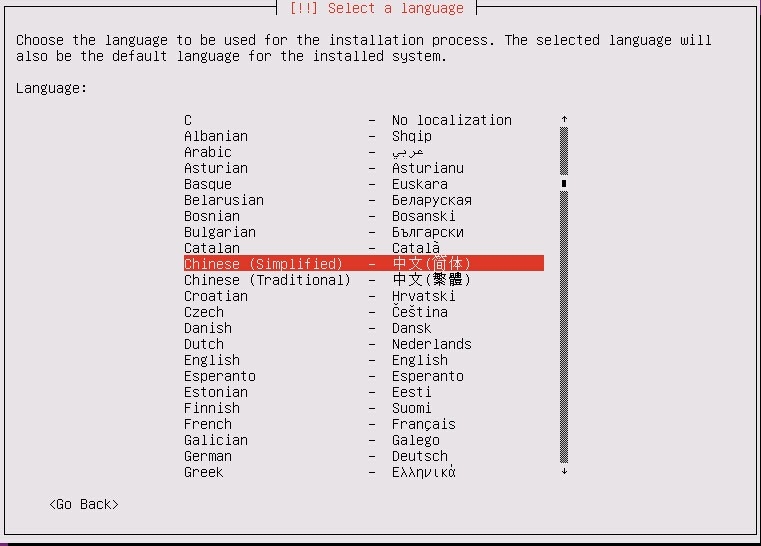
4.出现警告信息,选择“是”

5.选择区域
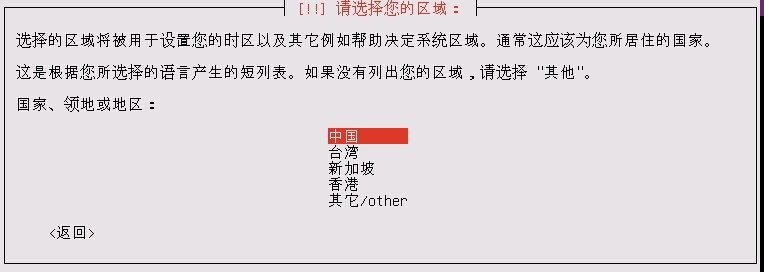
6.配置键盘
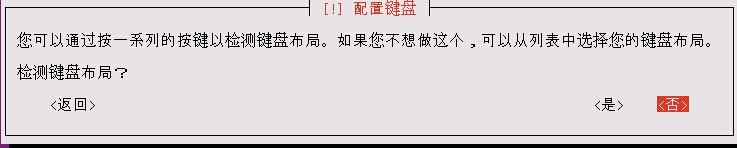
7.选择键盘布局所在国家
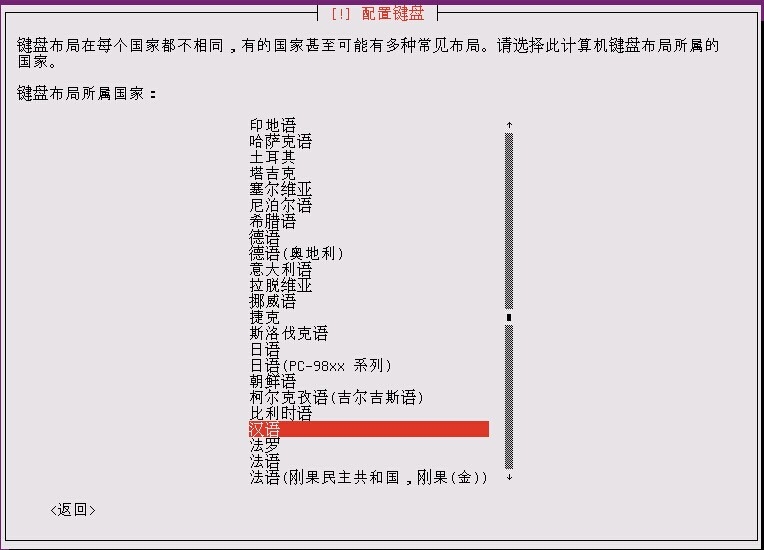
8.选择键盘布局
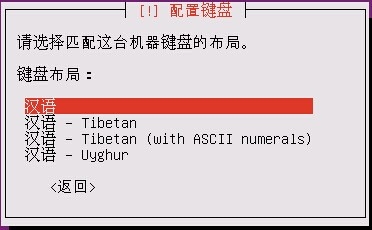
9.系统开始加载额外组件

10.进行配置网络阶段,输入相应的主机名称
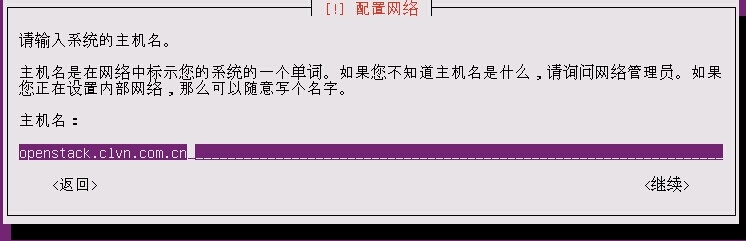
11.设置相应的用户名
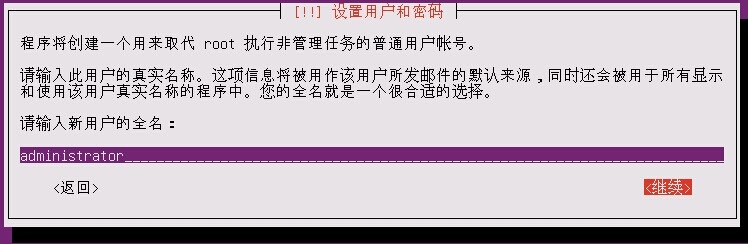
12.输入帐户名称
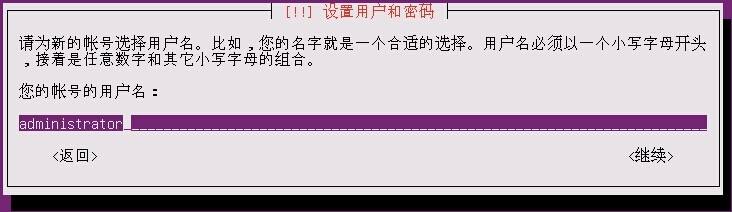
13.输入用户的密码
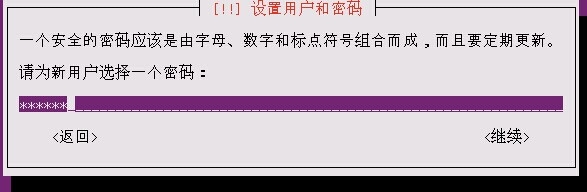
14.再次输入用户密码

15.设置是否对家目录加密

16.设置时间
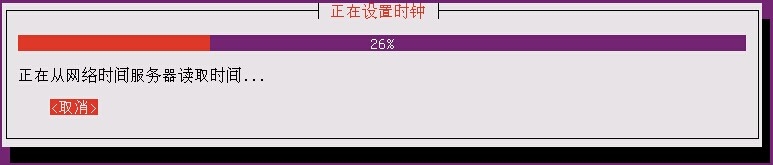
17.进入磁盘分区向导
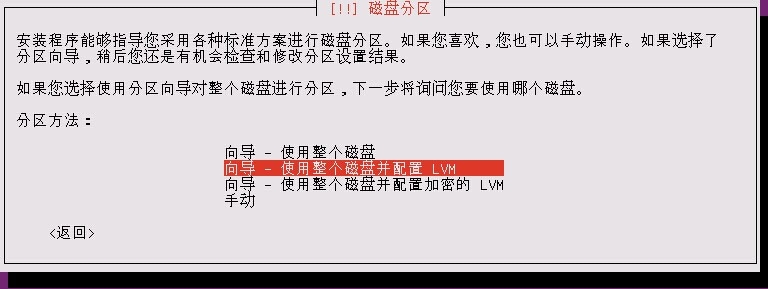
18.选择要分区的磁盘
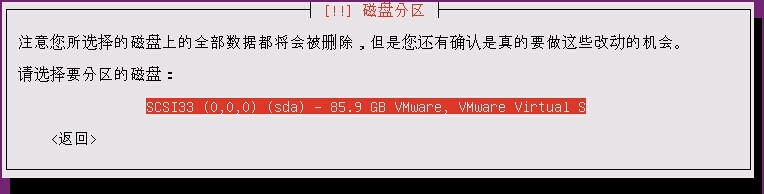
19.是否将修改写入磁盘
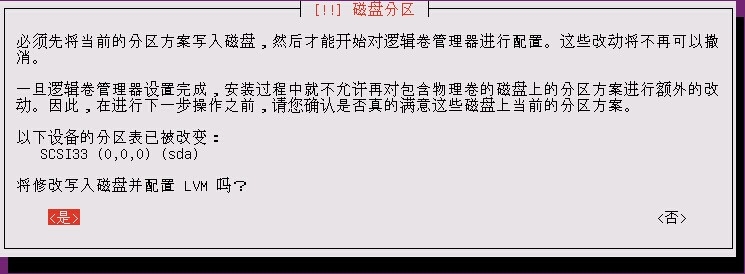
20.选择卷组所用的容量
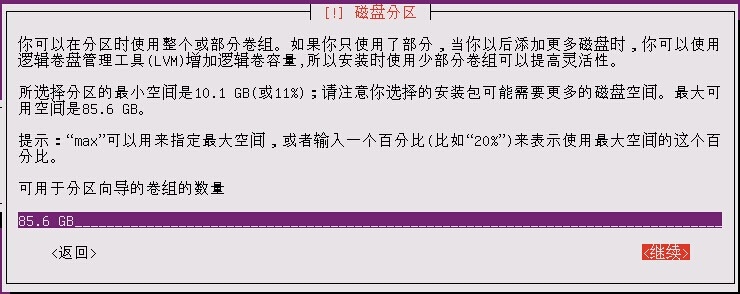
21.选择将改动写入磁盘
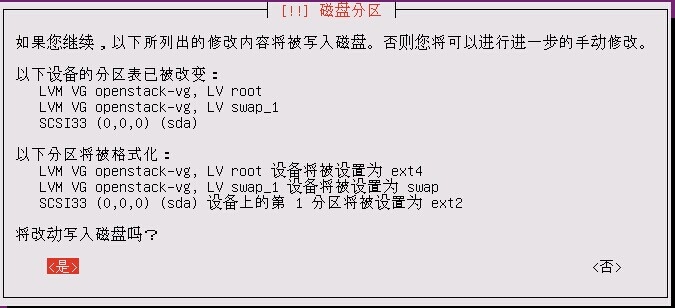
22.将数据写入磁盘

23.配置软件包管理器

24.配置更新的方式
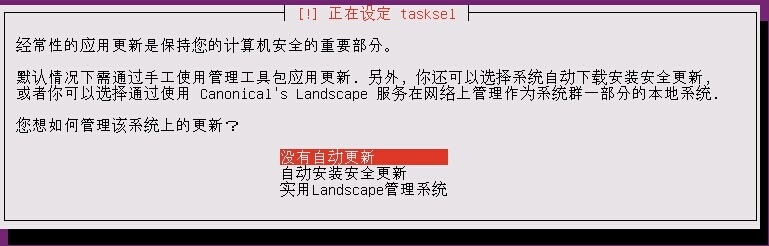
25.选择要安装的软件包
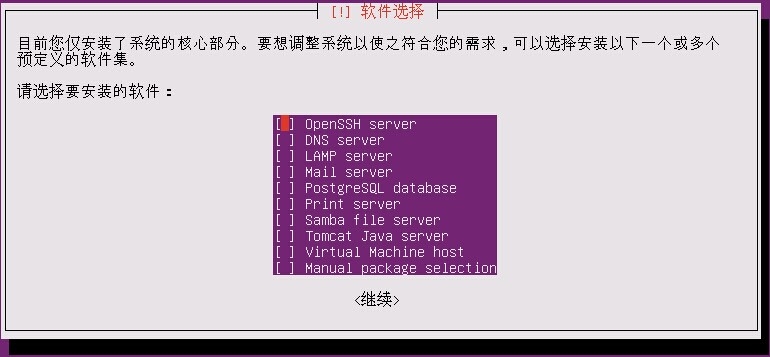
26.开始安装软件包

27.安装GRUB

28.将GRUB安装到硬盘上
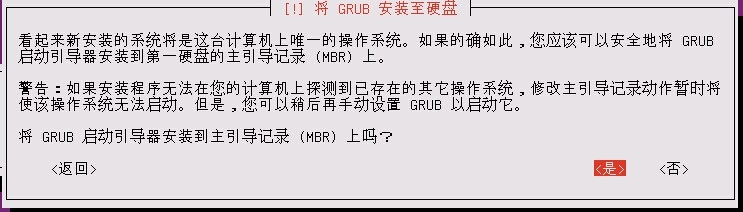
29.结束安装进程

30.结束安装

31.安装完成后启动的界面

0 0
- Ubuntu系统的安装
- Ubuntu系统的安装
- Ubuntu系统的安装
- Ubuntu系统的安装
- ubuntu系统的硬盘安装
- ubuntu系统openresty的安装
- Ubuntu多系统的安装
- 安装Ubuntu系统之后安装的软件
- Ubuntu系统下安装VMtools的方法
- Ubuntu(linux)、BT5系统的安装
- ubuntu系统jdk安装的默认路径
- 安装linux-ubuntu的系统--之版权问题
- 安装Ubuntu系统后的完善
- 如何删除ubuntu系统安装的应用软件
- Ubuntu系统下vsftpd的安装
- Ubuntu系统下vsftpd的安装
- ubuntu系统安装Nagios碰到的问题
- Ubuntu系统下vsftpd的安装
- Cocos2d-x学习笔记(18)(TestCpp源码分析-2)
- ACM东北地区程序设计大赛
- [Swift] 数组恒等 === 的 bug?!
- Ubuntu系统将语言更改为英文
- JAVA必备——13个核心规范
- Ubuntu系统的安装
- android错误信息大整理
- 入职两个月的感悟
- 大数据是新的富矿 数据分析成为掘金关键
- 阿里云win2008服务器使用---测试过
- LeetCode-Interleaving String
- Zabbix中禁用guest用户
- SIFT算法:Matlab程序代码测试例子的说明(Lowe的代码)
- poj3253


