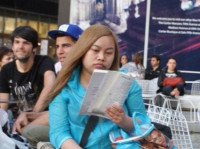CVSNT+WINCVS安装及配置
来源:互联网 发布:人力资源软件下载 编辑:程序博客网 时间:2024/05/18 00:48
Windows XP PRO SP2
Windows Server 2003
2 程序安装:
2.1 安装文件下载:
CVSNT 2.5.03: http://www.march-hare.com/cvspro/prods.asp?lang=EN
WinCVS 1.3 中文版: http://www.8848software.com/wincvs/wincvs.exe
Python 2.2.3: http://www.8848software.com/wincvs/Python-2.2.3.exe
2.2 安装顺序:
先装CVSNT,再装Python,最后装WinCVS。
安装过程很简单,一直下一步就可以全部安装好了。
装好CVSNT后会提示需要重新启动,可以先取消,把另外两个程序装好后再重启。
3 程序配置
3.1 CVSNT配置
在“开始菜单”→“所有程序”→“CVSNT”中启动“CVSNT Control Panel”。在启动后的画面中可以看到,“Services”中的“CVSNT”和“CVSNT Lock”两个服务已经启动了。(如下图)
切换到“Repository configuration”选项卡,点击“Add”按钮新建项目
然后在弹出的对话框中对新的Repository(仓库)进行配置
“Location”是CVS用来存储代码仓库的位置
“Name”就是仓库的名字了
“Description”是仓库描述,可以写一些说明性的文字
如果你要建的是一个全新的仓库,也就是说Location中的路径中没有CVS信息,就会弹出一个对话框,询问是否初始化仓库
这里要选择“是”。
然后其它设置,暂时保持默认就可以了。
CVSNT远程登录的用户论证,是通过WINDOWS系统用户来认证的。只需要在服务器的Windows中加一个用户,客户端就可以用那个用户的用户名密码来连接CVSNT服务器了。需要注意的是,如果客户端需要更新仓库中的代码,则登录所用的Windows用户必须要对仓库文件夹有写权限(FAT32文件系统不需要考虑这一点)。
为了不必每次添加一个用户都单独设置权限,可以在Windows中添加一个CVS用户组,设置CVS用户组对仓库文件夹有完全控制权,然后每新建一个CVS用户,只需要把它加入CVS用户组就可以了。
3.2 WinCVS设置
运行WinCVS后,选择“管理”菜单中的“设置”
其中“认证方式”我们选择比较常用的pserver
“路径”中的内容与刚才CVSNT的Repository设置中第二栏“Name”中的内容相对应,即仓库名
“主机地址”中填写CVSNT服务器的IP、域名或者机器名等
“用户名”中填写服务器端新建的CVS用户名
“CVSROOT”是程序根据上面信息自动生成的连接字符串,不需要进行修改
另外,在“CVS”选项卡中可以设置“HOME”,即默认本地工作路径。从服务器上签出的代码,可以存储在这个工作路径中,再在本地进行编辑工作。一般习惯将路径设置为一个名为“Work”的文件夹。
确定设置后,再在“管理”中选择“登录”,然后直接点击“确定”,便会弹出一个密码输入框。在这里输入CVS服务器端设置的CVS用户密码就可以登入了。输入密码确定后,如果下面的输入框中显示
***** CVS exited normally with code 0 *****
就说明登录成功了。
然后,就可以进行代码的导入与签出了。
关于WinCVS更详细的使用说明,在WinCVS 1.3 中文版的“帮助”中有自带的说明文档,这里就不再浪费时间去描述了。
- CVSNT+WINCVS安装及配置
- CVSNT+Wincvs安装配置
- CVSNT+Wincvs安装配置
- CVSNT+Wincvs安装配置
- WINCVS及cvsnt的安装。
- CVSNT和WINCVS的安装及使用
- CVSNT和WinCVS安装与配置
- cvsnt 与 wincvs安装配置记录
- cvsnt & wincvs 配置
- CVSNT与winCVS配置
- Windows下CVS安装配置与使用(CVSNT、WINCVS)
- CVSNT+WINCVS的配置问题
- CVSNT安装配置及使用手册
- CVSNT安装配置及使用手记
- WinCVS&CVSNT
- cvsnt+wincvs
- CVSNT和WinCVS的安装问题
- CVSNT和WinCVS的安装问题
- 使用游标批量更新数据
- windows进程中的内存结构
- 清空系统密码
- 纯资源的DLL的编写概要
- List 和Set转换
- CVSNT+WINCVS安装及配置
- System Installed
- "龟兔赛跑"即将毕业的非名牌大学生,我们该做些什么?
- vim的使用
- 总结和心得(2007-8-24)
- 年度计划
- Symbian开发之Carbide.c++ v1.2环境搭配视频教程-适合新手
- 关于新建CSS 中的 类 标签 高级
- Java Script