iOS开发8:使用Tool Bar切换视图
来源:互联网 发布:德尔三层实木地板知乎 编辑:程序博客网 时间:2024/05/16 03:19
之前讨论的都是单视图应用程序,而在实际应用中,我们可能要多个视图,并根据用户的需要切换视图。
iOS中几种典型的多视图程序:
(1)Tab Bar Application:程序的底部有一排按钮,轻触其中一个按钮,相应的视图被激活并显示出来;
(2)Navigation-Based Application:其特点是使用navigation controller,而navigation controller使用navigation bar来控制多级视图;
(3)Tool Bar Application:程序的底部有一个工具条,利用工具条中的按钮来切换视图,经常与Tab Bar Application混淆。
这次要做的例子就是使用了Tool Bar,只是简单了实现了视图切换功能,并添加一些视图切换时的效果。在做例子之前,首先要了解一下视图的切换原理。
一般来说,一个多视图的程序要至少三个View Controller,其中一个作为Root Controller。所谓Root Controller,是指用户看到的第一个Controller,并且在程序加载时这个Controller就加载了。
Root Controller通常是UINavigationController或者UITabBarController的子类,也可以是UIViewController的一个子类。
在多视图程序中,Root Controller的工作获得两个或者更多的其他视图,并根据用户输入显示不用的视图。
除Root Controller之外,其他视图就作为Content Controller,可以理解为可能会显示出来的各种视图。
为了更好地理解多视图程序的结构,我们从Empty Application开始创建我们的程序。
1、创建工程:
运行Xcode 4.2,新建一个Empty Application,名称为MultiView,其他设置如下图:

2、创建3个View Controller:
依次选择File — New — New File,打开如下窗口:
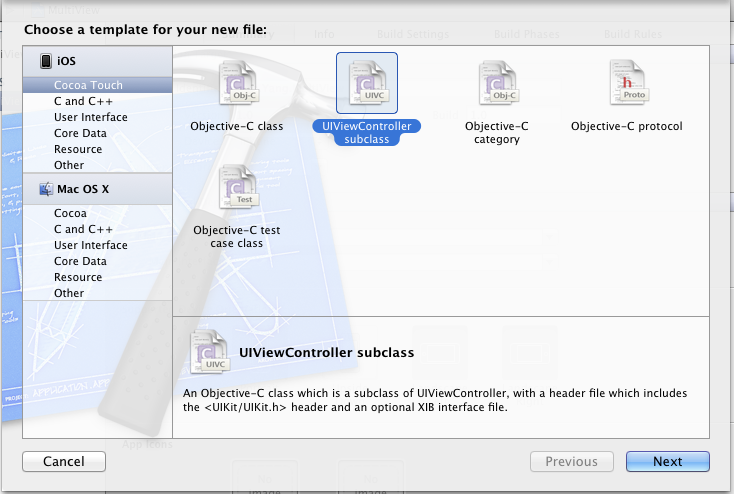
找到UIViewController subclass并单击Next,打开下面的窗口:

输入名称RootViewController,并且保证Subclass of选择UIViewController,下面的两个选框都不选;按照同样的步骤新建两个View Controller,名称分别是FirstViewController和SecondViewController。建好后,在Project Navigation中显示文件如下:

3、为三个View Controller创建.xib文件:
依次选择File — New — New File,打开如下窗口:

在左边选User Interface,右边选View,单击Next,在新窗口中的Device Family中选择iPhone,单击Next,打开如下窗口:

输入名称RootView,单击Create,创建了一个.xib文件。用同样的方法再创建两个.xib,名称分别是FirstView和SecondView。
4、修改App Delegate:
4.1 单击AppDelegate.h,在其中添加代码,在@interface之前添加@class RootViewController;在@end之前添加@property (strong, nonatomic) RootViewController *rootViewController;添加之后的代码如下:
#import <UIKit/UIKit.h>@class RootViewController;@interface AppDelegate : UIResponder <UIApplicationDelegate>@property (strong, nonatomic) UIWindow *window;@property (strong, nonatomic) RootViewController *rootViewController;@end
4.2 单击AppDelegate.m,修改其代码。在@implementation之前添加#import "RootViewController.h",在@implementation之后添加@synthesize rootViewController;然后修改didFinishLaunchingWithOptions方法如下:
- (BOOL)application:(UIApplication *)application didFinishLaunchingWithOptions:(NSDictionary *)launchOptions{ self.window = [[UIWindow alloc] initWithFrame:[[UIScreen mainScreen] bounds]]; // Override point for customization after application launch. self.rootViewController = [[RootViewController alloc] initWithNibName:@"RootView" bundle:nil]; UIView *rootView = self.rootViewController.view; CGRect rootViewFrame = rootView.frame; rootViewFrame.origin.y += [UIApplication sharedApplication].statusBarFrame.size.height; rootView.frame = rootViewFrame; [self.window addSubview:rootView]; self.window.backgroundColor = [UIColor whiteColor]; [self.window makeKeyAndVisible]; return YES;}① self.rootViewController = [[RootViewController alloc] initWithNibName:@"RootView" bundle:nil];
这行代码用于从RootView.xib文件中初始化rootViewController,注意initWithNibName:@"RootView"中不要后缀名.xib
② rootViewFrame.origin.y += [UIApplication sharedApplication].statusBarFrame.size.height;
使得RootViewController的视图不会被状态栏挡住
5、修改RootViewController.h:
单击RootViewController.h,在其中添加两个属性和一个方法,如下:
#import <UIKit/UIKit.h>@class FirstViewController;@class SecondViewController;@interface RootViewController : UIViewController@property (strong, nonatomic) FirstViewController *firstViewController;@property (strong, nonatomic) SecondViewController *secondViewController;- (IBAction)switchViews:(id)sender;@end
6、打开RootView.xib,在坐边选择File’s Owner,在右边打开Identity Inspector,在Class下拉菜单选择RootViewController:

这样,我们就可以从RootView.xib文件向RootViewController创建Outlet和Action了。
7、为RootView.xib添加工具栏:打开RootView.xib,拖一个Tool Bar到视图上,双击Tool Bar上的按钮,修改其名称为Switch Views:

8、添加Action映射:
选中Switch Views按钮,按住Control,拖到File’s Owner,松开鼠标后选择switchViews方法:
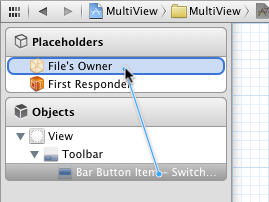
9、选择File’s Owner,按住Control键,拖到View,松开鼠标,选择view:
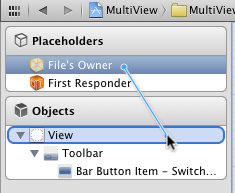
10、修改RootViewController.m:
打开RootViewController.m文件,在@implementation之前添加代码:
#import "FirstViewController.h"#import "SecondViewController.h"
在@implementation之后添加代码:
@synthesize firstViewController;@synthesize secondViewController;
接下来修改viewDidLoad方法,这个方法默认是被注释掉的,先去掉其周围的注释符,然后修改其代码如下:
- (void)viewDidLoad{ self.firstViewController = [[FirstViewController alloc] initWithNibName:@"FirstView" bundle:nil]; [self.view insertSubview: firstViewController.view atIndex:0]; [super viewDidLoad];}添加switchViews方法:
- (IBAction)switchViews:(id)sender { if (self.secondViewController.view.superview == nil) { if (self.secondViewController == nil) { self.secondViewController = [[SecondViewController alloc] initWithNibName:@"SecondView" bundle:nil]; } [firstViewController.view removeFromSuperview]; [self.view insertSubview:self.secondViewController.view atIndex:0]; } else { if (self.firstViewController == nil) { self.firstViewController = [[FirstViewController alloc] initWithNibName:@"FirstView" bundle:nil]; } [secondViewController.view removeFromSuperview]; [self.view insertSubview:self.firstViewController.view atIndex:0]; } }修改didReceiveMemoryWarning方法:
- (void)didReceiveMemoryWarning{ [super didReceiveMemoryWarning]; if (self.firstViewController.view.superview == nil) { self.firstViewController = nil; } else { self.secondViewController = nil; } }11、打开FirstView.xib文件,选择左边的File’s Owner,然后在Identity Inspector中选择Class为FirstViewController;然后按住Control键从File’s Owner图标拖到View,在弹出的菜单选择view。为SecondView.xib进行同样的操作,不过Class选择为SecondViewController。
12、打开FirstView.xib文件,选择View,打开Attribute Inspector,进行如下设置:

对SecondView.xib进行同样设置,不过背景颜色设成红色。
13、此时运行程序,你会看见刚启动的时候,程序显示的绿色背景,轻触Switch Views按钮后,背景变成了红色。不断轻触按钮,背景不断变换。
14、添加切换背景的动画效果:
打开RootViewController.m,修改其中的switchViews方法如下:
- (IBAction)switchViews:(id)sender { [UIView beginAnimations:@"View Flip" context:nil]; [UIView setAnimationDuration:1.25]; [UIView setAnimationCurve:UIViewAnimationCurveEaseInOut]; if (self.secondViewController.view.superview == nil) { if (self.secondViewController == nil) { self.secondViewController = [[SecondViewController alloc] initWithNibName:@"SecondView" bundle:nil]; } [UIView setAnimationTransition: UIViewAnimationTransitionFlipFromRight forView:self.view cache:YES]; [self.firstViewController.view removeFromSuperview]; [self.view insertSubview:self.secondViewController.view atIndex:0]; } else { if (self.firstViewController == nil) { self.firstViewController = [[FirstViewController alloc] initWithNibName:@"FirstView" bundle:nil]; } [UIView setAnimationTransition: UIViewAnimationTransitionCurlUp forView:self.view cache:YES]; [self.secondViewController.view removeFromSuperview]; [self.view insertSubview:self.firstViewController.view atIndex:0]; } [UIView commitAnimations]; }注意四个表示切换效果的常量:
UIViewAnimationTransitionFlipFromLeftUIViewAnimationTransitionFlipFromRightUIViewAnimationTransitionCurlDownUIViewAnimationTransitionCurlUp
分别表示从左翻转、从右翻转、向下卷、向上卷。
运行后翻页效果如下:


最终代码:http://www.oschina.net/code/snippet_164134_10918
转载:http://my.oschina.net/plumsoft/blog/49522?p=3#comments
- iOS开发8:使用Tool Bar切换视图
- iOS开发8:使用Tool Bar切换视图
- 使用Tool Bar切换视图
- 使用Tool Bar切换视图
- 使用Tool Bar切换视图
- 使用Tool Bar切换视图
- 使用Tool Bar切换视图
- iOS开发9:使用Tab Bar切换视图
- IOS开发基础教程学习笔记3 使用Tab Bar切换视图
- iOS学习之Tab Bar的使用和视图切换
- IOS学习之Tab Bar的使用和视图切换
- IOS学习之Tab Bar的使用和视图切换
- iOS学习之Tab Bar的使用和视图切换
- iOS学习之Tab Bar的使用和视图切换
- iOS学习之Tab Bar的使用和视图切换
- 使用Tab Bar切换视图
- 使用Tab Bar切换视图
- 使用Tab Bar切换视图
- 例题8-4 传说中的车 UVa11134
- ubuntu 网络设置
- 扩展AndroidAnnotations使用MVP模式编程
- 链表学习总结
- (转)OpenCV滤波之copyMakeBorder和borderInterpolate
- iOS开发8:使用Tool Bar切换视图
- HDU 1431 素数回文
- ubuntu 12.04及12.10无法安装 ia32-libs
- 利用广播调用 服务的方法
- Maven Nexus 仓库管理
- cocos2dx--3.2退出程序的时候不要清空纹理缓存
- git 恢复被删除的文件 还原文件
- JavaScript教程:设置时延
- jvm 调优


