Eclipse 快键
来源:互联网 发布:linux延时命令 sleep 编辑:程序博客网 时间:2024/06/16 09:18
http://so-zou.jp/software/tech/tool/ide/eclipse/shortcut/
Eclipseのショートカットキー
このページの内容
- 編集 (Edit)
- ファイル (File)
- フォーカスUI (Focused UI)
- ナビゲート (Navigate)
- クイック階層 (Quick Hierarchy)
- クイック アウトライン (Quick Outline)
- プロジェクト (Project)
- リファクタリング (Refactor) - Java
- 実行 / デバッグ (Run / Debug)
- 検索 (Search)
- ソース (Source)
- タスク (Task)
- テキスト編集 (Text Editing)
- ビュー (View)
- ビュー (Views)
- WikiText マークアップ編集コマンド (WikiText Markup Editing Commands)
- ウィンドウ (Window)
- キー アシストを表示 (Show Key Assist)
- クイック アクセス (Quick Access)
- キー割り当ての変更
※ ここで示すショートカットキーは、Eclipse IDE for Java Developers 3.6 (Helios) のDefaultのSchemeです。また日本語表記は、Pleiades 1.3.2のものです。
編集 (Edit)
(Editing in Structured Text Editors)ブロック コメントの追加
(Add Block Comment)Ctrl + Shift + /ブロック コメントの除去
(Remove Block Comment)Ctrl + Shift + \コメントの切り替え
(Toggle Comment)Ctrl + Shift + Cフォーマット
(Format)Ctrl + Shift + Fアクティブ要素のフォーマット
(Format Active Elements)Ctrl + I一致するタグ
(Matching Tag)Ctrl + Shift + >前の兄弟
(Previous Sibling)Ctrl + Shift + ↑次の兄弟
(Next Sibling)Ctrl + Shift + ↓ファイル内での出現箇所
(Occurrences in File)Ctrl + Shift + A選択を開く
(Open Selection)F3前回の選択を復元
(Restore Last Selection)Alt + Shift + ↓エンクロージング要素の選択
(Select Enclosing Element)Alt + Shift + ↑前の要素を選択
(Select Previous Element)Alt + Shift + ←次の要素を選択
(Select Next Element)Alt + Shift + →Java ソースの編集
(Editing Java Source)前回の選択を復元
(Restore Last Selection)Alt + Shift + ↓エンクロージング要素の選択
(Select Enclosing Element)Alt + Shift + ↑前の要素を選択
(Select Previous Element)Alt + Shift + ←次の要素を選択
(Select Next Element)Alt + Shift + →テキストの編集
(Editing Text)前を検索
(Find Previous)Ctrl + Shift + K次を検索
(Find Next)Ctrl + Kインクリメンタル検索
(Incremental Find)Ctrl + J逆インクリメンタル検索
(Incremental Find Reverse)Ctrl + Shift + Jクイック Diff 切り替え
(Quick Diff Toggle)Ctrl + Shift + Qブロック選択の切り替え
(Toggle Block Selection)Alt + Shift + A挿入モードの切り替え
(Toggle Insert Mode)Ctrl + Shift + Insert単語補完
(Word Completion)Alt + /ダイアログまたはウィンドウ
(In Dialogs and Windows)コンテンツ アシスト
(Content Assist)Ctrl + Spaceクイック フィックス
(Quick Fix)Ctrl + 1コンテキスト情報
(Context Information)Ctrl + Shift + Spaceコピー
(Copy)Ctrl + InsertCtrl + C切り取り
(Cut)Shift + DeleteCtrl + X貼り付け
(Paste)Ctrl + VShift + Insertすべて選択
(Select All)Ctrl + Aやり直し
(Redo)Ctrl + Y元に戻す
(Undo)Ctrl + Zウィンドウ
(In Windows)削除
(Delete)Delete検索と置換
(Find and Replace)Ctrl + F
ファイル (File)
(In Windows)閉じる
(Close)Ctrl + WCtrl + F4すべて閉じる
(Close All)Ctrl + Shift + F4Ctrl + Shift + W新規
(New)Ctrl + N新規メニュー
(New menu)Alt + Shift + N印刷
(Print)Ctrl + Pプロパティー
(Properties)Alt + Enterリフレッシュ
(Refresh)F5名前変更
(Rename)F2保管
(Save)Ctrl + Sすべて保管
(Save All)Ctrl + Shift + S
フォーカスUI (Focused UI)
(In Windows)目印にする
(Make Landmark)Ctrl + Alt + Shift + ↑関心ありにする
(Make Less Interesting)Ctrl + Alt + Shift + ↓コンテキスト クイック ビューの表示
(Show Context Quick View)Ctrl + Alt + Shift + →
ナビゲート (Navigate)
(Editing in Structured Text Editors)対応する大かっこにジャンプ
(Matching Bracket)Ctrl + Shift + Pクイック アウトライン
(Quick Outline)Ctrl + OJava ソースの編集
(Editing Java Source)対応する大かっこにジャンプ
(Go to Matching Bracket)Ctrl + Shift + P前のメンバーへジャンプ
(Go to Previous Member)Ctrl + Shift + ↑次のメンバーへジャンプ
(Go to Next Member)Ctrl + Shift + ↓構造を開く
(Open Structure)Ctrl + F3クイック階層
(Quick Hierarchy)Ctrl + Tクイック アウトライン
(Quick Outline)Ctrl + Oパンくずリストで表示
(Show In Breadcrumb)Alt + Shift + Bテキストの編集
(Editing Text)指定行へジャンプ
(Go to Line)Ctrl + Lエディター パンくずリスト ナビゲーション
(Editor Breadcrumb Navigation)パンくずリストで表示
(Show In Breadcrumb)Alt + Shift + Bダイアログまたはウィンドウ
(In Dialogs and Windows)前のサブ タブ
(Previous Sub-Tab)Alt + PageUp次のサブ タブ
(Next Sub-Tab)Alt + PageDownタスク ビュー
(In Tasks View)前の未読タスクへジャンプ
(Go To Previous Unread Task)Alt + ↑次の未読タスクへジャンプ
(Go To Next Unread Task)Alt + ↓ウィンドウ
(In Windows)タスクをアクティブにする
(Activate Task)Ctrl + F9タスクの非アクティブ化
(Deactivate Task)Ctrl + Shift + F9ヒストリーを戻る
(Backward History)Alt + ←ヒストリーを進む
(Forward History)Alt + →すべて縮小表示
(Collapse All)Ctrl + Shift + Num /すべて展開
(Expand All)Ctrl + Shift + Num *最後の編集位置
(Last Edit Location)Ctrl + Q前へ
(Previous)Ctrl + ,次へ
(Next)Ctrl + .前ページ
(Previous Page)Alt + Shift + F7次ページ
(Next Page)Alt + F7添付された Javadoc を開く
(Open Attached Javadoc)Shift + F2呼び出し階層を開く
(Open Call Hierarchy)Ctrl + Alt + H宣言を開く
(Open Declaration)F3リモートのタスクを開く
(Open Remote Task)Ctrl + Alt + Shift + F12リソースを開く
(Open Resource)Ctrl + Shift + Rタスクを開く
(Open Task)Ctrl + F12型を開く
(Open Type)Ctrl + Shift + T型階層を開く
(Open Type Hierarchy)F4階層で型を開く
(Open Type in Hierarchy)Ctrl + Shift + Hタスクのリポジトリー検索
(Search Repository for Task)Ctrl + Shift + F12表示...
(Show In...)Alt + Shift + Wタスク マークアップ エディター ソース コンテキスト
(Task Markup Editor Source Context)クイック アウトライン
(Quick Outline)Ctrl + Shift + OWikiText マークアップ ソース コンテキスト
(WikiText Markup Source Context)Ctrl + O
クイック階層 (Quick Hierarchy)
型階層をポップアップで表示します。
クイック アウトライン (Quick Outline)
アウトラインをポップアップで表示します。
プロジェクト (Project)
(In Windows)すべてビルド
(Build All)Ctrl + B
リファクタリング (Refactor) - Java
(In Windows)メソッド シグニチャーの変更
(Change Method Signature)Alt + Shift + Cローカル変数の抽出
(Extract Local Variable)Alt + Shift + Lメソッドの抽出
(Extract Method)Alt + Shift + Mインライン化
(Inline)Alt + Shift + I移動 - リファクタリング
(Move - Refactoring)Alt + Shift + V名前変更 - リファクタリング
(Rename - Refactoring)Alt + Shift + Rリファクタリング クイック メニューの表示
(Show Refactor Quick Menu)Alt + Shift + T
≫リファクタリング
実行 / デバッグ (Run / Debug)
(Debugging)再開
(Resume)F8指定行まで実行
(Run to Line)Ctrl + Rステップイン
(Step Into)F5選択項目にステップイン
(Step Into Selection)Ctrl + F5ステップ オーバー
(Step Over)F6ステップ リターン
(Step Return)F7終了
(Terminate)Ctrl + F2ブレークポイント ビュー内
(In Breakpoints View)Java ブレークポイント プロパティー
(Java Breakpoint Properties)Alt + Enterダイアログまたはウィンドウ
(In Dialogs and Windows)表示
(Display)Ctrl + Shift + Dインスペクション
(Inspect)Ctrl + Shift + II/Oコンソール
(In I/O Console)EOF
(EOF)Ctrl + Zメモリー ビュー内
(In Memory View)メモリー ブロックを追加します
(Add Memory Block)Ctrl + Alt + Mレンダリングを閉じる
(Close Rendering)Ctrl + W新規レンダリング
(New Rendering)Ctrl + N次のメモリー モニター
(Next Memory Monitor)Ctrl + Alt + Nメモリー モニター ペインを切り替え
(Toggle Memory Monitors Pane)Ctrl + Tテーブル メモリー レンダリング内
(In Table Memory Rendering)アドレスにジャンプ
(Go to Address)Ctrl + G前のメモリー ページ
(Previous Page of Memory)Ctrl + Shift + ,次のメモリー ページ
(Next Page of Memory)Ctrl + Shift + .ウィンドウ
(In Windows)すべてのインスタンス
(All Instances)Ctrl + Shift + NDebug Android Application
(Debug Android Application)Alt + Shift + A, DAnt ビルドのデバッグ
(Debug Ant Build)Alt + Shift + D, QJava アプレットのデバッグ
(Debug Java Applet)Alt + Shift + D, AJava アプリケーションのデバッグ
(Debug Java Application)Alt + Shift + D, JJUnit テストのデバッグ
(Debug JUnit Test)Alt + Shift + D, T前回の起動をデバッグ
(Debug Last Launched)F11実行
(Execute)Ctrl + URun Android Application
(Run Android Application)Alt + Shift + A, RAnt ビルドの実行
(Run Ant Build)Alt + Shift + X, QJava アプレットの実行
(Run Java Applet)Alt + Shift + X, AJava アプリケーションの実行
(Run Java Application)Alt + Shift + X, JJUnit テストの実行
(Run JUnit Test)Alt + Shift + X, T強制リターン
(Force Return)Alt + Shift + F前回の起動を実行
(Run Last Launched)Ctrl + F11ブレークポイントの切り替え
(Toggle Breakpoint)Ctrl + Shift + Bステップ フィルターを使用する
(Use Step Filters)Shift + F5
検索 (Search)
(In Windows)ワークスペース内の宣言
(Declaration in Workspace)Ctrl + Gワークスペース内でテキストを検索
(Find Text in Workspace)Ctrl + Alt + G「検索」ダイアログを開く
(Open Search Dialog)Ctrl + Hワークスペース内の参照
(References in Workspace)Ctrl + Shift + Gファイル クイック メニュー内での出現箇所を表示
(Show Occurrences in File Quick Menu)Ctrl + Shift + U
ソース (Source)
(Editing Ant Buildfiles)フォーマット
(Format)Ctrl + Shift + F外部ドキュメンテーションを開く
(Open External Documentation)Shift + F2ファイル内の名前変更
(Rename In File)Alt + Shift + RAnt 出現箇所のマークの切り替え
(Toggle Ant Mark Occurrences)Alt + Shift + OJava ソースの編集
(Editing Java Source)ブロック コメントの追加
(Add Block Comment)Ctrl + Shift + /ブロック コメントの除去
(Remove Block Comment)Ctrl + Shift + \コメントの切り替え
(Toggle Comment)Ctrl + 7Ctrl + /Ctrl + Shift + Cインポートの追加
(Add Import)Ctrl + Shift + Mインデントの訂正
(Correct Indentation)Ctrl + Iフォーマット
(Format)Ctrl + Shift + Fクイック アシスト - フィールドへの代入
(Quick Assist - Assign to field)Ctrl + 2, Fクイック アシスト - ローカル変数への代入
(Quick Assist - Assign to local variable)Ctrl + 2, Lクイック アシスト - ファイル内の名前変更
(Quick Assist - Rename in file)Ctrl + 2, R出現箇所の注釈の除去
(Remove Occurrence Annotations)Alt + Shift + U出現箇所のマークの切り替え
(Toggle Mark Occurrences)Alt + Shift + Oプロパティー ファイルの編集中
(Editing Properties Files)コメントの切り替え
(Toggle Comment)Ctrl + Shift + CCtrl + 7Ctrl + /ウィンドウ
(In Windows)Javadoc コメントを追加します
(Add Javadoc Comment)Alt + Shift + Jインポートの編成
(Organize Imports)Ctrl + Shift + Oソース クイック メニューを表示
(Show Source Quick Menu)Alt + Shift + S「囲む」クイック メニュー
(Surround With Quick Menu)Alt + Shift + Z
タスク (Task)
(In Tasks Editor)タスクを完了としてマーク
(Mark Task Complete)Alt + Shift + Cタスクを未完了としてマーク
(Mark Task Incomplete)Alt + Shift + Iタスクを既読としてマーク
(Mark Task Read)Alt + Shift + Rタスクを未読としてマーク
(Mark Task Unread)Alt + Shift + Uクイック アウトライン
(Quick Outline)Ctrl + Oパーツの最大化
(Maximize Part)Ctrl + Shift + Mタスクのサブミット
(Submit Task)Alt + Shift + Sタスク ビュー
(In Tasks View)タスクを完了としてマーク
(Mark Task Complete)Alt + Shift + Cタスクを未完了としてマーク
(Mark Task Incomplete)Alt + Shift + Iタスクを既読としてマーク
(Mark Task Read)Alt + Shift + Rタスクを既読としてマークし、次の未読タスクへジャンプ
(Mark Task Read and Go To Next Unread Task)Alt + Shift + ↓タスクを既読としてマークし、前の未読タスクへジャンプ
(Mark Task Read and Go To Previous Unread Task)Alt + Shift + ↑タスクを未読としてマーク
(Mark Task Unread)Alt + Shift + U新規ローカル タスク
(New Local Task)Insert新規サブタスク
(New Subtask)Shift + Insert選択したタスクを開く
(Open Selected Task)Ctrl + Enterツールチップ説明の表示
(Show Tooltip Description)F4
テキスト編集 (Text Editing)
(Editing Text)縮小
(Collapse)Ctrl + Num -すべて縮小表示
(Collapse All)Ctrl + Shift + Num /展開
(Expand)Ctrl + Num +すべて展開
(Expand All)Ctrl + Num *行をコピー
(Copy Lines)Ctrl + Alt + ↓行削除
(Delete Line)Ctrl + D前の単語を削除
(Delete Previous Word)Ctrl + Backspace次の単語を削除
(Delete Next Word)Ctrl + Delete行の末尾まで削除
(Delete to End of Line)Ctrl + Shift + Delete行を複写
(Duplicate Lines)Ctrl + Alt + ↑現在行の上に行を挿入
(Insert Line Above Current Line)Ctrl + Shift + Enter現在行の下に行を挿入
(Insert Line Below Current Line)Shift + Enter行の結合
(Join Lines)Ctrl + Alt + J行の先頭
(Line Start)Home行の末尾
(Line End)End1 行上へ移動
(Move Lines Up)Alt + ↑1 行下へ移動
(Move Lines Down)Alt + ↓前の単語
(Previous Word)Ctrl + ←次の単語
(Next Word)Ctrl + →構造のリセット
(Reset Structure)Ctrl + Shift + Num *行のスクロールアップ
(Scroll Line Up)Ctrl + ↑行のスクロールダウン
(Scroll Line Down)Ctrl + ↓行の先頭まで選択
(Select Line Start)Shift + Home行の末尾まで選択
(Select Line End)Shift + End次の単語を選択
(Select Next Word)Ctrl + Shift + →前の単語を選択
(Select Previous Word)Ctrl + Shift + ←ツールチップ説明の表示
(Show Tooltip Description)F2テキストの先頭
(Text Start)Ctrl + Homeテキストの末尾
(Text End)Ctrl + End小文字に変更
(To Lower Case)Ctrl + Shift + Y大文字に変更
(To Upper Case)Ctrl + Shift + X折りたたみの切り替え
(Toggle Folding)Ctrl + Num /上書きの切り替え
(Toggle Overwrite)Insert
ビュー (View)
(In Windows)ズームイン
(Zoom In)Ctrl + =ズームアウト
(Zoom Out)Ctrl + -
ビュー (Views)
(In Windows)ビューの表示
(Show View)Alt + Shift + Q, Qビューの表示 (View: Breakpoints)
(Show View (View: Breakpoints))Alt + Shift + Q, Bビューの表示 (View: Cheat Sheets)
(Show View (View: Cheat Sheets))Alt + Shift + Q, Hビューの表示 (View: Console)
(Show View (View: Console))Alt + Shift + Q, Cビューの表示 (View: Declaration)
(Show View (View: Declaration))Alt + Shift + Q, Dビューの表示 (View: Error Log)
(Show View (View: Error Log))Alt + Shift + Q, Lビューの表示 (View: History)
(Show View (View: History))Alt + Shift + Q, Zビューの表示 (View: Javadoc)
(Show View (View: Javadoc))Alt + Shift + Q, Jビューの表示 (View: Outline)
(Show View (View: Outline))Alt + Shift + Q, Oビューの表示 (View: Package Explorer)
(Show View (View: Package Explorer))Alt + Shift + Q, Pビューの表示 (View: Problems)
(Show View (View: Problems))Alt + Shift + Q, Xビューの表示 (View: Search)
(Show View (View: Search))Alt + Shift + Q, Sビューの示 (View: Synchronize)
(Show View (View: Synchronize))Alt + Shift + Q, Yビューの表示 (View: Task List)
(Show View (View: Task List))Alt + Shift + Q, Kビューの表示 (View: Type Hierarchy)
(Show View (View: Type Hierarchy))Alt + Shift + Q, Tビューの表示 (View: Variables)
(Show View (View: Variables))Alt + Shift + Q, V
WikiText マークアップ編集コマンド (WikiText Markup Editing Commands)
(WikiText Markup Source Context)虎の巻コマンドの表示
(Display Cheat Seet Command)F1
ウィンドウ (Window)
(Editing Text)「ビューの表示」メニュー
(Show Ruler Context Menu)Ctrl + F10ダイアログまたはウィンドウ
(In Dialogs and Windows)提供プラグインの表示
(Show Contributing Plug-in)Alt + Shift + F3キー アシストを表示
(Show Key Assist)Ctrl + Shift + L「ビューの表示」メニュー
(Show View Menu)Ctrl + F10ウィンドウ
(In Windows)エディターをアクティブにする
(Activate Editor)F12アクティブ ビューまたはエディターの最大化
(Maximize Active View or Editor)Ctrl + M前のエディター
(Previous Editor)Ctrl + Shift + F6次のエディター
(Next Editor)Ctrl + F6前のビュー
(Previous View)Ctrl + Shift + F7次のビュー
(Next View)Ctrl + F7前のパースペクティブ
(Previous Perspective)Ctrl + Shift + F8次のパースペクティブ
(Next Perspective)Ctrl + F8クイック アクセス
(Quick Access)Ctrl + 3エディターの即時切り替え
(Quick Switch Editor)Ctrl + E「システム メニュー」を表示
(Show System Menu)Alt + -エディターの切り替え
(Switch to Editor)Ctrl + Shift + E
キー アシストを表示 (Show Key Assist)
Ctrl + Shift + Lで、登録されているショートカットキーの一覧が表示されます。
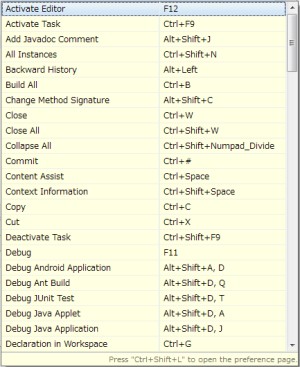
クイック アクセス (Quick Access)
Ctrl + 3でクイック アクセスを実行できます。クイック アクセスではビューやメニュー、それに設定項目などを横断的に検索し、機能を簡単に呼び出すことができます。
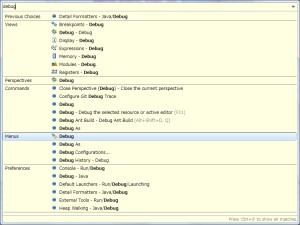
Eclipse 4.2以降では、ツールバーのテキストボックスに入力することでも、クイック アクセスを実行できます。
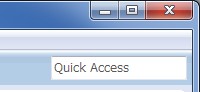
キー割り当ての変更
ショートカットキーの割り当ては、設定から任意に変更できます。Keys - Help - Eclipse Platform
まずPreferencesで【General → Keys】を選択します。
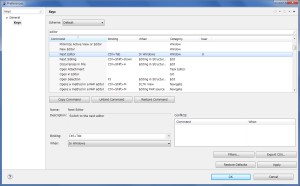
設定対象のコマンドを選択し、[Binding]のテキストボックスにフォーカスを合わせます。そして設定するキーを押下すると、[Binding]に設定されるキーが表示されます。設定に問題がなければ、[Apply]をクリックすることで設定が適用されます。
0 0
- Eclipse 快键
- 快升级Eclipse吧
- Eclipse hover 提示太快
- 让eclipse validating变快
- eclipse 配置更快的Eclipse方法
- eclipse 配置更快的Eclipse
- eclipse 如何让eclipse启动更快
- 学习笔记 (eclipse和sublime插件快与捷键总结) [第十一课]
- JAVA同时查看一个类的继承关系(Eclipse快键)
- 如何更快的启动eclipse
- Eclipse Indigo tooltips弹出太快 解决方案
- 浅析配置更快的Eclipse方法
- AndroidStudio编译提速,快过eclipse
- 浅析配置更快的Eclipse方法
- 解决:eclipse的控制台刷新太快
- 让eclipse 启动速度变快
- TC快键收集
- VS2005快键总结
- access sql 从一个表查询插入到另一个表
- PHP入门-安装配置小结
- iOS开发相关资源
- 思考我的人生
- already defined in LIBCMTD.lib(new.obj) nafxcwd.lib .
- Eclipse 快键
- Nginx.conf配置文件解析
- No Cortex-M Device found in JTAG chain.的解决
- mybatis与spring整合报错Error creating bean with name 'sqlSessionFactory' defined in class path resource
- 使用SQL语句直接保存图片
- Swift社交应用文本输入优化汇总
- char(1)和varchar(1)的区别
- 论述rfid与物联网关系
- iOS 8 AutoLayout与Size Class


